Comment passer à Fedora 35
Fedora 35 est là ! Avec cette nouvelle version passionnante, le projet Fedora a inclus des tonnes de nouvelles fonctionnalités, y compris le dernier bureau Gnome Shell, un FirewallD mis à jour, gcc 11, glibc 2.34, binutils 2.37 et gdb 10.2 et bien plus encore. Voici comment mettre à niveau vers Fedora 35 sur votre ordinateur.
Remarque : avant d'essayer de mettre à niveau vers Fedora 35, veuillez effectuer une sauvegarde de vos données. Bien que la mise à niveau de Fedora soit considérée comme sûre, une sauvegarde est toujours une bonne idée.
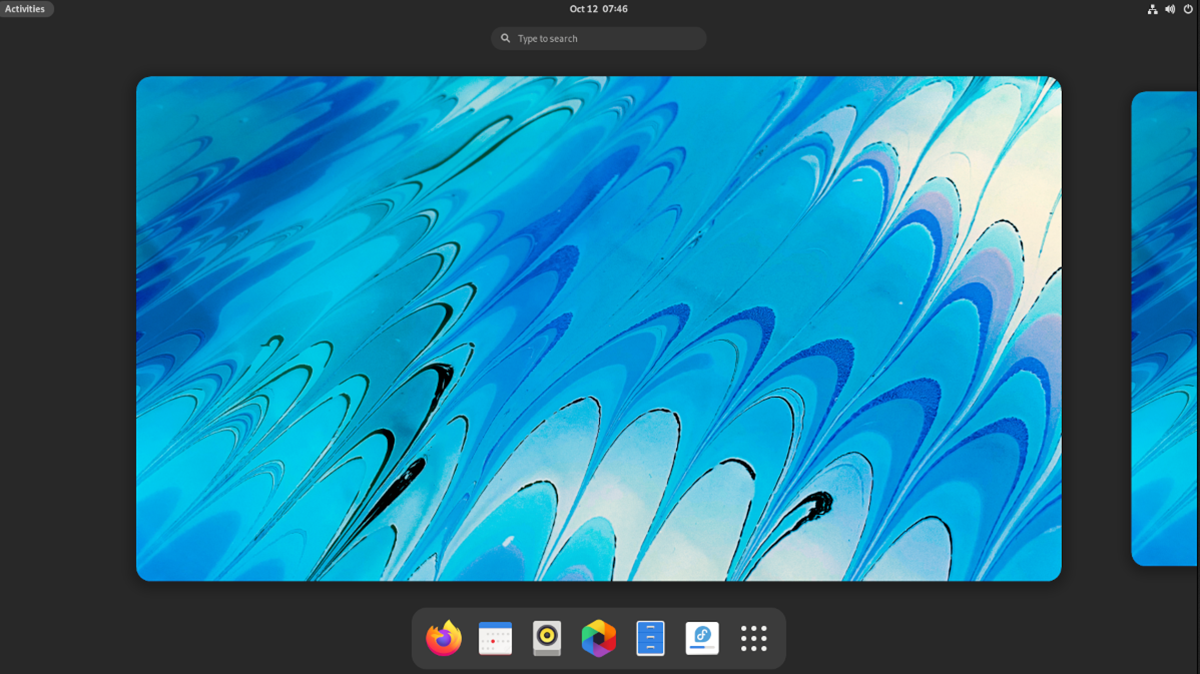
Téléchargez Fedora 35 pour l'essayer frais
Ceux qui ne souhaitent pas passer directement de Fedora 34 à 35 peuvent obtenir la dernière ISO Fedora 35 pour l'installer à nouveau. Pour commencer avec la dernière Fedora, procédez comme suit pour mettre la main sur une copie du système d'exploitation.
Tout d'abord, rendez-vous sur le site officiel de Fedora . Une fois sur le site Web, faites défiler jusqu'à « Fedora WORKSTATION » et cliquez sur le bouton « Télécharger maintenant ». Après avoir sélectionné ce bouton, recherchez la section « x86_64 ». Ensuite, téléchargez « Fedora 35 : x86_64 DVD ISO ». Cette ISO fonctionnera sur une majorité d'ordinateurs 64 bits.
Si vous utilisez des ordinateurs ARM plutôt que x86_64, vous devrez choisir l'option "aarch64". Cette ISO est compatible avec les ordinateurs ARM. Assurez-vous également de télécharger l'application Etcher pour la flasher sur une clé USB.
Mise à niveau vers Fedora 35 – Logiciel Gnome
Le principal moyen de mettre à niveau vers Fedora 35 à partir de Fedora 34 est via le logiciel Gnome. Cet outil, inclus dans la version Gnome de Fedora, est une boutique d'applications. Cette boutique d'applications facilite la mise à niveau.
Pour démarrer le processus de mise à niveau, lancez l'application Gnome Software sur le bureau. Lorsque vous l'aurez ouvert, vous verrez une bannière indiquant « Fedora 35 maintenant disponible ». Ensuite, sélectionnez le bouton "Télécharger" pour télécharger les packages mis à jour sur votre ordinateur.
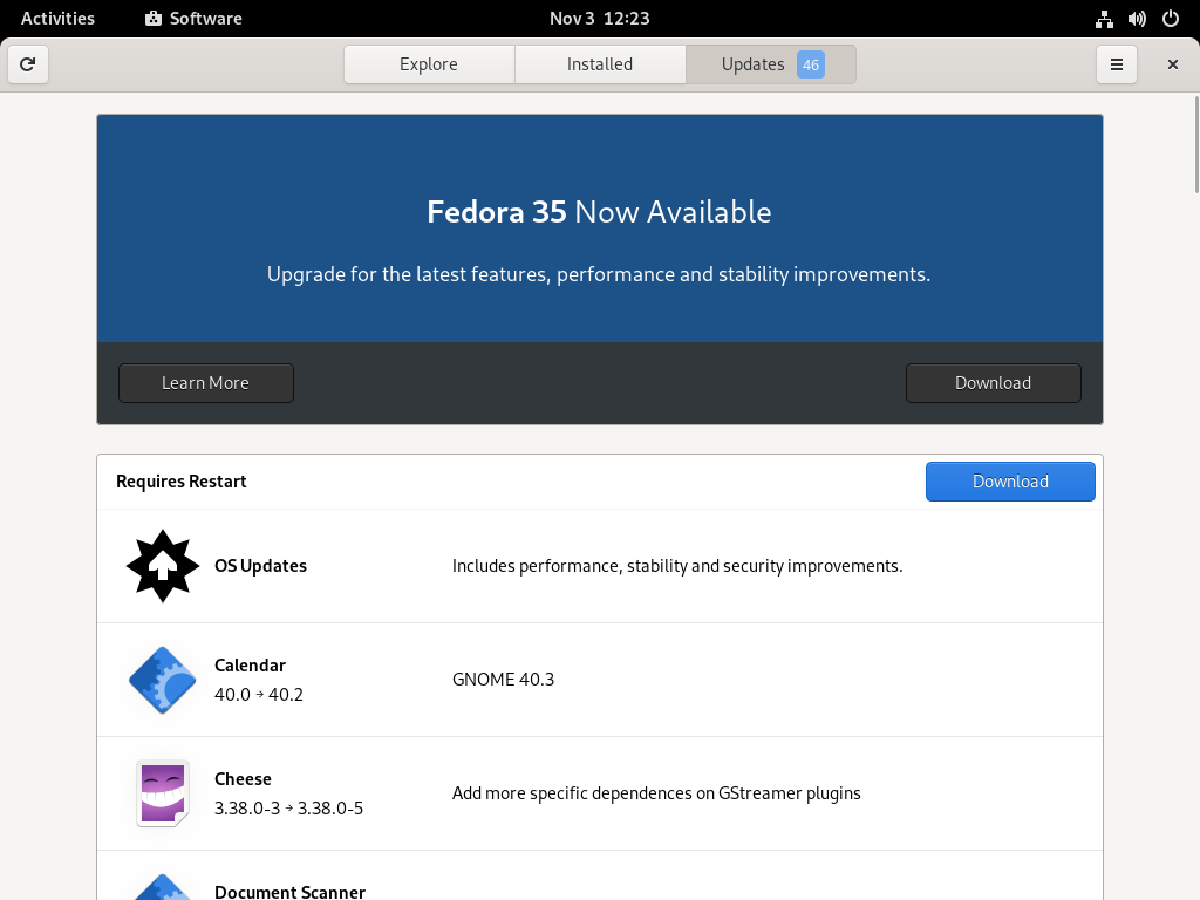
La mise à niveau de Fedora 35 prendra un certain temps car il y a beaucoup de packages à mettre à niveau. Alors asseyez-vous patiemment et laissez Gnome Software télécharger ce dont il a besoin. N'éteignez pas votre ordinateur et n'arrêtez pas le téléchargement.
Une fois le processus de téléchargement terminé, Gnome Software vous dira : « Fedora 35 est prêt à être installé. » Sélectionnez le bouton « Installer » pour démarrer le processus de mise à niveau. Une fois que vous avez sélectionné ce bouton, Gnome Software vous indiquera que vous devez redémarrer votre ordinateur pour installer les mises à niveau.
Autorisez Fedora à redémarrer votre système. Une fois redémarré, vous verrez un écran vous indiquant que les mises à niveau sont en cours d'installation. Asseyez-vous patiemment et laissez les mises à niveau s'installer. Une fois l'opération terminée, votre ordinateur redémarrera une deuxième fois.
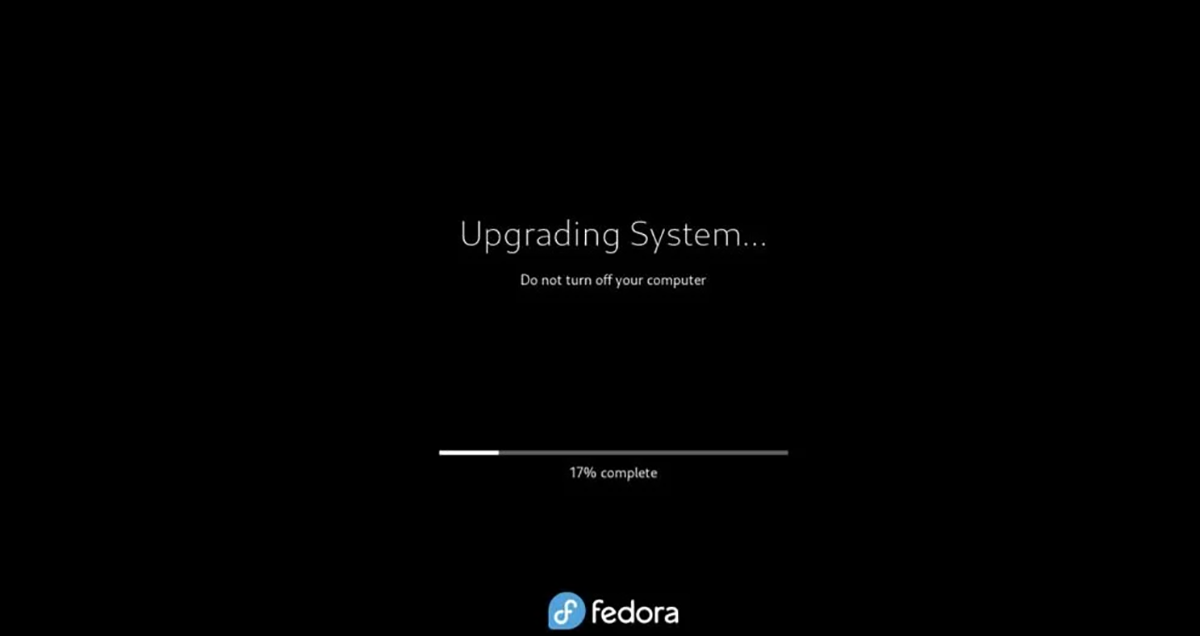
Après avoir redémarré une deuxième fois, vous serez sur l'écran de connexion. De là, entrez votre mot de passe et connectez-vous pour utiliser Fedora 35 ! Prendre plaisir!
Mise à niveau vers Fedora 35 – Terminal
En plus de la mise à niveau vers Fedora 35 via Gnome Software, vous pourrez également le faire via la ligne de commande. La mise à niveau via la ligne de commande est possible et facile à faire.
En règle générale, la mise à niveau via la ligne de commande dans Fedora ne doit être effectuée que si vous utilisez une version alternative de Fedora qui n'a pas le logiciel Gnome. Pour démarrer le processus, ouvrez une fenêtre de terminal sur le bureau Linux.
Vous pouvez ouvrir une fenêtre de terminal dans Fedora en appuyant sur Ctrl + Alt + T sur le clavier. Ou ouvrez le menu de l'application et recherchez « Terminal » et lancez-le de cette façon.
Avec la fenêtre du terminal ouverte, vous devrez mettre à jour les packages existants de Fedora 34. Pour mettre à niveau vers les derniers packages sur Fedora 34, exécutez la commande dnf update .
mise à jour sudo dnf
Après la mise à jour de vos packages, vous devrez installer l'outil "dnf-plugin-system-upgrade". Ce programme vous aide à mettre à niveau Fedora 34 vers Fedora 35, c'est donc une nécessité. Installez-le sur votre ordinateur à l'aide de la commande dnf install ci-dessous.
sudo dnf installer dnf-plugin-system-upgrade
Après avoir installé l'outil de mise à niveau sur votre ordinateur, la mise à niveau peut commencer. Utilisez la commande de téléchargement sudo dnf system-upgrade pour télécharger les packages Fedora 35 sur votre ordinateur. Ce processus de téléchargement prendra un peu de temps.
téléchargement de la mise à niveau du système sudo dnf --releasever=35
Une fois les mises à niveau téléchargées, vous pourrez commencer à mettre à niveau Fedora 34 vers Fedora 35. À l'aide de la commande dnf system-upgrade reboot , redémarrez votre système Fedora Linux.
Au redémarrage, Fedora commencera à installer toutes les mises à niveau de Fedora 35 que vous avez précédemment téléchargées sur votre ordinateur. Ce processus de mise à niveau prendra un peu de temps car il y a beaucoup de packages à parcourir. Alors asseyez-vous et soyez patient pour permettre à votre système d'installer tous les packages nécessaires.
Lorsque les packages sont entièrement installés sur votre système Fedora, il doit redémarrer une deuxième fois. Ce redémarrage devrait être rapide. Une fois le redémarrage terminé, votre écran de connexion s'affichera.
Connectez-vous à votre utilisateur Fedora à l'aide du gestionnaire de connexion. Lorsque vous vous êtes connecté avec succès, vous verrez le bureau Gnome 41 s'exécuter sur Fedora 35. Profitez-en !
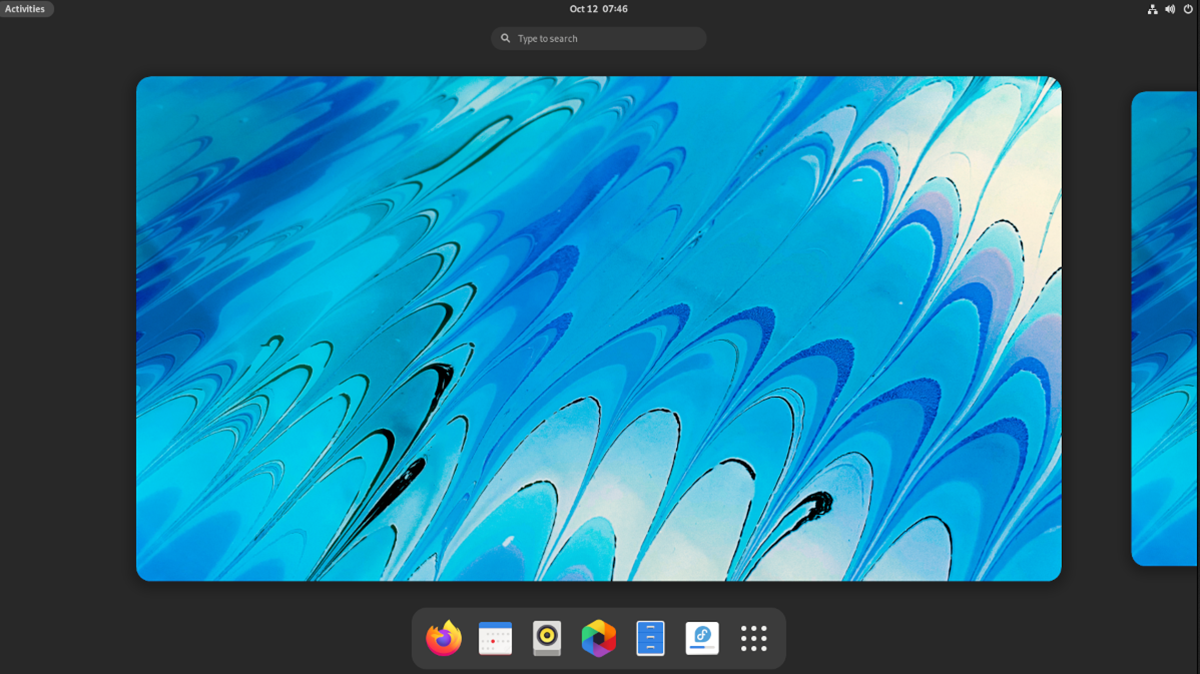
Le post Comment passer à Fedora 35 est apparu en premier sur AddictiveTips .
