Comment personnaliser la barre des tâches de Windows 11
Windows 11 commencera officiellement à être déployé sur certains appareils très bientôt, et vous pourrez enfin découvrir le dernier système d'exploitation de Microsoft, doté de fonctionnalités astucieuses et d'un contrôle créatif sans précédent.
Windows 11 vous offre des tonnes de nouvelles options de personnalisation, vous permettant de personnaliser votre PC comme vous le souhaitez. Même la barre des tâches entre dans l'action, avec de nouvelles façons de la personnaliser vraiment. Continuez à lire pendant que nous détaillons comment vous pouvez facilement personnaliser la barre des tâches de Windows 11.
La nouvelle barre des tâches de Windows 11
Microsoft a donné à Windows 11 une cure de jouvence bien nécessaire qui offre des changements importants à l'apparence générale. La barre des tâches sur Windows 11 a reçu la mise à niveau la plus importante à ce jour ; la nouvelle barre des tâches attire immédiatement votre attention grâce à son design unique.
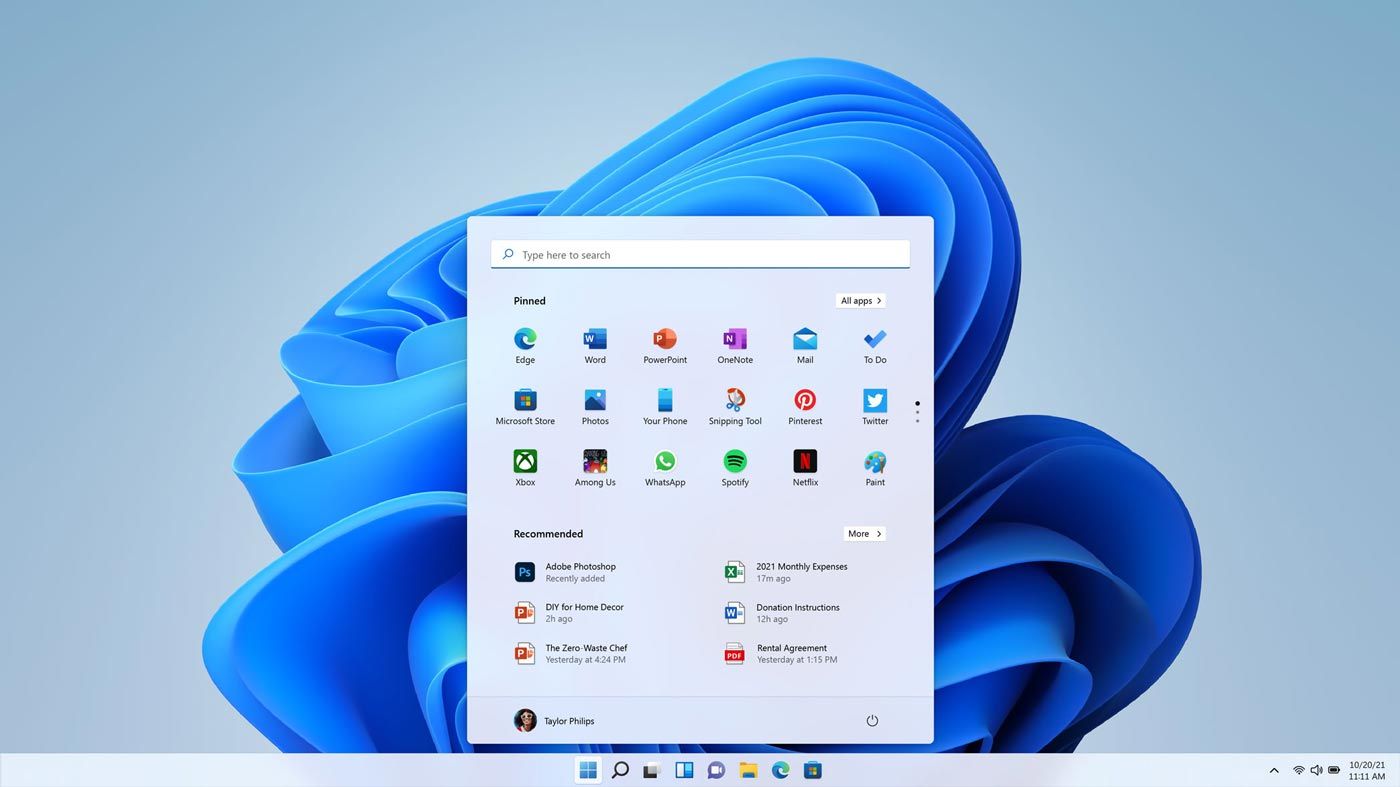
Le bouton du menu Démarrer est désormais positionné par défaut au centre de la barre des tâches, avec le nouveau panneau Widgets, la vue des tâches, la recherche et les applications épinglées. La barre d'état système et les icônes du Centre d'action sont également repensées pour être plus accessibles et modernes.
Comment gérer les éléments de la barre des tâches sous Windows 11
Sous Windows 11, vous pouvez choisir les éléments de la barre des tâches qui apparaissent. Les éléments de la barre des tâches incluent les widgets, la recherche, la vue des tâches et le chat Microsoft Teams .
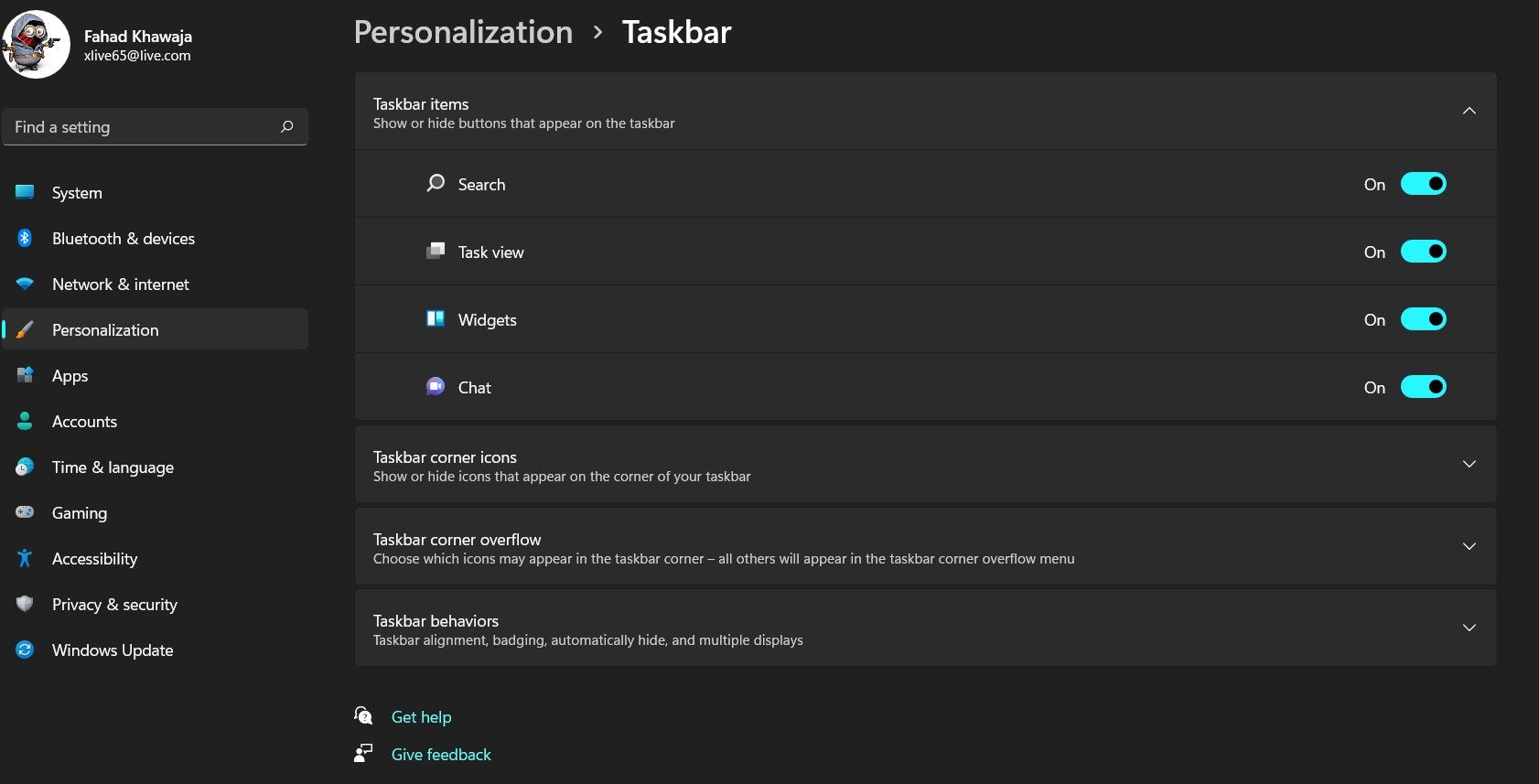
Pour ajouter ou supprimer des éléments de la barre des tâches sous Windows 11 :
- Recherchez Paramètres dans le menu Démarrer et lancez la meilleure correspondance.
- Cliquez sur Personnalisation dans la barre latérale, puis sur l'onglet intitulé Barre des tâches .
- Dans la page des paramètres de personnalisation de la barre des tâches, développez le groupe d' éléments de la barre des tâches .
- Utilisez l'interrupteur à bascule pour afficher ou masquer un élément de la barre des tâches.
Comment personnaliser le comportement de la barre des tâches sous Windows 11
Contrairement aux générations précédentes de Windows, dans Windows 11, vous pouvez personnaliser l'alignement des icônes et même afficher ou masquer les badges de notification.
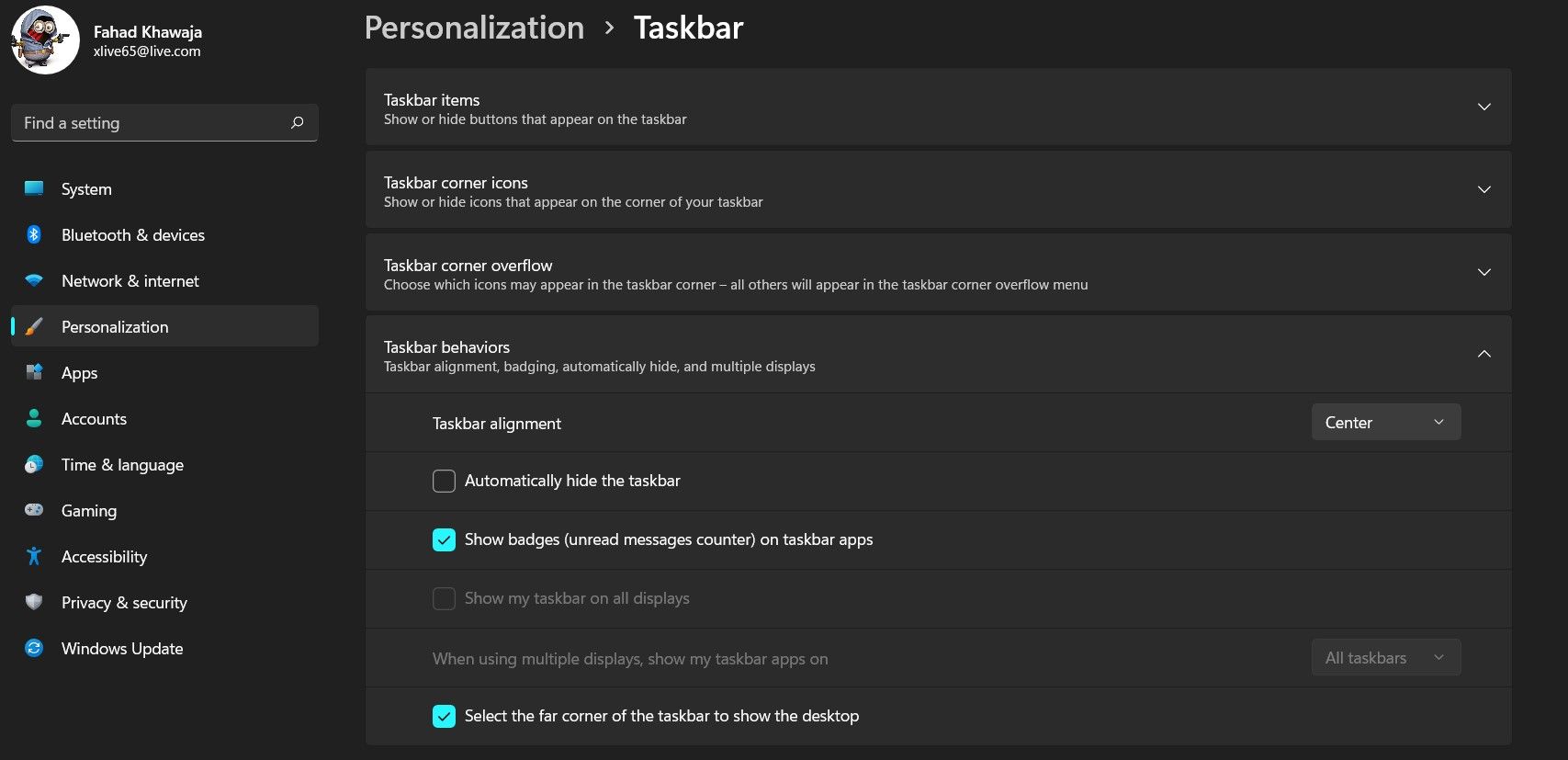
Voici comment personnaliser le comportement de la barre des tâches :
- Cliquez avec le bouton droit sur la barre des tâches, puis cliquez sur Paramètres de la barre des tâches .
- Faites défiler jusqu'à ce que vous trouviez le groupe intitulé Comportement de la barre des tâches .
- Pour modifier l'alignement de la barre des tâches, cliquez sur la liste déroulante Alignement de la barre des tâches et choisissez l'alignement requis.
- Masquer/afficher les badges de notification d' application en cochant la case Afficher les badges (compteur de messages non lus) dans la barre des tâches des applications .
Vous pouvez également configurer l'affichage de votre barre des tâches si plusieurs écrans sont connectés à votre PC.
Comment choisir les icônes de la barre des tâches
Si votre PC dispose d'un écran tactile ou si vous utilisez un appareil Microsoft Surface, nous vous recommandons d'activer les fonctionnalités qui améliorent votre expérience d'écran tactile Windows 11. Le menu du stylet , le clavier tactile et le pavé tactile virtuel sont tous des outils pratiques qui facilitent l'utilisation de Windows 11 pour les utilisateurs d'écrans tactiles.
Pour choisir les icônes qui s'affichent dans le coin de la barre des tâches et dans le menu de débordement du coin de la barre des tâches :
- Faites un clic droit sur la barre des tâches et cliquez sur Paramètres de la barre des tâches .
- Pour activer les outils de l'écran tactile, basculez les icônes que vous souhaitez afficher sous l'onglet Icônes d' angle de la barre des tâches . Vous pouvez activer/désactiver le menu du stylet, le clavier tactile et le pavé tactile virtuel ; Windows affichera ces icônes dans le coin de votre barre des tâches.
- Basculez les icônes d'application que vous souhaitez voir apparaître sous l'onglet de débordement de coin de la barre des tâches .
Comment changer la couleur de la barre des tâches
Voici comment modifier la couleur de la barre des tâches sous Windows 11 :
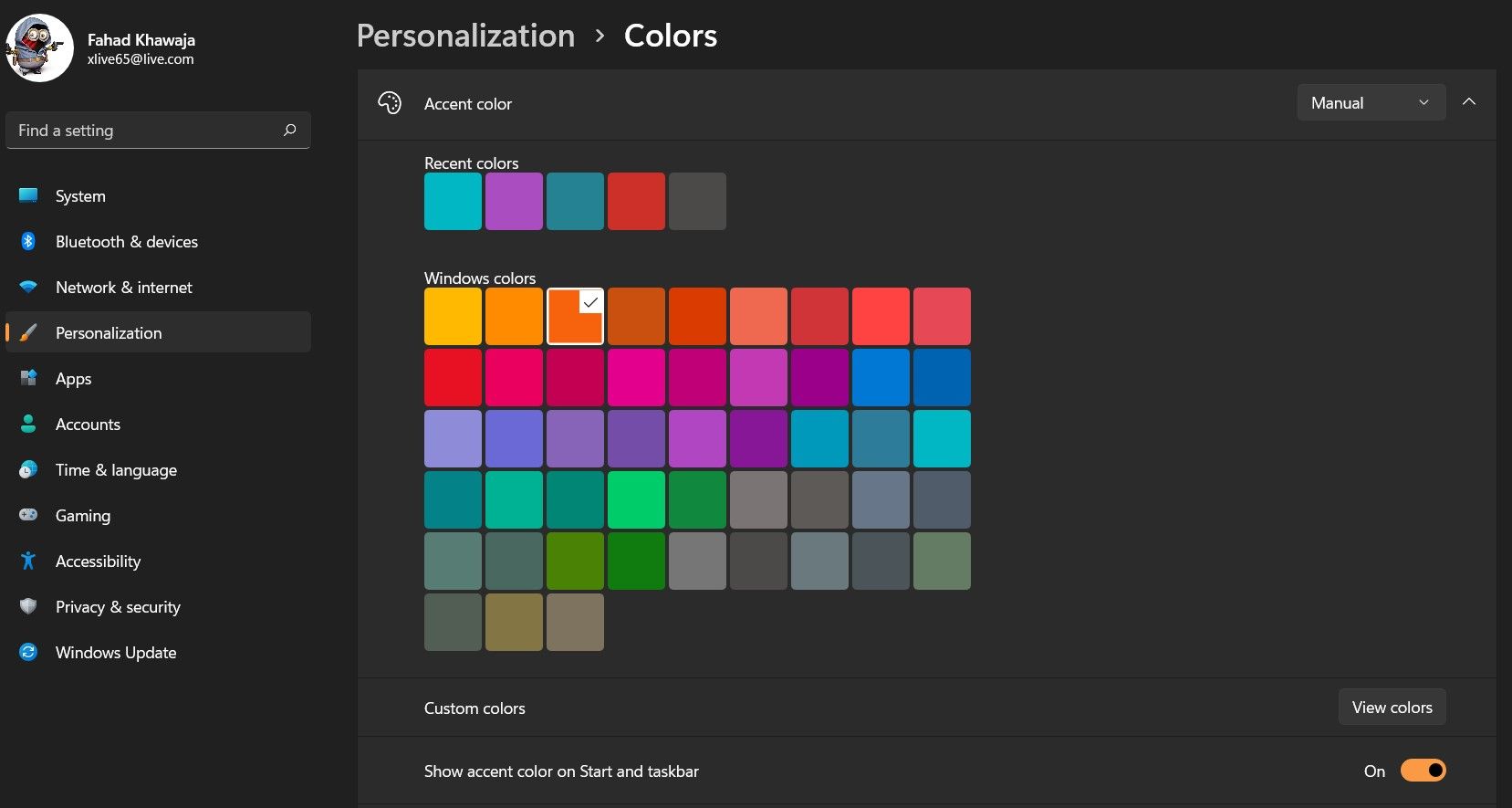
- Recherchez Paramètres dans le menu Démarrer et lancez la meilleure correspondance.
- Ensuite, cliquez sur Personnalisation dans la barre latérale, puis cliquez sur l'onglet Couleurs .
- Sous Couleur d'accentuation , choisissez la couleur souhaitée pour la barre des tâches et le menu Démarrer .
- Activez le bouton à bascule Afficher la couleur d'accent au démarrage et la barre des tâches . Si cette option est grisée, choisissez le thème Sombre , puis réessayez.
Windows 11 repensé pour le mieux
Windows 11 apporte de nombreux nouveaux changements pour ses utilisateurs, avec des améliorations significatives pour rendre Windows facile à utiliser. L'application Paramètres fait également l'objet d'une refonte importante et la configuration de votre PC n'a jamais été aussi simple.
