Comment personnaliser le menu d’alimentation de Windows à l’aide de l’éditeur de menu Win + X
Le menu d'alimentation Windows Key + X est un moyen rapide de naviguer dans Windows 10. Vous pouvez utiliser ce menu pour ouvrir des outils tels que le Gestionnaire des tâches, le Panneau de configuration et les paramètres, entre autres.
En apparence, le menu Windows Key + X par défaut est un excellent hub pour les raccourcis. Mais creusez un peu plus et vous vous rendrez compte de la rigidité du menu, car vous ne pouvez pas le personnaliser facilement.
C'est là qu'intervient l'éditeur de menu Win+X .
Voyons comment vous pouvez utiliser l'éditeur de menu Win + X pour personnaliser le menu d'alimentation Windows Key + X.
Qu'est-ce que l'éditeur de menu Win+X et comment le télécharger ?
L'éditeur de menu Win+X, comme son nom l'indique, est un outil qui vous permet de modifier le menu utilisateur avancé de Windows Key + X via une interface graphique facile à utiliser.
Maintenant, vous vous demandez peut-être pourquoi ne pouvons-nous pas modifier ce menu sans utiliser un outil tiers ?
Vous pouvez certainement modifier le menu sans utiliser d'outil, mais cela nécessite de peaufiner les fichiers système et les éléments de registre. Et peaufiner les fichiers système critiques et les éléments de registre peut produire des erreurs fatales de plantage du système d'exploitation. Il est donc préférable d'utiliser un outil qui vous permet de personnaliser le menu Win+X sans les risques.
Pour télécharger l'éditeur de menu, rendez-vous sur Winaero , faites défiler vers le bas et sélectionnez Cliquez ici pour télécharger le fichier .
Après avoir téléchargé l'outil, extrayez-le à l'aide de WinRAR ou de tout autre programme d'extraction dans un répertoire de votre choix. Vous êtes maintenant prêt à peaufiner le menu de l'utilisateur avancé de la touche Windows + X à l'aide de l'éditeur de menu Win + X.
Personnalisation de la touche Windows + menu d'alimentation X
Avant de personnaliser le menu d'alimentation de Windows 10, nous devons comprendre comment le menu est présenté.
Tout d'abord, ouvrez le menu en appuyant sur la touche Windows + X, et vous verrez qu'il est divisé en trois groupes. Le groupe en haut contient des éléments tels que Applications et fonctionnalités, Centre de mobilité et Options d'alimentation, entre autres. De même, deux autres groupes ont leurs articles respectifs.
Ainsi, nous pouvons personnaliser le menu d'alimentation de deux manières : soit en ajoutant ou en supprimant des outils aux groupes existants, soit en créant un nouveau groupe à partir de zéro.
Personnalisation des groupes de menus d'alimentation existants
Ouvrez l'éditeur de menu Win + X pour voir la liste de toutes les applications et outils actuellement répertoriés dans le menu d'alimentation. Pour ajouter quelque chose aux groupes existants, cliquez sur un groupe que vous souhaitez personnaliser et appuyez sur Ajouter un programme, dans la barre d'outils supérieure.
Ensuite, cliquez sur Ajouter un programme , sélectionnez Ajouter un élément du Panneau de configuration , ou choisissez Ajouter un élément Outils d'administration en fonction du type d'outil que vous souhaitez ajouter au groupe. Vous pouvez également choisir parmi une liste d'éléments présélectionnés en cliquant sur Ajouter un préréglage et en choisissant dans la liste.
Disons que vous ne pouvez pas vivre sans Paint et que vous souhaitez l'ajouter au menu d'alimentation. Pour ce faire, cliquez sur Ajouter un préréglage et sélectionnez Paint dans la liste. Paint sera maintenant présent sous le groupe que vous avez sélectionné.
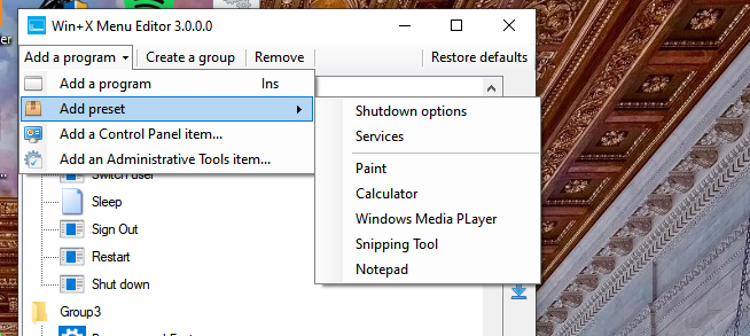
D'un autre côté, si vous voulez un élément qui n'est pas présent dans le préréglage, sélectionnez soit Ajouter un élément du Panneau de configuration , Ajouter un élément des outils d'administration ou Ajouter un programme, selon le type de programme que vous souhaitez utiliser.
Par exemple, disons que vous souhaitez ajouter Discord à la liste des applications, cliquez sur Ajouter un programme , puis sélectionnez à nouveau Ajouter un programme .
Ensuite, accédez au programme de votre choix, sélectionnez-le et cliquez sur Ouvrir . Discord sera désormais présent dans le menu Power.
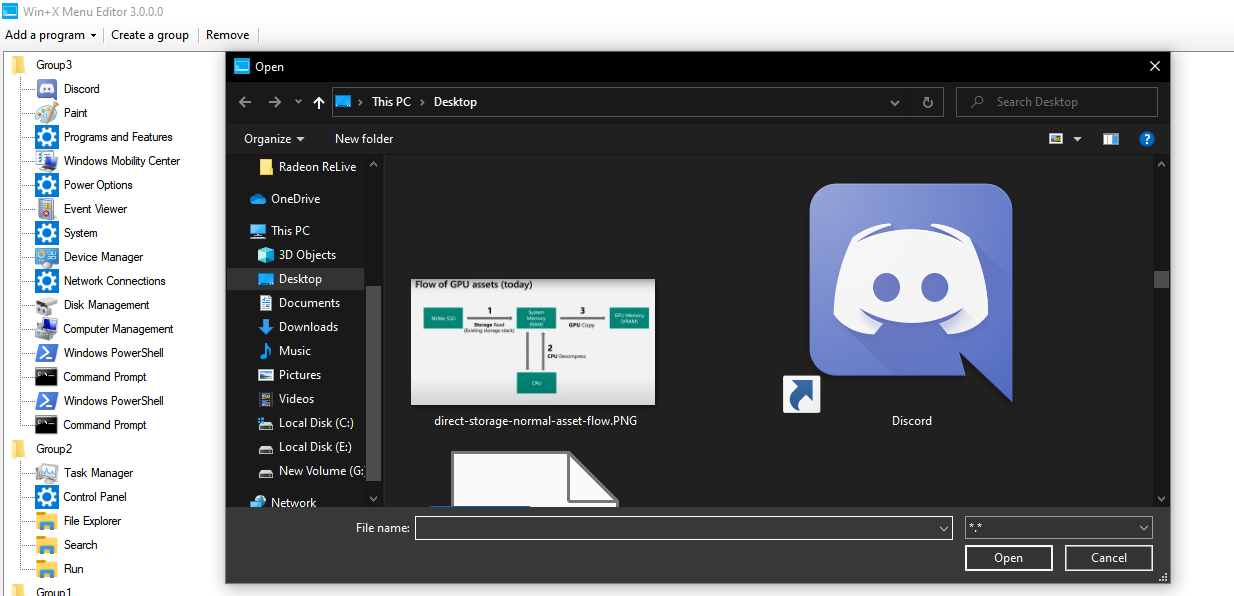
Une chose à retenir ici, quel que soit le nombre d'applications et d'outils que vous ajoutez au menu d'alimentation de Windows 10 dans l'éditeur de menu Win + X, le menu réel ne reflétera pas ces modifications tant que vous n'aurez pas redémarré l'explorateur. Ainsi, après avoir personnalisé le menu, assurez-vous d' appuyer sur Redémarrer l'explorateur dans le coin inférieur droit.
Alors, jouez avec ces options et essayez différentes combinaisons d'applications pour personnaliser le menu d'alimentation en fonction de vos besoins.
Création d'un nouveau groupe de menus d'alimentation
Pour ajouter un nouveau groupe au menu d'alimentation, sélectionnez Créer un groupe dans la barre d'outils supérieure. Cela créera un nouveau groupe tout en haut de la liste.
Maintenant, tout ce que vous avez à faire est d'ajouter des applications et des outils pour remplir le groupe.
Remplissons le groupe en ajoutant une multitude d'options d'arrêt telles que l'arrêt, le redémarrage et la déconnexion.
Pour ce faire, sélectionnez Ajouter un programme et survolez Ajouter un préréglage . Dans la liste des préréglages, choisissez Options d'arrêt et le nouveau groupe commencera à afficher les options d'arrêt.
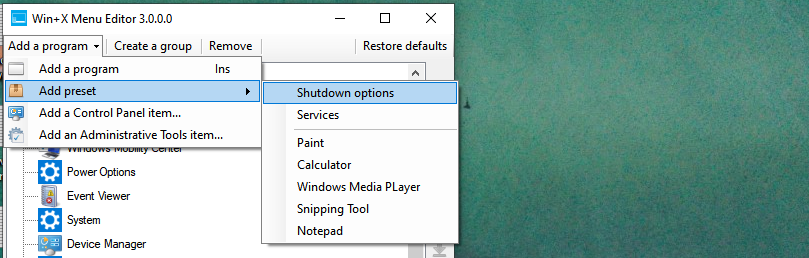
Enfin, pour voir les modifications reflétées dans le menu d'alimentation Windows Key + X, appuyez sur Redémarrer l'explorateur dans le coin inférieur droit.
Suppression d'éléments du menu d'alimentation de Windows 10
Pour supprimer un élément du menu d'alimentation, sélectionnez l'élément que vous souhaitez supprimer et appuyez sur Supprimer dans la barre d'outils supérieure. Cela supprimera tout élément que vous avez sélectionné.
Vous pouvez également supprimer des groupes entiers en utilisant le même processus. Sélectionnez simplement le groupe et cliquez sur Supprimer .
Enfin, si vous souhaitez annuler toutes les modifications que vous avez apportées au menu d'alimentation Windows Key + X, cliquez sur Restaurer les paramètres par défaut dans le coin supérieur droit de l'écran. N'oubliez pas non plus de redémarrer l'explorateur .
Le menu d'alimentation de Windows 10 est un excellent hub pour les raccourcis
Peu d'utilitaires de raccourci sont aussi utiles que le menu d'alimentation Windows Key + X. Vous pouvez y ajouter toutes sortes de raccourcis à l'aide de Win + X Power Menu Editor, ce qui en fait un outil polyvalent lorsque vous souhaitez faire les choses rapidement.
Et enfin, la meilleure chose à propos de l'éditeur de menu Win+X est la facilité d'utilisation. Vous pouvez ajouter et supprimer des éléments et créer de nouveaux groupes sans toucher aux fichiers système protégés ou aux éléments de registre.
En bref, vous pouvez utiliser l'éditeur de menu Win+X quelle que soit votre compétence technique. C'est un outil pour tout le monde.
