Comment personnaliser les commandes sur le Steam Deck
Votre Steam Deck est le cœur battant de votre jeu quotidien. Il est rapide, puissant et regorge de fonctionnalités et de personnalisations. Concernant ce dernier, saviez-vous que vous pouvez réellement personnaliser les commandes de votre Steam Deck ? Ce n’est pas très difficile, mais un peu de savoir-faire est très utile.
À cette fin, nous avons élaboré ce guide pour vous apprendre à remapper et rééquiper vos commandes Steam Deck aussi rapidement et facilement que possible.
Comment personnaliser les commandes sur Steam Deck
Les paramètres du contrôleur de Steam Deck, officiellement appelés Steam Input, sont accessibles à tout moment dans le jeu. Étant donné que Valve propose toujours des mises à jour pour ajouter de nouvelles fonctionnalités, y compris les fonctionnalités Steam Input, c'est une bonne idée de connecter votre Steam Deck à votre réseau et de voir s'il a des mises à jour à appliquer avant de commencer.
Étape 1 : Dans un jeu, appuyez sur le bouton Steam , situé sur le côté gauche du Steam Deck, en face du bouton du menu d'accès rapide à droite. Déplacez-vous vers la droite à l’aide d’un joystick ou d’un D-Pad, et l’écran devrait passer à une disposition de commandes pour le jeu. En bas, vous verrez un bouton indiquant Paramètres du contrôleur . Sélectionnez-le.

Étape 2 : Vous verrez que vous disposez de nombreuses options ici. Commençons par les paramètres rapides . Ici, vous trouverez des options de base pour apporter des modifications clés au fonctionnement des contrôles. Vous pouvez activer ou désactiver les boutons de la poignée arrière à votre guise, inverser différents axes en fonction de votre style de jeu, activer ou désactiver le capteur gyroscopique, et bien plus encore. Ce sont des paramètres de contrôleur importants que vous pouvez trouver dans de nombreux jeux et qui vous permettront de résoudre des problèmes flagrants.
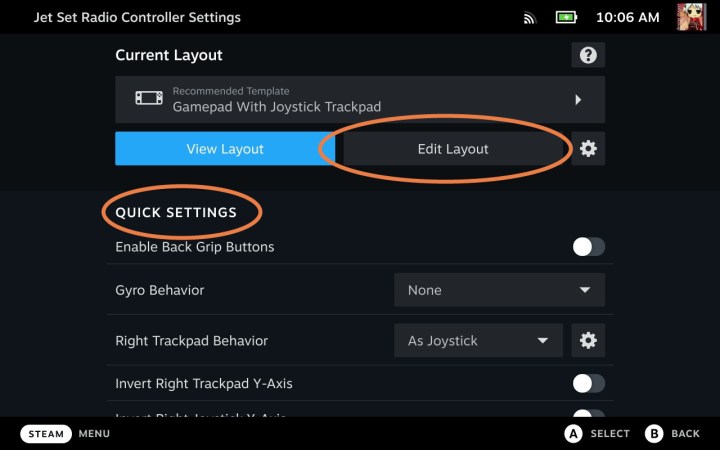
Étape 3 : Si vous envisagez une personnalisation plus approfondie, consultez la section intitulée Mise en page actuelle . Ici, vous verrez le nom de la mise en page actuelle et vous pourrez choisir Afficher la mise en page pour l'examiner de plus près. Pour le modifier, sélectionnez Modifier la mise en page .
Étape 4 : Regardez le menu de gauche pour voir quelle partie des commandes vous personnalisez. Jetons un coup d'œil au mappage de boutons, qui est l'une des formes les plus courantes de personnalisation des contrôles. Avec les boutons sélectionnés dans le menu de gauche, vous verrez les catégories de boutons sur la droite, y compris les boutons et les pare-chocs . Choisissez le bouton spécifique que vous souhaitez modifier.
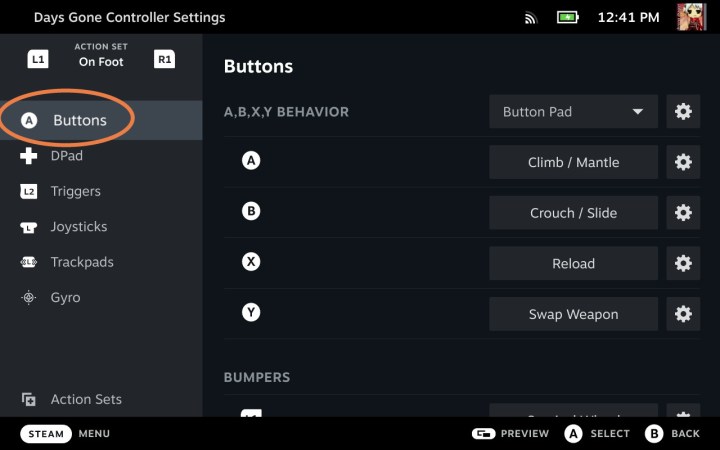
Étape 5 : Maintenant, le Steam Deck vous montrera une liste de commandes de boutons que vous pouvez mapper au bouton spécifique que vous avez choisi.
Tout d’abord, regardez en haut. Ici, vous verrez une variété de formats en fonction des contrôles que vous utilisez. Si vous utilisez le Steam Deck ou un contrôleur externe, vous pouvez vous en tenir à la manette de jeu. Mais si jamais vous souhaitez jouer à un jeu avec une souris ou un clavier , vous pouvez basculer vers ces formats lors de votre personnalisation.
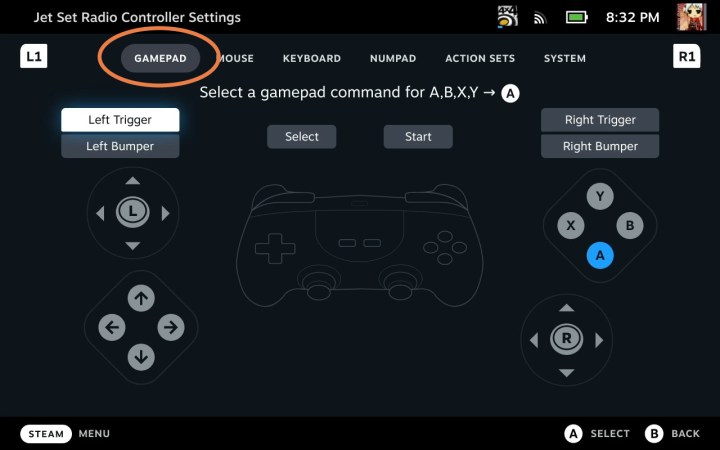
Étape 6 : Choisissez la commande souhaitée pour votre bouton de sélection. Vous pouvez le remapper sur n’importe quel autre bouton du Steam Deck, y compris les boutons de déclenchement et de pare-chocs, et même un bouton directionnel. Certains jeux auront des formats supplémentaires comme les actions de jeu que vous pouvez choisir pour mapper une action spécifique (rouler, sprinter, s'accroupir, changer d'arme, etc.) sur un bouton. Si c'est ainsi que vous préférez personnaliser, assurez-vous de sélectionner Actions de jeu dans le menu supérieur.
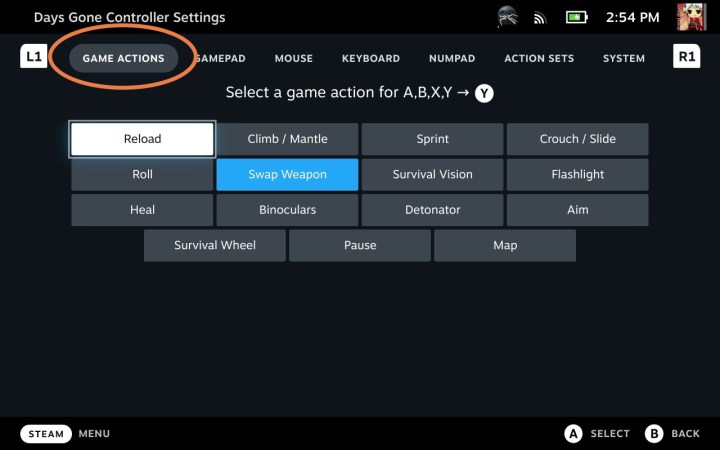
Étape 7 : Notez que vous pouvez également personnaliser le D-pad, les déclencheurs, les joysticks, les trackpads, etc. Cela vous permet d'ajuster la sensibilité de bon nombre de ces commandes ou de modifier les menus auxquels elles accèdent, ce que fait une double pression par rapport à une simple pression, et plus encore. Il est facile d'entrer dans le vif du sujet ici, mais si vous voulez expérimenter, vous pouvez passer beaucoup de temps à peaufiner le fonctionnement des choses jusqu'à ce que vous trouviez un style de jeu qui vous convient parfaitement.
Étape 8 : Chargez votre nouvelle mise en page lorsque vous avez terminé et sélectionnez l'icône Cog à droite dans les paramètres de votre contrôleur . Cela vous donnera la possibilité de Enregistrer la nouvelle mise en page , où vous pourrez nommer la mise en page et la décrire afin que vous sachiez exactement ce que vous avez créé.
Faites attention à la section Type d'exportation : si vous souhaitez que cette mise en page soit disponible pour n'importe quel jeu auquel vous jouez, changez le type en Modèle . Sinon, vous pouvez le laisser sur la sauvegarde personnelle , ce qui affectera uniquement ce jeu.
Sélectionnez Confirmer lorsque vous avez terminé. Vous pouvez désormais conserver cette disposition ou y revenir dans ce jeu quand vous le souhaitez.
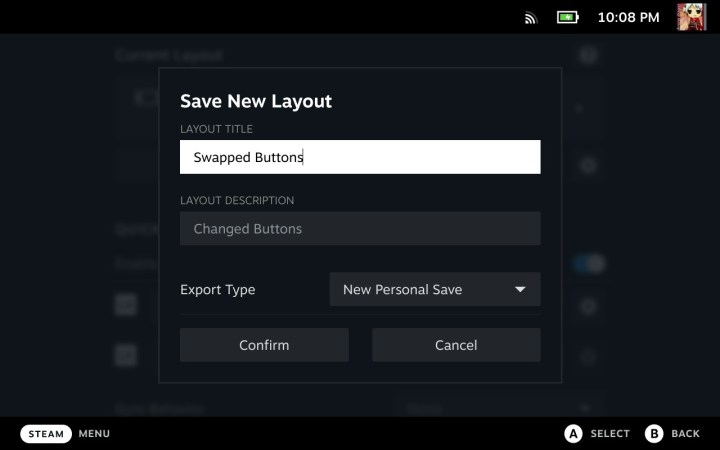
Vous êtes maintenant prêt à personnaliser les commandes du jeu de votre choix. Vous pourriez également être intéressé à apprendre à exécuter des émulateurs sur le Steam Deck , et c'est également une bonne idée d'apprendre à accéder au mode Bureau !
