Comment prendre des captures d’écran pleine page dans Microsoft Edge
Prendre une capture d'écran d'une page Web peut être utile dans de nombreuses situations. De plus, si vous prenez une capture d'écran d'une page entière, vous pouvez partager des recettes, des guides et des guides de dépannage.
Microsoft Edge vous permet de prendre des captures d'écran pleine page de pages Web. Lisez la suite pour savoir comment.
Prendre des captures d'écran pleine page à l'aide de l'outil de capture Web
Vous pouvez utiliser l'outil de capture Web du navigateur Microsoft Edge pour prendre des captures d'écran de sites Web. L'outil offre un choix pour la sélection gratuite ou la capture de la page entière. C'est une bonne idée de mettre à jour votre navigateur Edge si vous ne l'avez pas fait récemment.
Ouvrez le navigateur Edge, accédez à Menu (…) > Aide et commentaires > À propos de Microsoft Edge , et laissez-le récupérer et installer la dernière mise à jour.
Après cela, vous pouvez utiliser le navigateur Edge pour prendre une capture d'écran pleine page de n'importe quel site Web. Voici comment procéder.
- Ouvrez la page Web que vous souhaitez capturer et faites défiler jusqu'à la fin de la page pour vous assurer que toutes les images sont chargées.
- Cliquez sur l'option Menu (…) > Capture Web en haut à droite dans le coin.
- Cliquez sur l'option Pleine page pour prendre une capture d'écran pleine page.
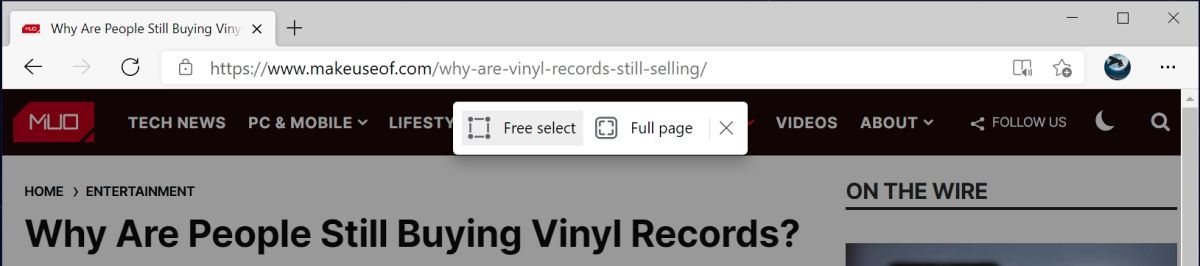
Vous pouvez également appuyer sur Ctrl + Maj + S pour afficher rapidement l'outil de capture Web.
Cette fenêtre de capture d'écran pleine page se superpose en haut de la page Web. Vous pouvez le faire défiler si nécessaire pour vérifier si toutes les images et le texte font partie de la capture d'écran.
Cliquez sur le bouton d'enregistrement en forme de disquette pour choisir la destination de la capture d'écran. Par défaut, toutes les captures d'écran sont enregistrées au format JPEG, donc Edge ne divisera pas l'image en pages, comme lorsque vous enregistrez une page Web au format PDF.
Vous pouvez également copier et partager les images vers des applications de messagerie, des e-mails, des documents, etc.
Épingler le bouton de l'outil de capture Web sur la barre d'outils de Microsoft Edge
Il peut être fastidieux de suivre un autre raccourci clavier ou d'ouvrir la page des paramètres d'Edge chaque fois que vous souhaitez lancer l'outil de capture Web.
Pour faciliter le lancement de l'outil, vous pouvez l'épingler à la barre d'outils d'Edge pour l'ouvrir en un seul clic.
La bascule permettant de faire apparaître la capture Web dans la barre d'outils est masquée dans les paramètres du menu Edge. Dans Microsoft Edge, accédez à Menu (…) > Paramètres > Apparence et activez l'option Afficher le bouton de capture Web .
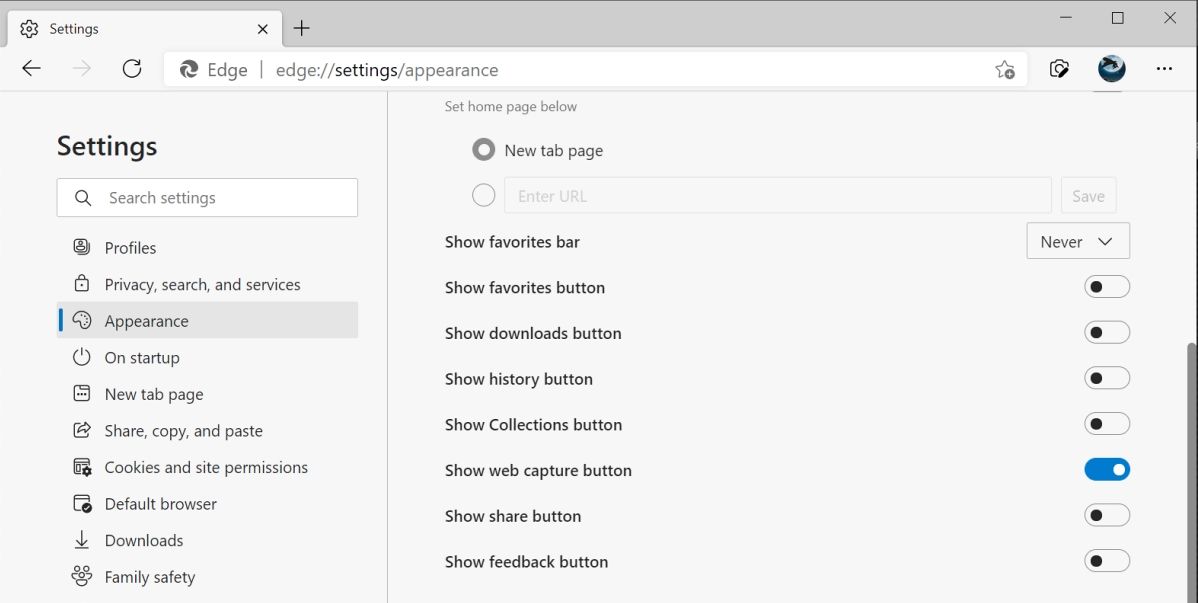
Vous pouvez trouver le bouton de l'outil de capture Web dans la barre d'outils où se trouvent les extensions.
Annoter les captures d'écran pleine page avec l'outil de capture Web
Après avoir pris une capture d'écran, vous souhaiterez peut-être annoter des textes ou des zones de l'écran qui sont importants. La capture Web propose un stylet que vous pouvez utiliser pour écrire sur la capture d'écran et une gomme pour supprimer les traits.
Cliquez sur la flèche vers le bas à côté du bouton Dessiner pour choisir une couleur et ajustez le curseur pour modifier l'épaisseur du trait.
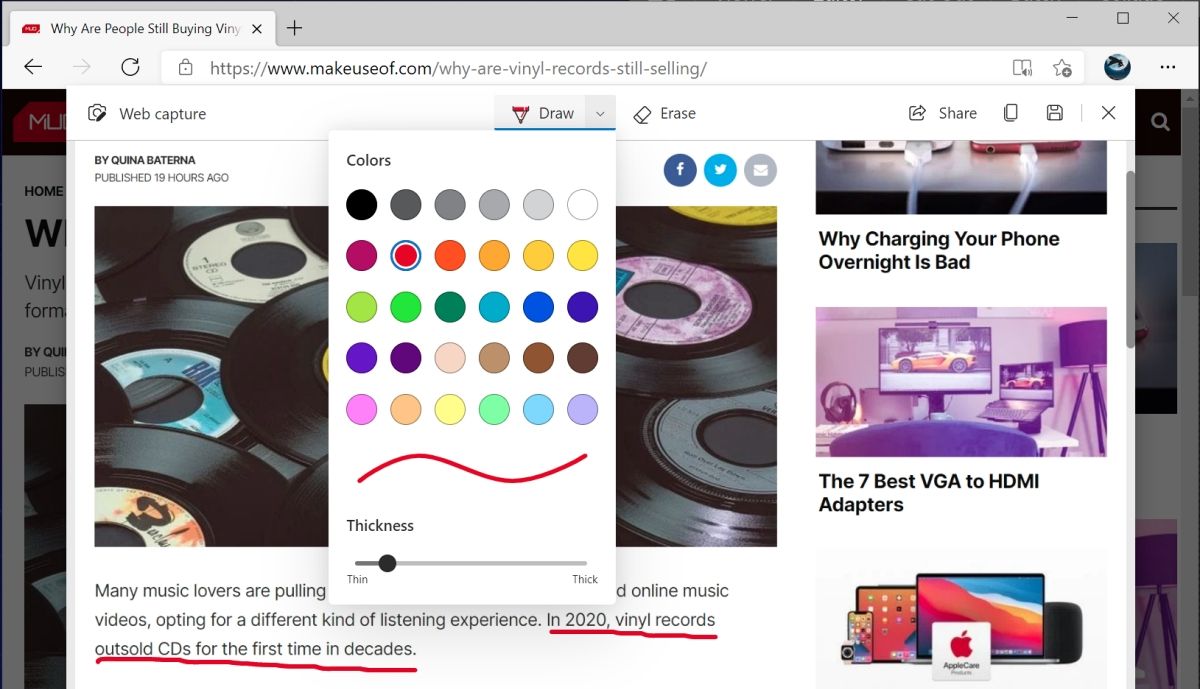
L'option Effacer supprime le trait entier et non une partie. Vous pouvez vous référer à notre guide sur l' annotation d'images, de sites Web et de fichiers PDF pour modifier davantage la capture d'écran.
Vous pouvez maintenant prendre rapidement des captures d'écran pleine page
L'outil de capture Web de Microsoft Edge est suffisamment performant pour prendre des captures d'écran d'une page entière et les partager rapidement via des applications de messagerie ou de messagerie. Les captures d'écran JPEG sont faciles à stocker et les options d'annotation sont assez basiques.
Toutefois, l'outil de capture Web ne vous permet pas de modifier ou de rogner les zones vides de la capture d'écran. En outre, l'option Ajouter des notes n'est disponible que sur l'option de sélection Libre.
Si vous avez besoin de modifications plus avancées, vous pouvez utiliser les applications et les outils de capture d'écran Windows. L'un d'eux vous aidera à recadrer la capture d'écran à une certaine taille et vous pourrez mettre en évidence le texte sur le site Web.
