Comment prendre une photo sur une webcam Chromebook
Une webcam peut être utile pour prendre des photos et des vidéoconférences. La bonne nouvelle est que presque tous les Chromebooks modernes ont un appareil photo intégré, tout comme les ordinateurs portables conventionnels.
Afin de réduire la courbe d'apprentissage de l'utilisation de l'appareil photo sur votre Chromebook, Chrome OS est livré avec une application d'appareil photo similaire à celle que vous utilisez sur votre smartphone. Cette application offre une expérience familière facilitant l'apprentissage pour les utilisateurs débutants de Chromebook.
Voyons donc comment prendre une photo sur un Chromebook tout en explorant l'application Appareil photo et les webcams externes en cours de route.
Comment prendre une photo sur un Chromebook
Pour ce didacticiel, les étapes se concentreront sur l'utilisation de la configuration non tactile. Cependant, vous pouvez également utiliser votre écran tactile pour suivre.
Voici un guide étape par étape sur l'utilisation de la webcam pour prendre des photos dans un Chromebook :
- Cliquez sur l'icône du lanceur dans le coin inférieur gauche de votre écran. Il apparaît généralement sous la forme d'un cercle à l'intérieur des cercles.
- Ensuite, cliquez sur l'icône Caret ( ^ ) pour accéder à l' appareil photo dans le tiroir de l'application. Alternativement, vous pouvez utiliser la barre de recherche pour le localiser.
- Maintenant que vous avez trouvé l'application Appareil photo , vous pouvez la lancer.
- Pour prendre une photo, il suffit de se concentrer sur la webcam et de cliquer sur le bouton Prendre une photo , situé sur le côté droit de la fenêtre.
Localisation des photos capturées à l'aide de l'application Appareil photo
Les photos que vous prenez à l'aide de l'application Appareil photo seront automatiquement enregistrées dans le dossier Appareil photo . Vous pouvez accéder à ce dossier en :
- Cliquer sur l'icône Fichiers dans le menu Applications
- Aller à Mes fichiers > Appareil photo
Alternativement, vous pouvez télécharger une application de galerie à partir du Google Play Store pour accéder facilement à vos photos sans avoir à les localiser manuellement. Gallery Go est l'une des nombreuses options dont vous disposez.
Utiliser une webcam externe sur un Chromebook
La plupart des webcams USB externes modernes sont plug-and-play. Il en va de même pour les Chromebooks. Une fois la webcam connectée, votre système la récupèrera automatiquement et vous pourrez l'utiliser avec l'application Appareil photo.
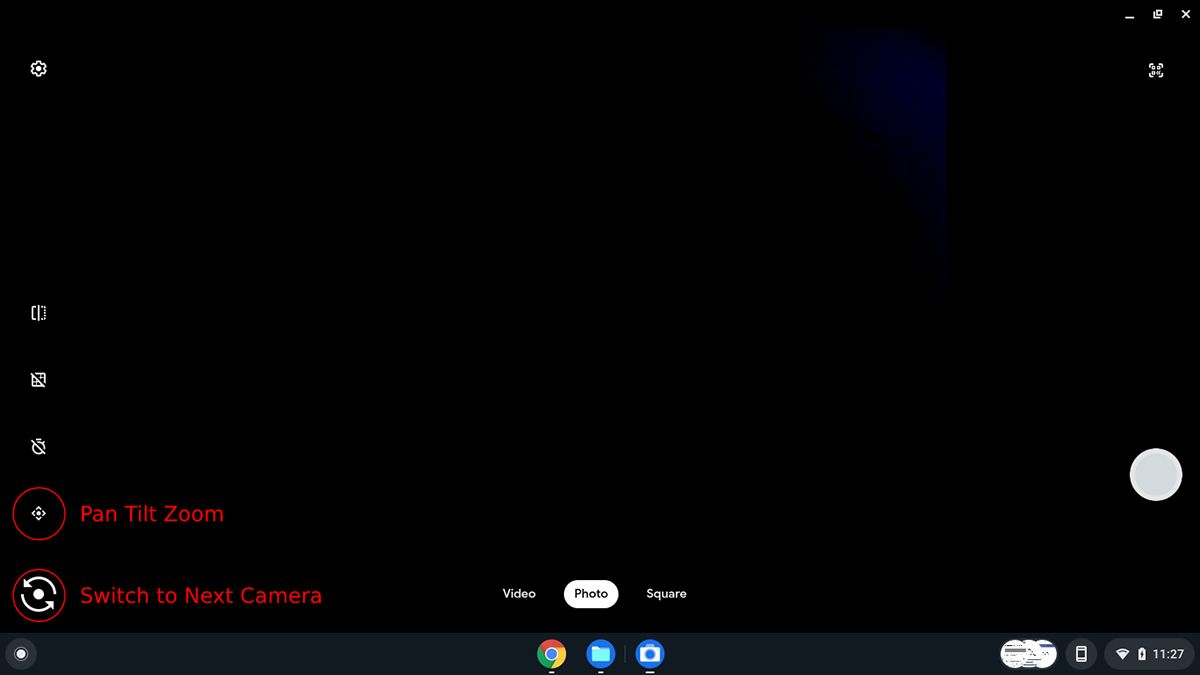
Dans l'application Appareil photo, un nouveau bouton Passer à l'appareil photo suivant apparaîtra. Une fois que vous avez cliqué dessus, il passera de votre webcam intégrée à celle externe. En fonction des capacités de votre webcam externe, l'application proposera des options supplémentaires telles que le panoramique, l'inclinaison et le zoom.
Quelles fonctions l'application offre-t-elle ?
Voici une capture d'écran mettant en évidence les différentes options de l'application Appareil photo.
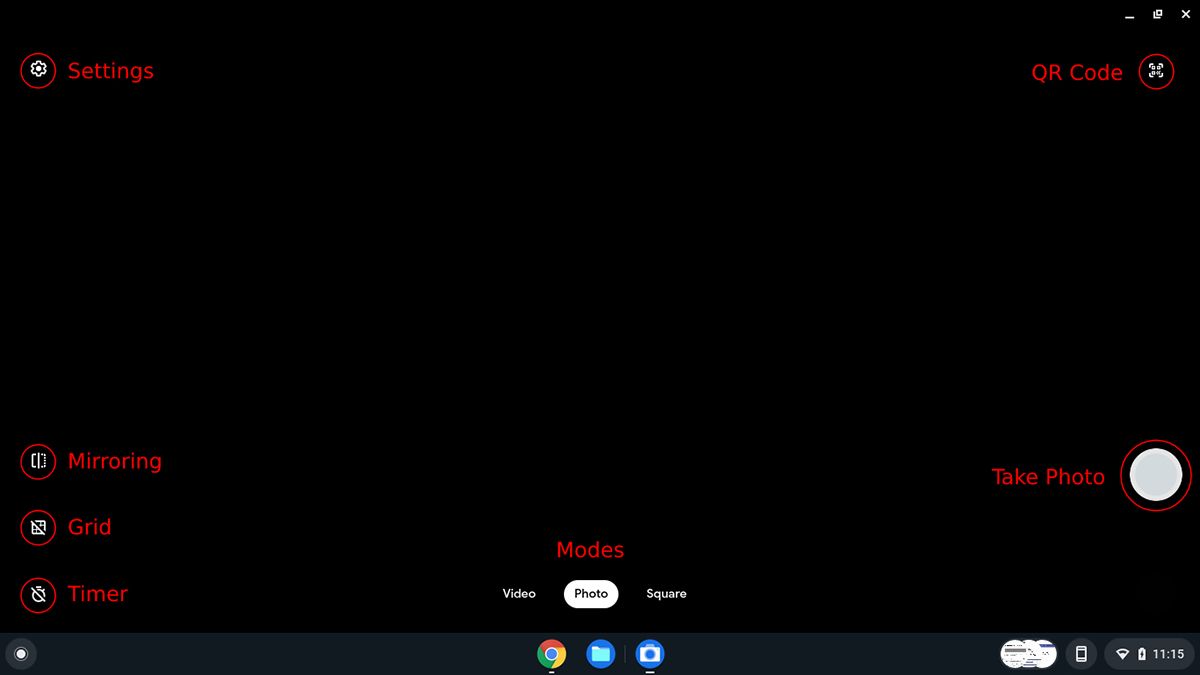
1. Paramètres
Dans le menu Paramètres , vous pouvez configurer la grille, la résolution de la caméra et la minuterie en fonction de votre choix. Il a également la possibilité d'envoyer des commentaires concernant l'application et d'afficher la page d'aide.
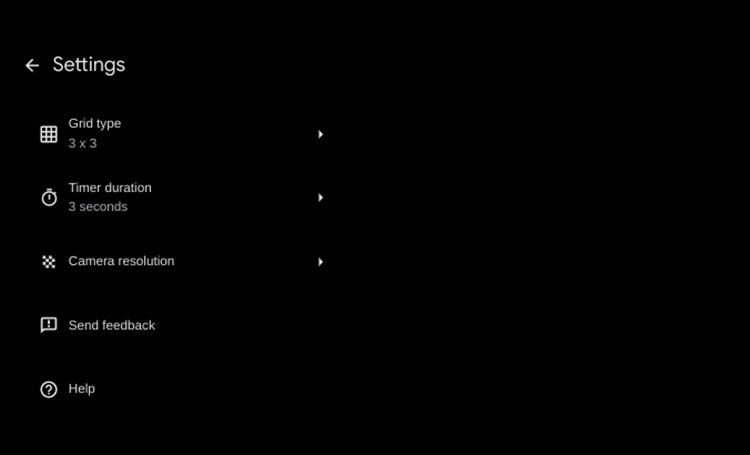
2. Mise en miroir
Ce bouton retourne l'image horizontalement pour produire une image miroir.
3. Grille
Vous pouvez activer et désactiver la grille à l'aide de ce bouton. Le menu des paramètres a la possibilité de sélectionner votre type de grille préféré.
4. Minuterie
Lorsqu'elle est activée, la minuterie retarde le temps nécessaire pour capturer une photo de trois ou 10 secondes, selon l'option que vous avez sélectionnée dans les paramètres.
5. Modes
Vous pouvez utiliser votre appareil photo dans trois modes : Vidéo , Photo et Carré .
6. Code QR
Ce bouton produit un carré focalisé sur l'écran où vous pouvez placer un code QR pour le scanner.
7. Prendre une photo
C'est le déclencheur pour prendre des photos.
Si vous souhaitez plus d'options, vous pouvez vous rendre sur Google Play et consulter les applications d'appareil photo disponibles. Si vous êtes un utilisateur Android, vous pouvez télécharger les mêmes applications sur votre Chromebook que vous utilisez sur votre téléphone.
Où en est l'expérience de l'appareil photo du Chromebook ?
Maintenant que vous savez comment prendre une photo sur votre Chromebook, vous conviendrez que Chrome OS utilise au maximum la webcam. Si vous l'associez à des applications avancées de Google Play, il peut vous offrir une excellente expérience d'appareil photo, voire la meilleure.
Alors, profitez de la fonction appareil photo de votre Chromebook et prenez toutes les photos dont vous avez besoin.
