Comment prolonger la durée de vie de la batterie d’un ordinateur portable avec des plans d’alimentation Windows personnalisés
Les plans d'alimentation Windows sont un excellent moyen de gérer votre ordinateur ou votre ordinateur portable. En association avec les processeurs les plus récents et les plus performants, la durée de vie de la batterie de votre ordinateur portable peut désormais durer plus de 10 heures, selon la marque et le modèle.
Les plans d'alimentation Windows personnalisés vous permettent de modifier la manière dont votre processeur et d'autres composants matériels passent des modes basse consommation et basse consommation aux modes haute puissance, puis inversement.
Alors, voici comment créer un plan d'alimentation Windows personnalisé pour prolonger la durée de vie de la batterie et économiser de l'énergie.
Qu'est-ce qu'un plan d'alimentation Windows?
Un «plan d'alimentation» est simplement un ensemble de paramètres dans Windows qui déterminent le fonctionnement de certaines fonctionnalités. Les plans d'alimentation Windows ne sont pas spécifiques aux ordinateurs portables. Vous pouvez créer et utiliser un plan d'alimentation personnalisé sur n'importe quel ordinateur Windows 10, bien que les options de plan d'alimentation varient en fonction du matériel.
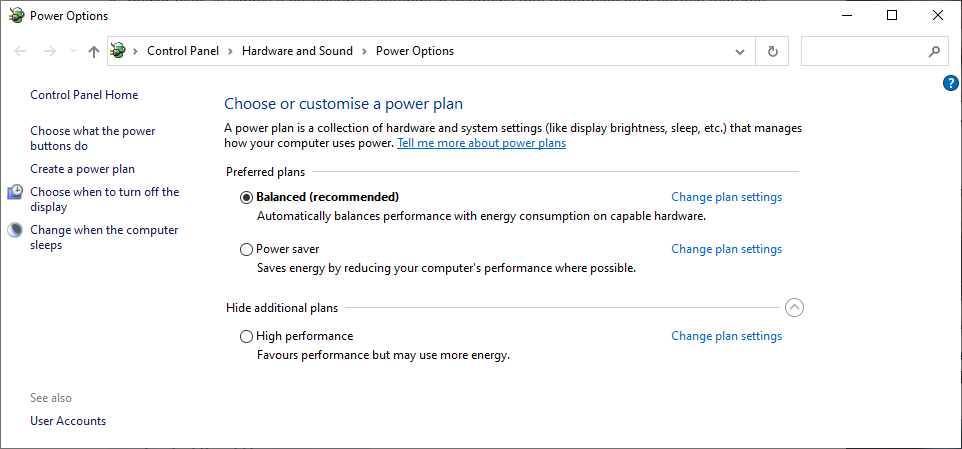
Windows 10 comprend trois options de plan d'alimentation par défaut:
- Équilibré: Windows 10 équilibre les performances de votre système avec la consommation d'énergie par rapport au matériel de votre système. Cela signifie que la vitesse de votre processeur augmentera selon les besoins et diminuera dans le cas contraire.
- Économie d'énergie: Windows 10 réduit les performances de votre système pour économiser l'énergie de la batterie. Votre processeur fonctionnera à des vitesses inférieures autant que possible, tandis que d'autres économies d'énergie proviennent d'une luminosité réduite, de la désactivation plus rapide de l'écran, de la commutation de votre disque dur ou de votre adaptateur Wi-Fi en mode d'économie d'énergie, etc.
- Haute performance: Windows 10 augmente la vitesse de rotation mais augmente la consommation d'énergie. Votre processeur fonctionnera à des vitesses plus rapides la plupart du temps, la luminosité de votre écran augmentera et les autres composants matériels n'entreront pas en mode d'économie d'énergie pendant les périodes d'inactivité.
Bien que les plans d'alimentation de Windows 10 tentent d'améliorer les performances ou la durée de vie de la batterie, ils ne sont pas parfaits. En outre, vous pouvez remplacer le plan d'alimentation par votre utilisation régulière. Par exemple, vous pouvez activer le plan d'alimentation de l'économiseur d'énergie pour réduire la luminosité de votre écran, mais cela ne vous empêche pas de le redémarrer.
Parfois, l'utilisation de certaines applications vous obligera également à changer de mode d'alimentation. Si vous souhaitez jouer à un jeu intensif sur un ordinateur portable, par exemple, vous devrez quitter le plan d'alimentation de l'économiseur d'énergie pour permettre à votre processeur de fonctionner à pleine capacité. Les jeux et autres activités gourmandes en CPU ignoreront les restrictions du plan d'alimentation sur les performances du processeur, en utilisant le turbo boost du processeur si nécessaire.
Comment changer de plan d'alimentation Windows
Il existe plusieurs façons de basculer entre les modes de gestion de l'alimentation sous Windows 10.
Commutation du plan d'alimentation du bureau
Sur un ordinateur de bureau, la méthode la plus rapide et la plus simple consiste à saisir le plan d'alimentation dans la barre de recherche du menu Démarrer et à sélectionner la meilleure correspondance parmi les résultats.
La page Options d'alimentation du panneau de commande s'ouvre. Sélectionnez votre forfait préféré et vous êtes prêt à partir.
Vous pouvez également appuyer sur la touche Windows + I , puis saisir le plan d'alimentation dans la barre de recherche de l'application Paramètres. Sélectionnez Modifier le plan d'alimentation pour ouvrir la page Panneau de configuration.
Commutation du plan d'alimentation de l'ordinateur portable
Si vous utilisez un ordinateur portable Windows 10, vous disposez d'une autre option de gestion du plan d'alimentation. Lorsque vous utilisez un appareil alimenté par batterie, il y a une icône de batterie dans votre barre d'état système.
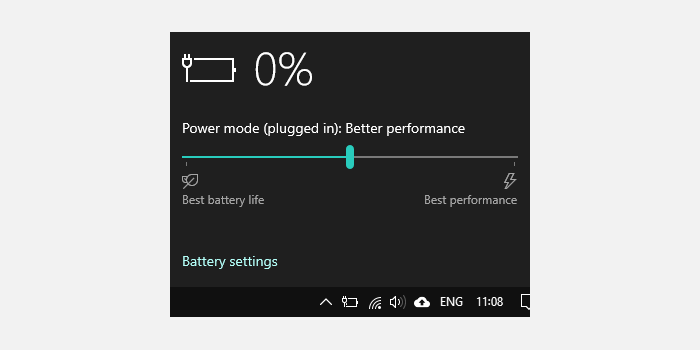
Sélectionnez l'icône de la batterie pour afficher le curseur du plan d'alimentation. Faites glisser vers la gauche et vous augmentez la durée de vie de la batterie de votre ordinateur portable (plan d'économie d'énergie). Faites glisser vers la droite et vous augmentez les performances de votre ordinateur portable (plan haute performance).
Vous pouvez cliquer avec le bouton droit de la souris sur l'icône de la batterie et sélectionner Options d'alimentation pour ouvrir le plan d'alimentation Options d'alimentation du panneau de configuration ou utiliser les raccourcis de la section précédente.
Création d'un plan d'alimentation personnalisé pour économiser la batterie et réduire la consommation d'énergie
Parfois, aucun des plans d'alimentation par défaut ne répond à vos besoins. Vous pouvez utiliser un ordinateur portable avec une batterie portable et souhaitez prolonger la durée de vie de la batterie des deux appareils. Dans ce cas, vous pouvez personnaliser un plan d'alimentation qui vous convient.
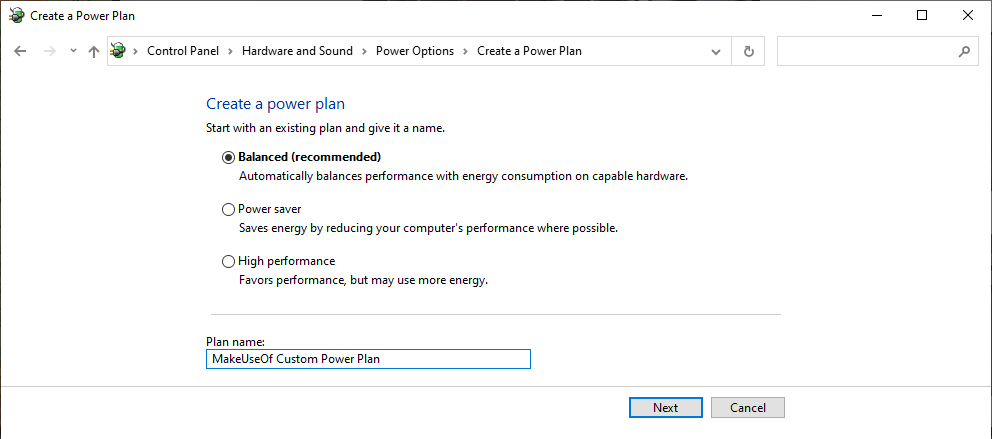
Pour créer un mode de gestion de l’alimentation personnalisé, sélectionnez Créer un mode de gestion de l’alimentation dans le menu Options d’alimentation du panneau de configuration, à gauche de la fenêtre. Donnez un nom à votre plan d'alimentation et sélectionnez le plan existant sur lequel vous souhaitez baser votre plan.
Lorsque vous créez un plan d'alimentation personnalisé sur Windows 10, vous devez prendre en compte quelques paramètres.
1. Éteignez l'écran et mettez l'ordinateur en veille
Les deux premiers paramètres sont les plus faciles à modifier. Combien de temps voulez-vous que votre écran reste inactif avant de s'éteindre, et combien de temps l'ordinateur doit-il rester inactif avant de passer en mode veille?
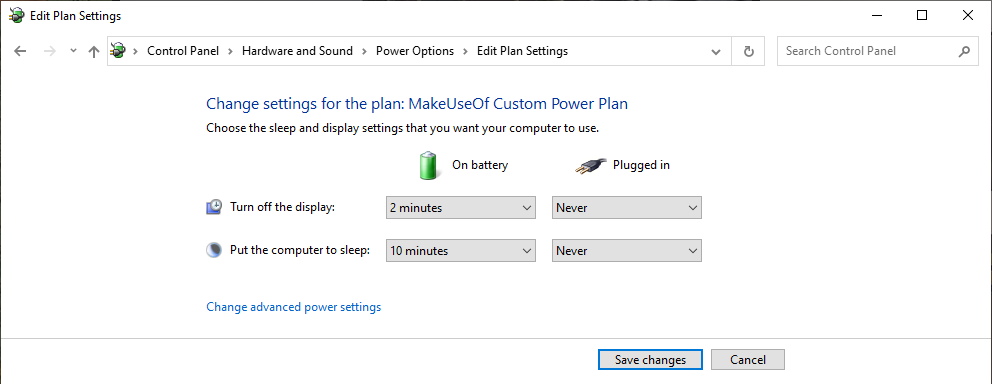
Sur les appareils portables, Windows 10 fournit une option pour Sur batterie et Branché . Vous devrez peut-être jouer avec les horaires pour trouver votre point idéal. Si l'extension de votre plan d'alimentation personnalisé est une question d'économie d'énergie et de préservation de la durée de vie de la batterie, définissez les nombres aussi bas que possible.
Affichage de la luminosité
Vous vous demandez où se trouve le paramètre de basculement de la luminosité de l'écran? Microsoft a supprimé l'option de définir la luminosité de l'écran (ainsi que la luminosité adaptative) via votre plan d'alimentation dans la mise à jour 1809 de Windows 10. Le mouvement est exaspérant, car l'option de luminosité de l'écran était un autre facteur d'économie d'énergie pratique que vous pouviez personnaliser.
Vous pouvez toujours modifier la luminosité de votre écran sans la bascule. Appuyez sur l' icône de notification en bas à droite de votre écran pour ouvrir le centre d'action . Au bas du panneau se trouve un curseur de luminosité réglable.
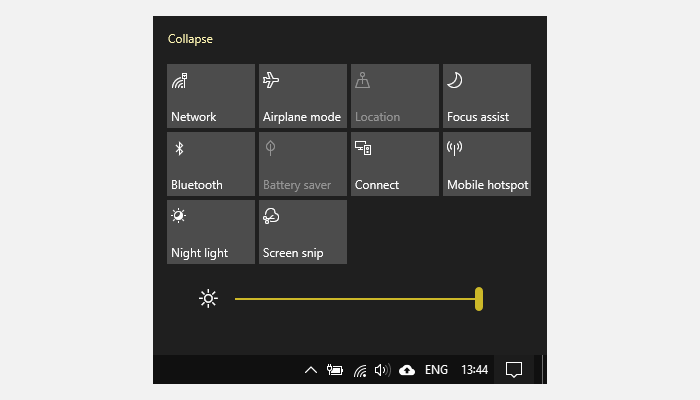
Ne négligez pas les économies d'énergie qu'un moniteur, même légèrement atténué, offrira. Les économies d'énergie varient d'un moniteur à l'autre, mais selon cette astuce du gestionnaire d'énergie de la Harvard Law School , réduire la luminosité de votre écran d'ordinateur de 100% à 70% peut «économiser jusqu'à 20% de l'énergie consommée par le moniteur». Vous ne remarquerez peut-être pas trop la réduction de la luminosité de 30%, mais vous remarquerez la puissance supplémentaire de la batterie!
2. Paramètres de veille avancés
La minuterie d'arrêt dans les paramètres de base n'est pas la seule option réglable. Les paramètres avancés du plan d'alimentation de Windows 10 masquent une multitude d'options personnalisables. Sélectionnez Modifier les paramètres d'alimentation avancés pour ouvrir le menu avancé.
Vous trouverez trois options de sommeil supplémentaires; Mettre en veille après, autoriser la mise en veille hybride et mettre en veille prolongée après . Le mode veille hybride tente de combiner les modes veille et hibernation en un seul mode et est destiné aux ordinateurs de bureau, alors ignorez cela pour le moment.
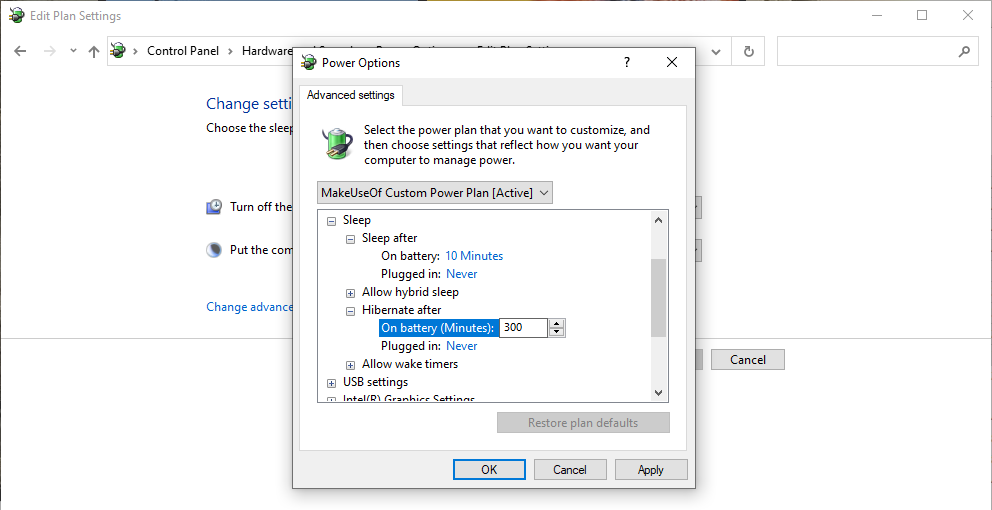
Vous pouvez désactiver l'option de mise en veille de l'ordinateur avec mise en veille prolongée en utilisant une combinaison des options «Veille après» et «Hibernation après». Si vous définissez les minuteries de mise en veille sur Jamais et définissez une heure pour les minuteries de mise en veille prolongée, votre ordinateur passera en veille prolongée au lieu de se mettre en veille après une certaine période.
La meilleure option pour une conservation maximale de la batterie est une combinaison des deux. Permettez à votre ordinateur de passer en mode veille prolongée après un certain temps, plutôt que de le maintenir exclusivement en mode veille (qui consomme plus d'énergie globale).
Qu'est-ce que Hibernate?
Hibernate décharge la RAM de votre système sur votre disque dur, puis arrête votre ordinateur, ce qui réduit considérablement (mais n'élimine pas complètement) la consommation d'énergie. De plus, l'état de votre ordinateur est sauvegardé sur votre disque dur, de sorte que vous ne courez pas le risque de perdre des données lorsque la batterie cède (un problème courant de veille).
La restauration après l'hibernation prend plus de temps que la restauration du sommeil sans effort, c'est donc une autre considération.
3. Gestion de l'alimentation du processeur
La luminosité de l'écran permet de réduire la consommation d'énergie et d'augmenter la durée de vie de la batterie. Mais ce n'est pas la seule chose qui affecte la consommation d'énergie de votre plan d'alimentation personnalisé. La quantité d'énergie utilisée par votre processeur dépend de la façon dont vous l'utilisez. L'exécution d'un programme exigeant (ou de plusieurs programmes) peut entraîner une augmentation drastique de votre consommation d'énergie, quel que soit le plan d'alimentation que vous utilisez.
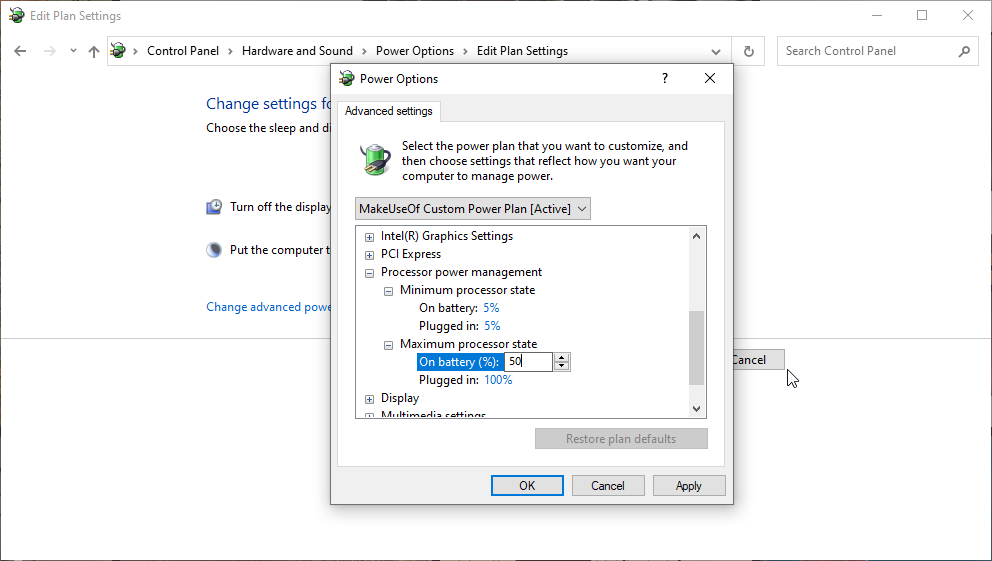
L'option de gestion de l'alimentation du processeur contrôle la sortie de votre processeur, fournissant un pourcentage pour l'état minimum et maximum.
Si votre état maximal est défini sur 100%, votre processeur utilisera sa pleine capacité lorsque cela sera nécessaire. Alors que si vous définissez l'état maximum sur 50 pour cent, votre processeur utilisera moins de capacité (mais pas exactement la moitié comme l'indique le pourcentage). C'est-à-dire que si vous avez un processeur à 2,0 GHz et que vous définissez l'état maximal du processeur à 10%, votre ordinateur portable n'utilisera pas seulement 200 MHz de son potentiel.
L'option de gestion de l'alimentation du processeur ressemble un peu à un outil de underclocking, vous permettant d'utiliser moins de ressources CPU. En retour, vous économiserez de l'énergie et de la durée de vie de la batterie.
Ce n'est pas une science parfaite. Vous devrez expérimenter la meilleure option pour votre appareil ainsi que les applications que vous exécutez régulièrement.
4. Adaptateurs sans fil et paramètres graphiques
Si vous utilisez un système Intel, vous trouverez une option Paramètres graphiques Intel dans le menu du plan d'alimentation avancé. Cette option vous permet de définir un niveau graphique par défaut pour les paramètres graphiques de votre processeur intégré, en basculant entre Équilibré , Autonomie maximale de la batterie et Performances maximales . Si vous souhaitez prolonger la durée de vie de la batterie et réduire la consommation d'énergie, passez à Autonomie maximale de la batterie.
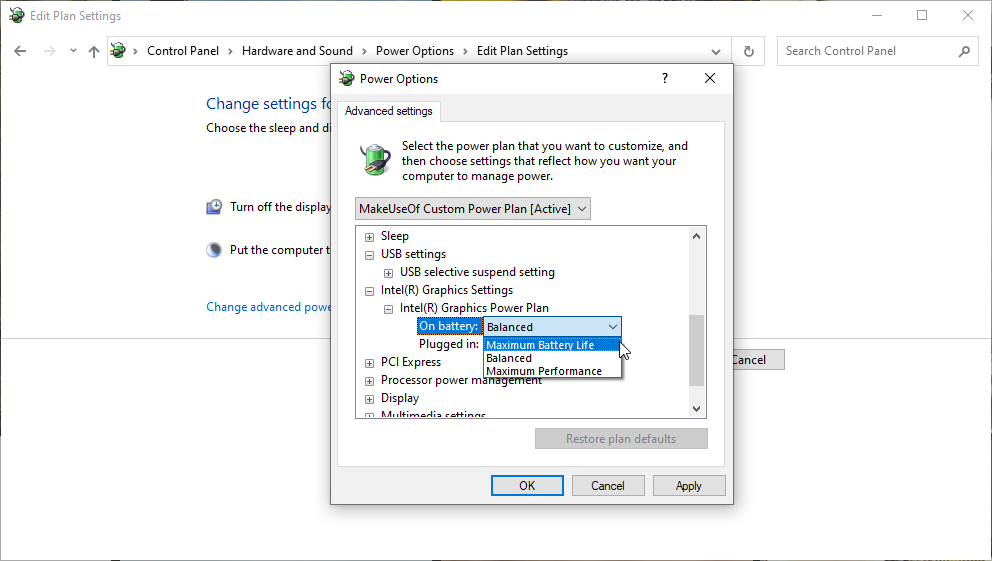
Les paramètres de l'adaptateur sans fil sont une autre option d'économie d'énergie de votre plan d'alimentation personnalisé. Votre adaptateur sans fil peut s'éteindre périodiquement pour économiser la batterie. La modification de ce paramètre ajuste la période avant la mise en veille de l'adaptateur Wi-Fi. Pour une durée de vie maximale de la batterie, passez à Économie d'énergie maximale.
5. Autres paramètres
Il existe de nombreux paramètres à manipuler dans les options de plan d'alimentation avancées. Mais il existe un certain nombre de paramètres qui n'ont aucun impact significatif, même lorsqu'ils fonctionnent correctement. Les paramètres non pertinents incluent ceux répertoriés sous les paramètres d'arrière-plan du bureau, les paramètres USB, les boutons d'alimentation et le couvercle et les paramètres multimédia.
Certains d'entre eux, comme l'arrière-plan du bureau, ont très peu à voir avec la consommation d'énergie. Que l'arrière-plan de votre ordinateur change ou non toutes les minutes, trois minutes ou dix minutes n'a aucune importance.
D'autres options, comme la modification de la vitesse à laquelle votre disque dur s'éteint, sont théoriquement utiles. Pourtant, le composant en question utilise si peu d'énergie que son impact sur la durée de vie de la batterie est difficile à remarquer en dehors de tests soigneusement construits et instrumentés.
Un disque dur mécanique, par exemple, demande entre un et trois watts lorsqu'il est actif, mais passe la grande majorité de son temps au repos, ne consommant que quelques dixièmes de watts. Les disques SSD consomment encore moins d'énergie.
Vous pourriez passer des semaines à tester ces paramètres avec un wattmètre et un chronomètre et ne jamais obtenir un quart des gains que vous recevrez en diminuant la luminosité de votre écran lorsqu'il n'a pas besoin d'être à son maximum. Ne perdez pas votre temps; se concentrer sur les fondamentaux.
Économisez l'énergie de la batterie avec un plan d'alimentation personnalisé
Votre plan d'alimentation Windows 10 peut économiser la charge de votre batterie, mais il y a des limites à ce qu'il peut faire. Comme vous l'avez lu ci-dessus, les économies d'énergie les plus importantes proviennent de la réduction de la luminosité de votre écran et de l'utilisation plus efficace des modes de veille. Vous pouvez également tenter de modérer le type de travail que vous effectuez lorsque vous utilisez la batterie. Par exemple, tenez-vous-en au traitement de texte et aux e-mails tout en utilisant la batterie, plutôt que de rendre une image 3D géante.
