Comment protéger un fichier ZIP par mot de passe sous Windows
La compression de plusieurs fichiers dans un fichier ZIP est un excellent moyen de les partager en une seule fois. Non seulement cela compresse un fichier pour le rendre plus facile à stocker ou à partager, mais vous pouvez également y ajouter un mot de passe afin de pouvoir contrôler qui voit ces fichiers.
Alors que Windows 10 dispose d'une fonctionnalité intégrée pour crypter les fichiers ZIP, vous pouvez également utiliser des outils/logiciels tiers pour faire de même. Explorons les deux façons de protéger un fichier ZIP par mot de passe dans cet article.
Pourquoi est-il important de protéger les fichiers par mot de passe ?
Protéger les fichiers avec des mots de passe est un bon moyen de limiter l'accès à des utilisateurs spécifiques. Ce faisant, vous pouvez choisir qui voit ou non les fichiers qu'il contient. Il sert de première ligne de défense contre l'accès non autorisé aux fichiers compressés.
De plus, il protège vos fichiers au cas où votre ordinateur serait piraté ou infecté par des logiciels malveillants. En ajoutant un mot de passe, il empêche les regards indiscrets de jeter un œil dans vos documents privés.
Les différentes façons de protéger un fichier ZIP par mot de passe
Microsoft Windows 10 est livré avec une fonctionnalité intégrée pour crypter les fichiers ZIP, mais uniquement sur le système sur lequel vous le cryptez. Lorsque vous utilisez cette méthode, Windows 10 crypte le fichier à l'aide d'une clé, puis l'enregistre automatiquement sur le compte de l'utilisateur actif.
Vous ne pourrez accéder à ce fichier que si vous êtes connecté avec le même compte. Par conséquent, aucun autre utilisateur de votre système ne pourra y accéder. Cependant, ce type de cryptage ne fonctionnera pas si vous envisagez de partager le fichier ZIP protégé par mot de passe avec d'autres.
Les versions Entreprise, Éducation et Pro de Windows 10 sont livrées avec cette fonction. Malheureusement, cette méthode ne fonctionnera pas si vous utilisez Windows Home.
Ainsi, soit vous utilisez Windows 10 Home, soit vous envisagez de partager les fichiers protégés par mot de passe sur Internet, vous devrez utiliser un logiciel ou des outils tiers pour activer le cryptage.
Jetons un coup d'œil au fonctionnement du cryptage du système unique de Windows 10 avant de discuter des fichiers de protection par mot de passe à l'aide d'un logiciel tiers.
1. Cryptage d'un fichier ZIP sous Windows
Avant de crypter les fichiers ZIP sous Windows, compressez vos fichiers au format .ZIP :
- Accédez au dossier compressé que vous souhaitez protéger par mot de passe et cliquez dessus avec le bouton droit de la souris .
- Cliquez sur Propriétés pour ouvrir les paramètres de propriétés du dossier.
- Accédez à l' onglet Général et cliquez sur Avancé dans la fenêtre des paramètres de propriété. La boîte de dialogue Attributs avancés apparaîtra.
- Cochez l'option "Crypter le contenu pour sécuriser les données" en bas des attributs avancés . Cliquez sur OK .
- Une fois cela fait, une fenêtre de confirmation apparaîtra. Il vous demandera si vous souhaitez uniquement chiffrer le dossier ou si vous souhaitez également inclure les sous-dossiers et les fichiers dans le dossier.
- Sélectionnez la première option, "Crypter le fichier et son dossier parent" et cliquez sur OK .
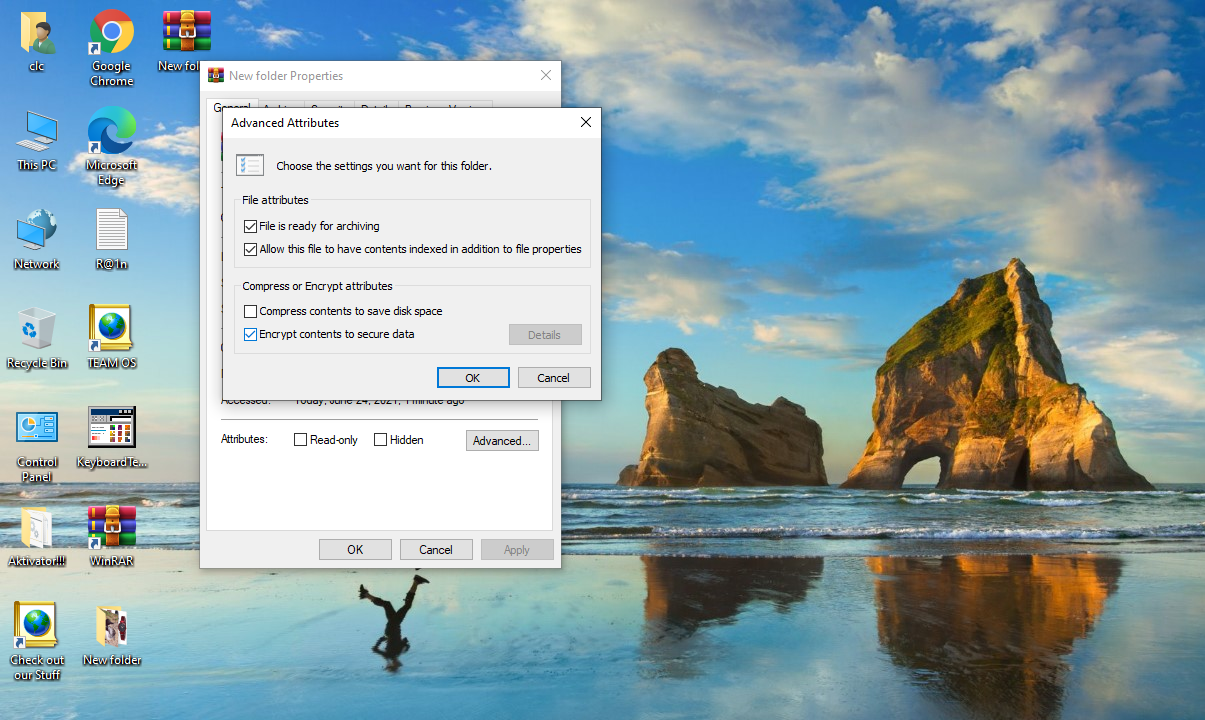
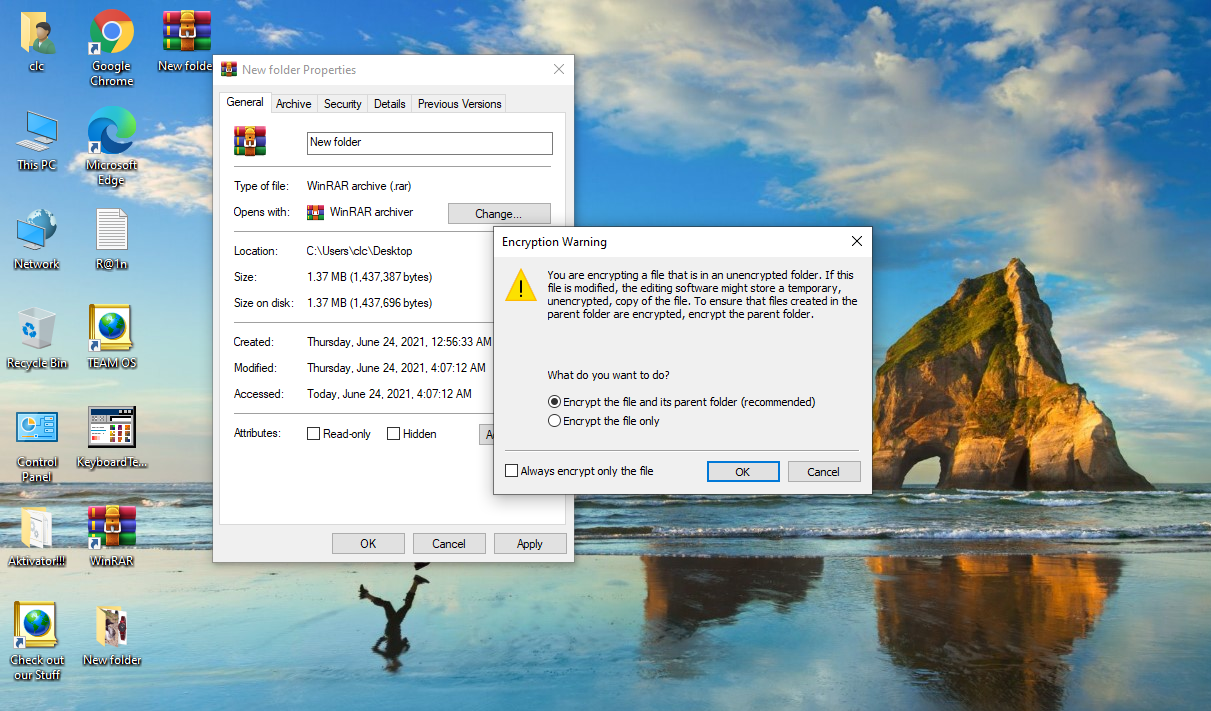
Le dossier ZIP compressé sera désormais crypté, mais il ne sera pas protégé par mot de passe. Il sera accessible depuis votre compte uniquement, sans mot de passe.
2. Crypter un fichier ZIP avec WinRAR
WinRAR est le programme le plus couramment utilisé pour crypter les dossiers compressés. Avec WinRAR, vous pouvez crypter les fichiers ZIP avec un mot de passe et les partager sans perdre le cryptage.
Vous n'avez probablement utilisé que WinRAR pour compresser et décompresser des fichiers dans le passé, mais il possède également une excellente fonction de protection par mot de passe cachée. En tant que tel, explorons comment vous pouvez protéger vos fichiers avec un mot de passe dans WinRAR. Oh, et ne vous inquiétez pas ; vous pouvez également utiliser cette fonctionnalité dans la version gratuite de WinRAR.
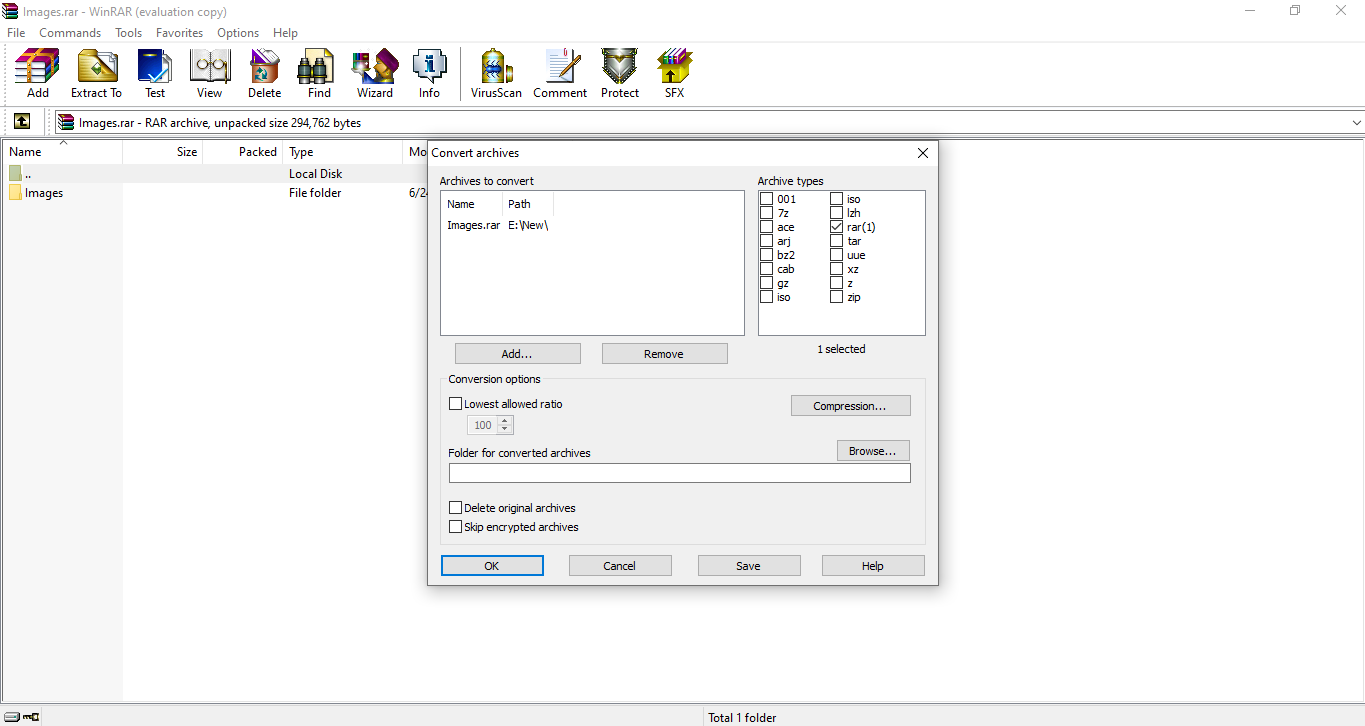
- Ouvrez le fichier compressé dans WinRAR.
- Allez dans Outils > Archives de contenu . (Cela affichera la fenêtre des archives de contenu, à laquelle vous pouvez accéder directement en appuyant sur le raccourci clavier ALT+Q ).
- Pour accéder aux options de compression par défaut, cliquez sur Compression .
- Dans l' onglet Général , cliquez sur Définir le mot de passe .
- Saisissez le mot de passe souhaité et saisissez-le à nouveau pour vérification.
- Appuyez sur OK dans la fenêtre contextuelle de confirmation finale pour le cryptage des archives converties.
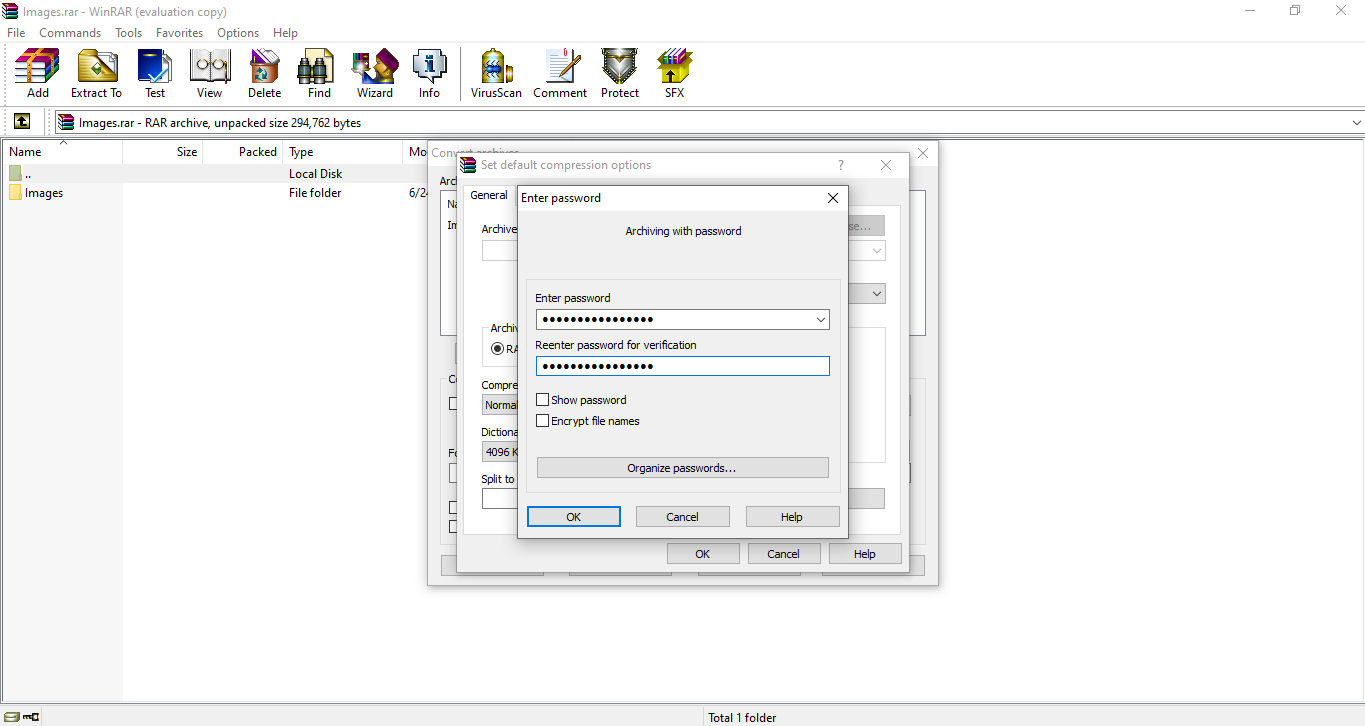
Selon la taille des fichiers que vous compressez, WinRAR prendra un certain temps pour terminer la tâche. Fermez la fenêtre une fois qu'elle a terminé.
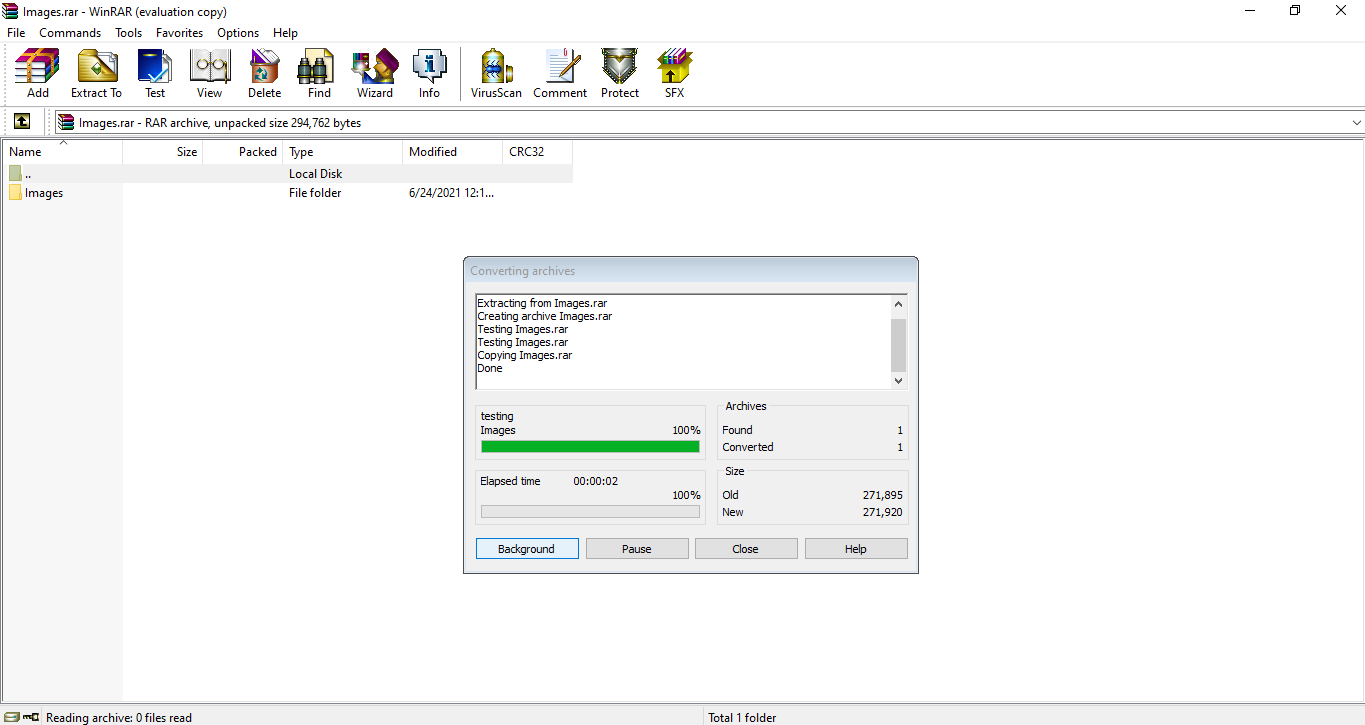
Si vous perdez le mot de passe que vous avez défini pour ce fichier, vous ne pourrez plus accéder au fichier. Même si vous ouvrez un fichier sur votre propre PC, vous devrez entrer votre mot de passe à chaque fois.
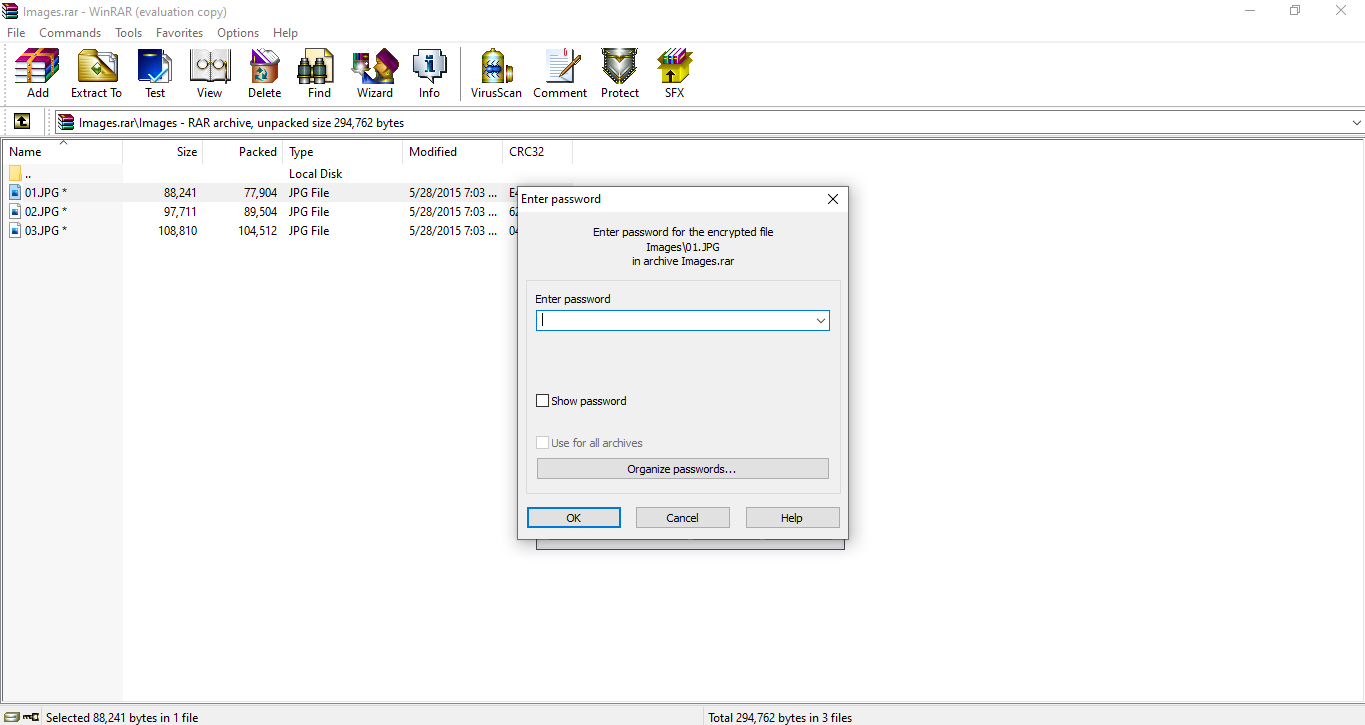
Heureusement, WinRAR est livré avec son propre organisateur de mots de passe, vous pouvez donc tout garder au même endroit. En tant que tel, jetons un coup d'œil rapide, afin que vous ne soyez plus jamais bloqué sur vos propres fichiers.
Organisation des mots de passe dans WinRAR
- Suivez les mêmes étapes que celles mentionnées ci-dessus pour les options de compression par défaut où vous archivez les fichiers avec un mot de passe.
- Cliquez sur Organiser le mot de passe .
- Pour ajouter un nouveau mot de passe, cliquez sur Ajouter .
- Remplissez les champs de texte de mot de passe et d' étiquette de mot de passe . Assurez-vous de décrire correctement l'étiquette du mot de passe, afin de ne pas confondre vos mots de passe.
- Cliquez sur OK .
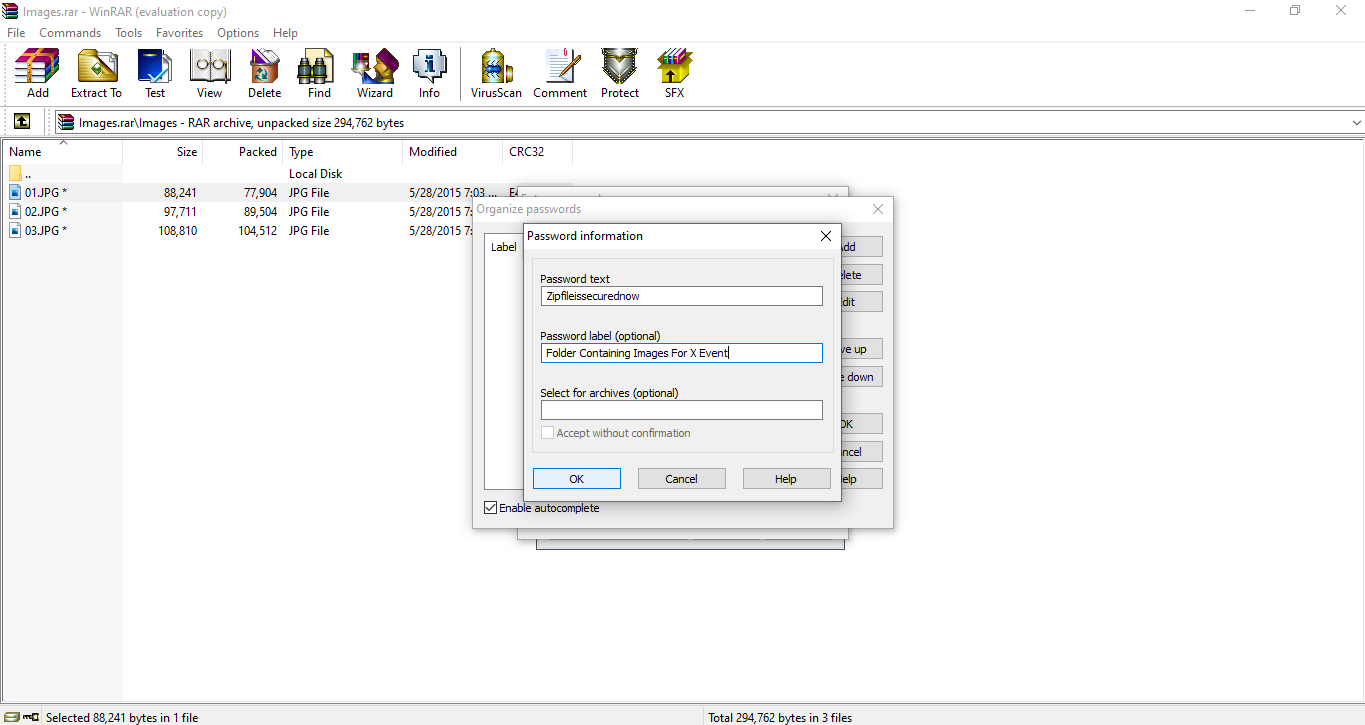
Le mot de passe sera enregistré dans le dossier Organiser le mot de passe . La prochaine fois que vous ouvrirez la fenêtre d'organisation du mot de passe, vous verrez une liste d'étiquettes pour le mot de passe enregistré. Sélectionnez l'étiquette souhaitée et copiez le mot de passe.
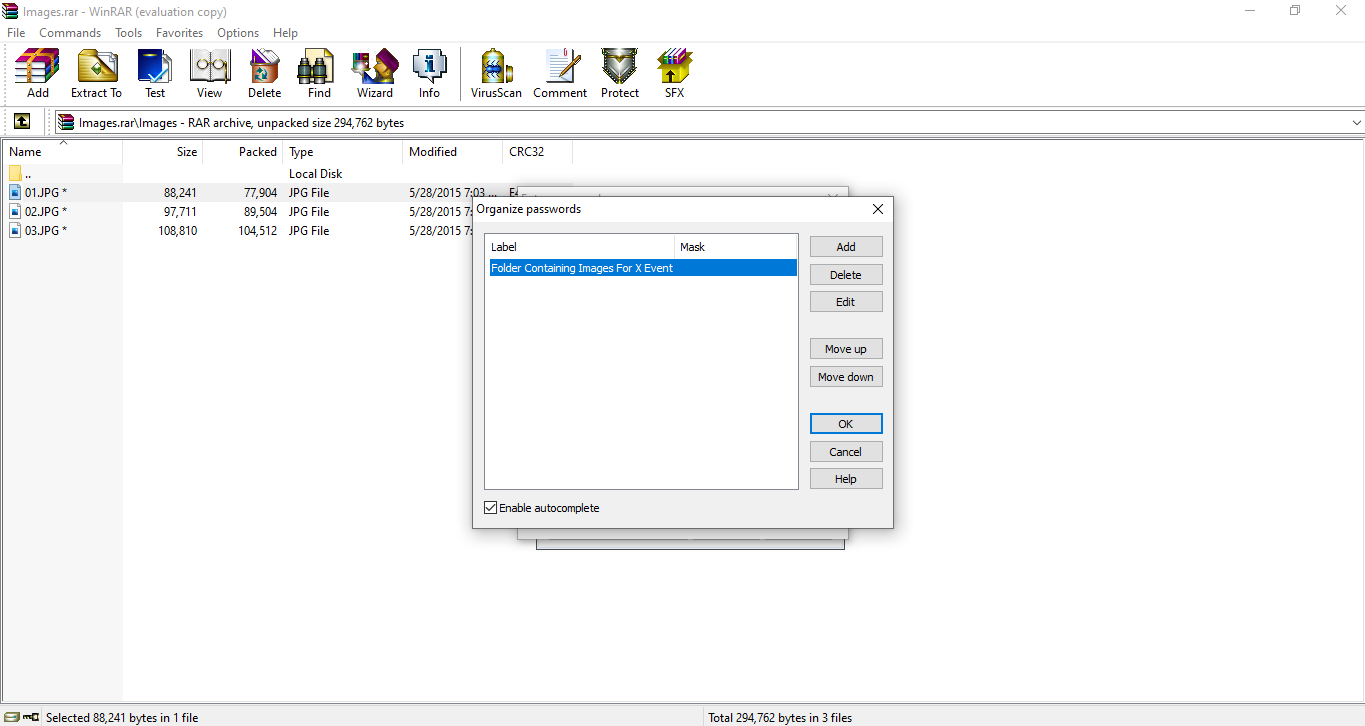
Lors de l'organisation des mots de passe, tous les utilisateurs utilisant le même compte sur le même système auront accès à tous les mots de passe enregistrés. Utilisez cette méthode si personne d'autre n'a accès au système.
Dans quelle mesure les fichiers ZIP cryptés sont-ils sécurisés ?
AES et ZIP 2.0 sont les deux types de cryptage disponibles pour crypter les fichiers ZIP. ZIP 2.0 est un cryptage faible qui est facilement craqué à l'aide d'outils et de logiciels de récupération de mot de passe.
Cependant, AES (Advanced Encryption Standard) est le type de cryptage le plus avancé et le plus puissant. Le cryptage AES est effectivement impossible à déchiffrer, ce qui le rend meilleur pour la sécurité de vos données.
Le cryptage AES est en outre disponible en deux niveaux, 128 bits et 256 bits. Même si 256 bits est plus puissant que 128 bits, le traitement de cryptage avec AES 128 bits est beaucoup plus rapide. Avec WinRAR 5.0, vous pouvez protéger vos fichiers avec un cryptage 256 bits totalement sécurisé.
Cependant, le cryptage basé sur un mot de passe n'est aussi fort que la longueur et la composition du mot de passe que vous lui donnez. En tant que tel, assurez-vous toujours que les mots de passe que vous utilisez sont d'une longueur et d'une complexité décentes pour garantir la sécurité de vos fichiers.
Crypter un fichier ZIP pour sécuriser vos données
Si vous souhaitez protéger vos fichiers, vous pouvez utiliser WinRAR pour crypter un fichier ZIP avec le cryptage AES-256. Une fois sécurisé, vous pouvez ensuite partager le fichier sur Internet sans vous soucier des personnes qui jettent un œil à l'intérieur.
Alors que nous parlons de la protection de vos données par mot de passe, saviez-vous que vous pouvez faire la même chose avec une clé USB ? Mettez simplement un mot de passe dessus et ne vous inquiétez plus jamais si quelqu'un vole à nouveau vos données.
