Comment quitter iCloud et l’écosystème d’Apple de la bonne façon
Vous avez choisi de passer d'iCloud et de l'écosystème d'Apple. Vous souhaitez peut-être passer à Windows ou Android, ou peut-être souhaitez-vous avoir plus de choix et de contrôle sur l'emplacement de stockage de vos données.
Quelles que soient vos raisons, échapper à l'écosystème Apple et iCloud est assez facile à faire, mais cela nécessitera quelques étapes.
Ne vous inquiétez pas, nous sommes là pour vous guider. Peu importe depuis combien de temps vous comptez sur l'écosystème d'iCloud pour le stockage de vos données, vous pouvez déplacer toutes vos données vers un nouvel endroit de votre choix.
Déplacer vos contacts et calendriers
Vous pouvez déplacer vos contacts de différentes manières. Fini le temps où vous deviez noter manuellement tous vos numéros avec leurs noms attachés, puis les ajouter à un nouveau téléphone. Vous avez probablement plus que quelques contacts, et ni le temps ni le désir de les déplacer manuellement.
Au lieu de cela, vous pouvez vous connecter à iCloud.com sur un PC ou un ordinateur portable et rendre le processus beaucoup plus facile.
Cliquez sur Contacts dans iCloud pour afficher une liste à jour de vos contacts iPhone, iPad ou Mac. En maintenant la touche Contrôle de votre clavier enfoncée, commencez à sélectionner tous les contacts que vous souhaitez exporter avec votre curseur.
Une fois cela fait, cliquez sur le bouton Cog dans le coin inférieur gauche de l'écran et sélectionnez Exporter la vCard . Cela téléchargera tous vos contacts sur votre PC ou ordinateur portable, alors n'hésitez pas à les supprimer maintenant d'iCloud.
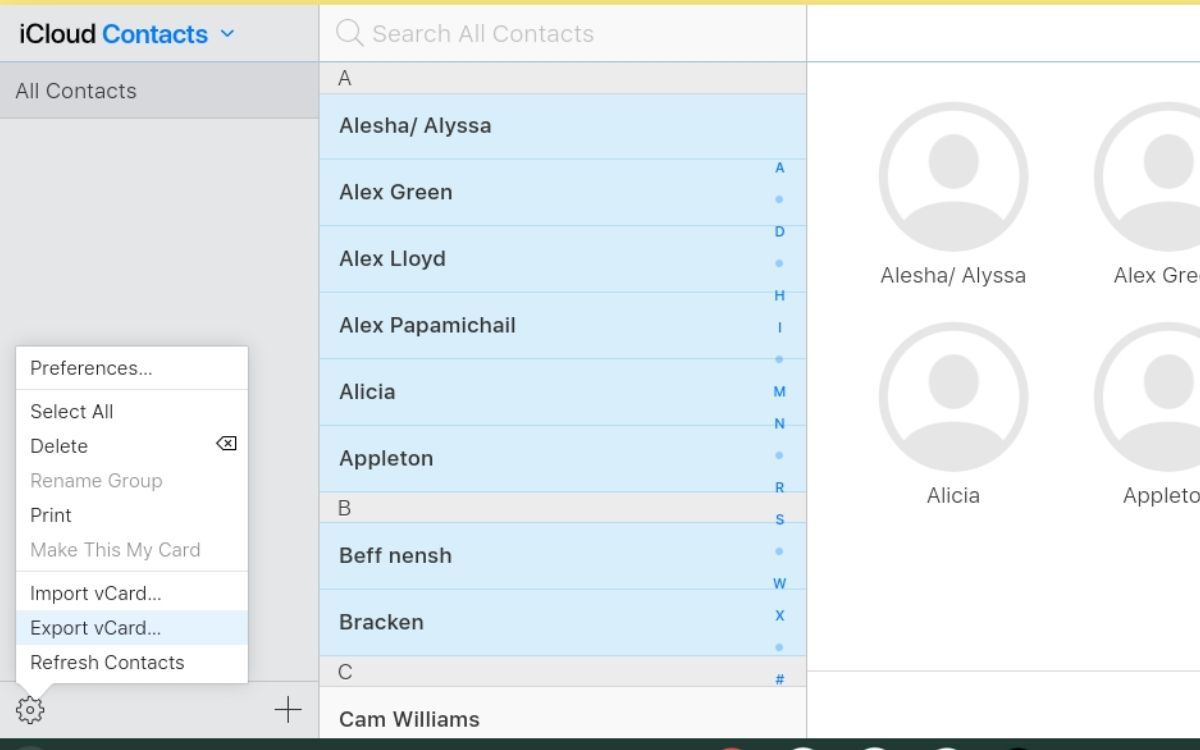
Les fichiers VCF peuvent être importés dans à peu près n'importe quoi.
Dans votre navigateur, vous pouvez par exemple vous rendre sur contacts.google.com . Dans le menu de gauche, sélectionnez Importer puis sélectionnez Fichier . Vous pouvez ensuite sélectionner le fichier vCard que vous avez récemment téléchargé et enfin sélectionner Importer.
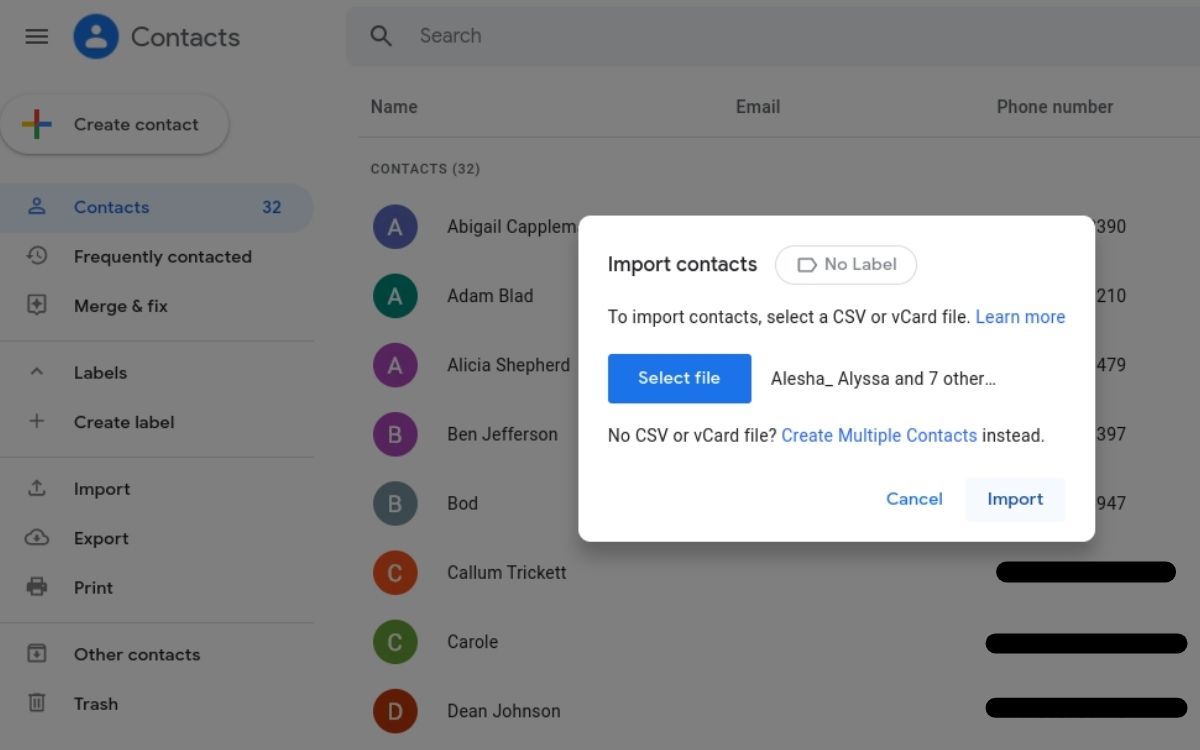
Alternativement, vous pouvez synchroniser vos contacts via le Finder ou iTunes. Pour ce faire, vous devez d'abord désactiver la synchronisation iCloud. Sur votre iPhone, allez dans Paramètres et sélectionnez iCloud . Ensuite, activez Contacts pour désactiver iCloud.
Il vous suffit maintenant de vous diriger vers le Finder ou iTunes sur votre ordinateur et d'y connecter votre iPhone. Sur la page de résumé, sélectionnez Info , puis, comme vous le verrez dans l'image ci-dessous, vos contacts commenceront automatiquement à se synchroniser. Choisissez la plateforme avec laquelle vous souhaitez vous synchroniser (Windows, Outlook, Google) et laissez votre ordinateur faire le reste !
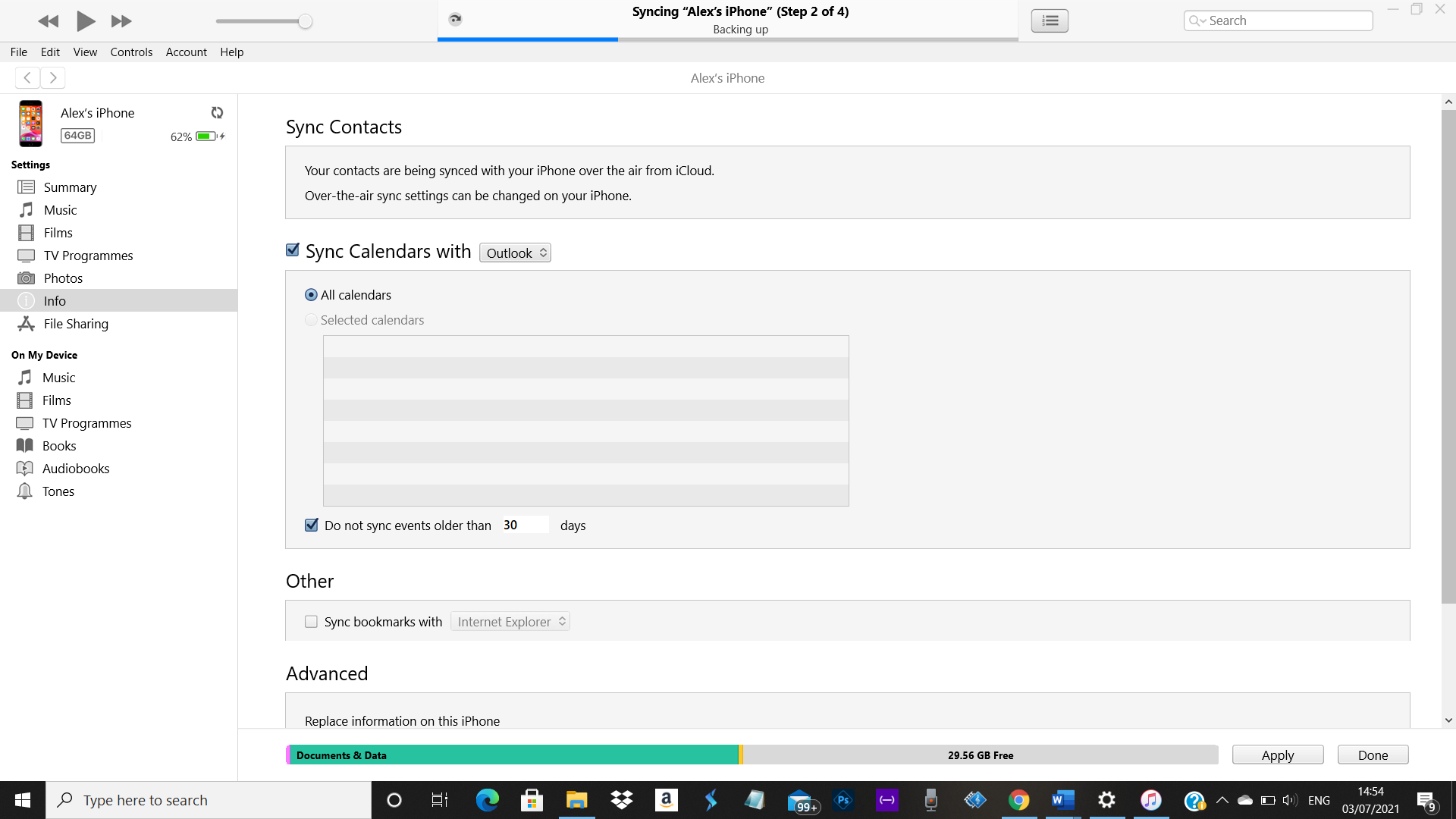
Cela fonctionne également pour la synchronisation de vos calendriers, vous permettant de déplacer votre calendrier vers Google, Windows ou une autre plate-forme de votre choix.
Si vous êtes sur Mac, vous ne pourrez pas accéder à iTunes. Dans ce cas, vous devez télécharger Google Agenda (gratuit) sur votre appareil iOS, vous connecter et suivre ces étapes :
- Appuyez sur l'icône de hamburger dans la section en haut à gauche.
- Appuyez sur Paramètres en bas du menu.
- Appuyez sur Gérer les comptes .
- Dans Comptes > iPhone , activez la synchronisation iCloud .
Désormais, les données de votre calendrier seront importées dans Google Calendar et vous pourrez y accéder depuis votre Mac, votre PC Windows ou n'importe quel téléphone.
Déplacez vos fichiers musicaux hors d'iTunes
Si vous changez de téléphone, vous pouvez déplacer vos fichiers musicaux d'iTunes vers un nouveau téléphone en quelques étapes simples !
Connectez votre nouveau téléphone au PC en tant que périphérique de stockage, ouvrez-le dans l'explorateur de fichiers et recherchez le dossier Musique.
Maintenant, dans une fenêtre distincte de l'explorateur de fichiers Ce PC > Musique > iTunes > iTunes Media > Musique pour Windows et copiez les fichiers d'iTunes sur votre nouveau téléphone. Sur un Mac, ouvrez le Finder et sélectionnez Aller > Accueil > Musique > iTunes .
Travail accompli!
Migration des e-mails
Les téléphones Android et Windows prennent heureusement en charge les comptes de messagerie iCloud.com, comme ils le font avec n'importe quel compte IMAP ou POP3. Vous pourrez envoyer et recevoir des e-mails depuis votre messagerie iCloud après avoir suivi ces étapes.
Apple exige que vous ayez un mot de passe spécifique à l'application pour les applications tierces. Par exemple, si vous voulez votre e-mail iCloud pour Gmail, que nous utiliserons dans cet exemple.
Accédez à appleid.apple.com et connectez-vous à votre compte iCloud. Dans la section Sécurité , cliquez sur Générer un mot de passe spécifique à l'application et attribuez-lui ce que vous voulez, par exemple, "Gmail".
Ensuite, il affichera un mot de passe, interrompu par des tirets. Il est très important de ne pas insérer les tirets dans les paramètres Gmail IMAP et SMTP, car cela ne fonctionnera pas.
Maintenant, vous devez trier les paramètres IMAP pour le courrier entrant :
- Nom du serveur : imap.mail.me.com
- SSL : Oui
- Port : 993
- Nom d'utilisateur : la partie de votre e-mail avant le bit icloud.com. Par exemple, si votre e-mail est [email protected], vous devez saisir johndoe91.
- Mot de passe : votre mot de passe généré spécifique à l'application, sans les tirets.
Avec le courrier entrant trié, il vous suffit de trier les paramètres SMTP pour le courrier sortant :
- Nom du serveur : smtp.mail.me.com
- SSL : Oui
- Port : 587
- Authentification SMTP requise : Oui
- Nom d'utilisateur : votre adresse e-mail iCloud complète. Par exemple, [email protected]
- Mot de passe : le mot de passe spécifique à l'application, sans les tirets.
Maintenant, vous devriez avoir configuré votre adresse e-mail iCloud dans Gmail, capable d'envoyer et de recevoir des messages via l'application Gmail.
Migration de photos et de vidéos
Si vous souhaitez migrer vos photos et vidéos vers Google, téléchargez simplement l'application Google Photos et suivez notre guide pour transférer vos photos iCloud vers Google.
Ou, si vous ne souhaitez pas passer à Google Photos, vous pouvez essayer Dropbox. En téléchargeant Dropbox sur votre iPhone, il détectera automatiquement les photos et les vidéos et vous demandera si vous souhaitez les synchroniser. Sélectionnez Oui , puis rendez- vous sur Dropbox.com sur votre PC ou Mac pour vérifier qu'ils sont tous là.
Vous pouvez essayer de vous envoyer les photos par e-mail, même si cela prendrait beaucoup de temps.
Migration de vos données personnelles
Maintenant que vos e-mails, médias, calendrier et contacts ont migré hors de l'écosystème Apple, migrons vos données personnelles telles que les fichiers et documents, les données de santé, les données de portefeuille et les sauvegardes iCloud.
Il existe plusieurs façons de procéder.
Fichiers et documents
Vous pouvez soit synchroniser tous vos fichiers et documents dans le Finder ou iTunes et commencer à les déplacer d'iCloud vers vos fichiers personnels sur votre PC ou vers Google Drive, OneDrive ou un autre service de stockage en nuage en faisant glisser et en déposant les fichiers.
Alternativement, vous pouvez vous les envoyer par e-mail, comme nous l'avons mentionné pour les photos et les vidéos.
Données de santé
Les données de santé peuvent être très importantes pour vous, en particulier si vous avez accumulé un historique de suivi des aspects de votre santé. Malheureusement, la migration des données de santé n'est pas aussi simple qu'elle pourrait l'être, et bien qu'il existe des processus pour le faire, ils fonctionnent à peine.
Votre meilleur pari est de noter vos données de santé stockées, puis de les saisir manuellement sur le nouveau fournisseur de données de santé vers lequel vous passez. Cependant, vous pouvez suivre ces étapes si vous souhaitez tenter un transfert propre.
- Allez dans Paramètres > Général > Verrouillage automatique et réglez-le sur Jamais . En effet, le processus d'exportation échoue généralement si votre écran iOS se verrouille à mi-chemin.
- Ouvrez Santé , puis sélectionnez l'icône de votre identifiant Apple dans le coin supérieur droit.
- Sélectionnez Exporter toutes les données de santé au bas de l'écran.
- Dans le menu d'exportation qui apparaît, choisissez où l'envoyer : vous l'envoyer par e-mail, l'enregistrer sur un fournisseur de stockage de fichiers que vous utilisez, etc.
Ni Google Sheets ni Microsoft Excel ne pourront récupérer votre fichier XML et le saisir dans une feuille de calcul ; cela nécessite généralement des solutions de contournement à partir d'applications tierces. Cependant, le taux de réussite de toutes ces applications tierces est très faible, et les recherches en ligne montrent que la plupart des personnes qui essaient d'exporter des fichiers XML doivent généralement franchir une quantité imprévisible de cerceaux.
Il est préférable de simplement passer à une autre application de données de santé ou de saisir manuellement toutes les données dans une feuille de calcul que vous avez créée sur Excel ou Sheets. Cela prendra un peu de temps mais au moins vous saurez que rien ne se passera mal plus tard.
Données du portefeuille
Malheureusement, Apple est assez strict sur ce que vous pouvez faire avec les données du portefeuille, sans aucune option d'exportation facile. Le meilleur moyen est de prendre des captures d'écran des données de votre portefeuille, telles que l'historique des transactions, puis de les saisir manuellement dans une feuille de calcul ou une application de budgétisation.
Sauvegardes iCloud
Encore une fois, il n'y a pas de moyen simple d'exporter des sauvegardes iCloud sans applications tierces. La meilleure option consiste à exporter manuellement les aspects des données que vous souhaitez vous-même par e-mail.
Migration de la progression du jeu
Voici le coup de pied dans les dents pour les joueurs mobiles : il n'y a aucune garantie que vous puissiez migrer votre progression de jeu. Étant donné que iOS, Android et les plates-formes alternatives utilisent des formats de fichiers complètement différents, cela signifie que la migration de la progression du jeu dépend entièrement du jeu.
Heureusement, la plupart des jeux mobiles vous permettent de vous connecter via un réseau social, ce qui signifie que votre progression dans le jeu sera enregistrée via le stockage en nuage.
Game Center n'enregistre pas la progression. Les jeux eux-mêmes sont stockés en tant qu'achat sur le Play Store ou l'App Store, selon votre plate-forme, mais la progression réelle de chaque jeu est généralement stockée sur votre appareil.
Votre seule option est de connecter les jeux individuels à un compte de réseau social qu'ils autorisent, il s'agit généralement de Facebook. Ensuite, sur votre nouveau téléphone, connectez-vous via Facebook et vos données devraient être transférées. Si le jeu auquel vous jouez ne le permet pas, vous devrez malheureusement perdre votre progression.
Notes, rappels, mots de passe
Les notes et les rappels peuvent être activés avec iCloud pour se synchroniser automatiquement par liaison radio. Pour ce faire, accédez à Paramètres > Identifiant Apple > iCloud et assurez-vous de basculer Notes et rappels sur Activé . Lorsque vous parcourez votre iCloud sur PC, vous pouvez sélectionner les notes et les rappels et les déplacer vers un nouvel appareil.
Les mots de passe sont malheureusement incessibles. Le trousseau iPhone, qui peut être trouvé via Paramètres > Identifiant Apple > iCloud , enregistre tous vos mots de passe sur l'appareil. Il ne peut pas être exporté vers LastPass ou d'autres gestionnaires de mots de passe et n'affiche pas de liste de mots de passe que vous pouvez noter manuellement.
Votre meilleure option est de passer à LastPass ou à un autre gestionnaire de mots de passe pour éviter la même situation à l'avenir, mais acceptez que vous devrez peut-être appuyer sur Mot de passe oublié sur de nombreux comptes pour divers sites Web ou applications et modifier votre mot de passe.
Si vous optez pour LastPass, vous pouvez bénéficier de notre guide complet de LastPass .
Comment aimes-tu ces pommes ?
Après avoir suivi toutes ces étapes, vous devriez être libre de l'écosystème d'Apple et pouvoir passer intégralement à votre nouvel appareil ou service alternatif.
Vos achats effectués sur iPhone devront probablement être refaits si vous souhaitez les applications spécifiques sur votre nouveau téléphone.
