Comment rechercher efficacement des fichiers et des dossiers dans Google Apps
Google essaie d'aider ses utilisateurs à être productifs, et une fonctionnalité à laquelle vous devez accorder une attention suffisante est la fonction de recherche. Rechercher de manière flagrante dans votre espace de travail Gmail ou Google et ne rien trouver en retour peut être extrêmement frustrant.
Certaines fonctionnalités de Google Workspace telles que Google Cloud Search, les opérateurs et les options de recherche avancées peuvent aider les entreprises, les petites entreprises, les pigistes et même le grand public à sortir de cette ornière de recherche. Examinons de plus près ces fonctionnalités et conseils.
Utilisez Google Cloud Search pour les fonctions de recherche avancées
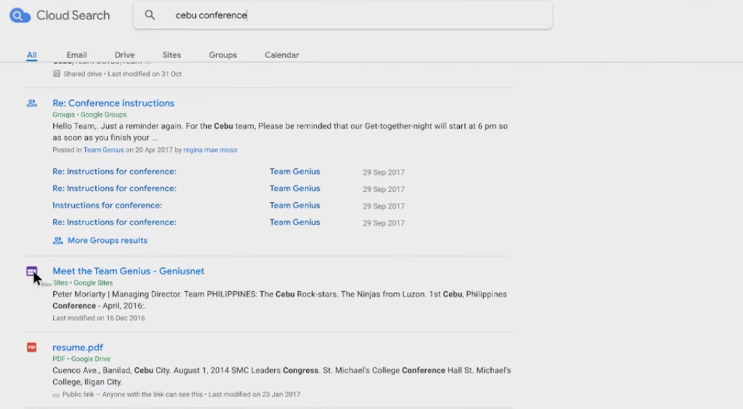
Cloud Search est principalement destiné aux grandes entreprises et aux petites entreprises. Dans le passé, vous pouviez télécharger des modules complémentaires à partir de Gmail Labs qui vous permettaient de rechercher simultanément sur des plates-formes telles que Google Docs et Gmail. Cependant, Gmail Labs n'existe plus.
Avec Google Cloud Search, vous pouvez rechercher votre requête sur toutes les plates-formes (Google Docs, Sheets, Gmail, etc.) en même temps.
Un essai gratuit est possible et Cloud Search est disponible avec Google Workspace ou en tant que fonctionnalité autonome payante. Cette fonctionnalité est particulièrement utile pour les organisations qui travaillent à distance: les utilisateurs peuvent accéder aux fichiers et aux e-mails avec la même barre de recherche plutôt que de changer d'onglet.
Vous pouvez également intégrer la barre d'outils Cloud Search à Google Sites . De cette façon, vous pouvez avoir un site Web dédié pour rechercher le contenu de votre organisation.
Filtres Google Drive et recherche avancée
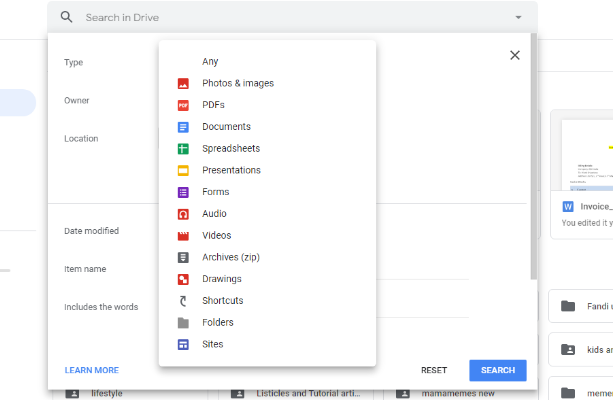
Google Drive est une autre solution unique pour trouver vos documents ou supports. La barre de recherche sur Google Drive est similaire au champ de recherche dans Google Docs and Sheets.
Cela implique que les opérateurs de recherche utilisés ici fonctionnent également dans Google Docs ou Sheets.
1. Utilisation des filtres
Pour filtrer votre recherche sur Google Drive, cliquez simplement sur la flèche déroulante sur le côté droit de la barre de recherche, et la fenêtre de recherche apparaîtra.
- À l'aide de l'option Type , vous pouvez filtrer les fichiers PDF, les dossiers, les documents, les vidéos, les audios, etc.
- L'option Propriétaire est utilisée pour rechercher le fichier lorsque vous connaissez l'adresse e-mail de son propriétaire.
- L'emplacement est utilisé lorsque vous souhaitez spécifier le dossier du fichier. (Par exemple: «Bin», «Starred» ou tout autre dossier.)
- Dans Date de modification, vous pouvez entrer la date de modification la plus récente du fichier.
- Le nom de l'élément recherchera spécifiquement le titre du fichier.
- Inclut les mots recherchera un fichier avec des mots-clés spécifiques.
- Dans Partagé avec, saisissez l'adresse e-mail du destinataire partagé.
Cliquez sur le bouton Rechercher en bas de l'interface si vous acceptez les filtres, ou cliquez sur le bouton Réinitialiser pour supprimer ou rétablir les paramètres.
2. Recherche avancée
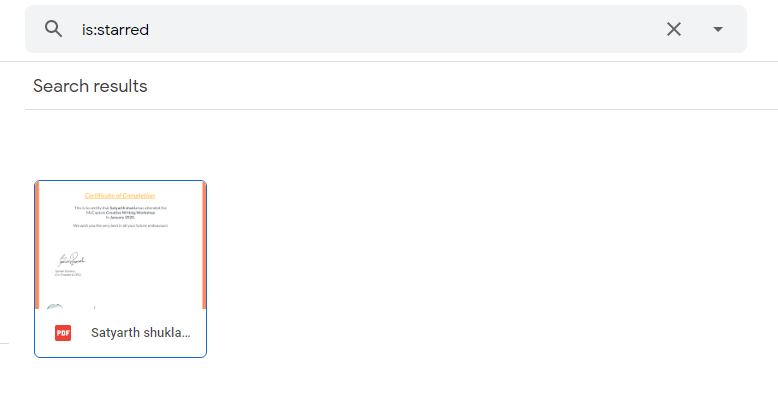
Utilisez ces opérateurs pour rechercher un fichier, un mot, une vidéo et un son spécifiques.
- Citations : utilisez-les lorsque vous recherchez une phrase exacte. (Par exemple: "Devoir 18")
- Signe moins: utilisez cette option pour exclure un mot particulier du terme de recherche. (Par exemple, si vous voulez rechercher «Devoir» mais pas «Devoir terminé», tapez simplement «Devoir terminé»).
- propriétaire: recherchez les fichiers d'un propriétaire spécifique. (Par exemple: propriétaire: [email protected])
- créateur: recherchez les fichiers par le créateur. (Par exemple: créateur: [email protected])
- à: rechercher des fichiers par le nom du destinataire. (Par exemple: à: [email protected])
- de: recherchez les fichiers qui vous ont été envoyés par quelqu'un. (Par exemple: de: [email protected])
- is: étoilé: recherchez les éléments que vous avez suivis.
- is: bined: Recherchez des éléments dans le dossier 'Bin'.
- type: recherchez les documents par type. (Par exemple: type: feuille de calcul, type: document, type: diapositive)
- avant et après: recherchez les éléments par dernière modification. (Ex: avant: 04-05-2021)
- title: recherchez les éléments par leur titre. (Par exemple: titre: Jeux olympiques)
La "Recherche Google" est toujours activée …
Les fonctionnalités et les opérateurs de recherche avancés faciliteront la recherche de fichiers et gagneront du temps, mais nous sommes encore loin de trouver un outil unique capable de rechercher dans toutes les applications Google sans se ruiner.
