Comment rechercher l’adresse MAC sur votre PC Windows
Saviez-vous que chaque élément matériel connecté à votre réseau domestique a sa propre identité ? Tout comme chaque appareil se voit attribuer sa propre adresse IP, chaque élément matériel possède un identifiant de réseau unique.
Cet identifiant est connu sous le nom d' adresse MAC . MAC signifie Media Access Control . Vous aurez peut-être besoin de votre adresse MAC pour résoudre un problème de réseau ou configurer un nouveau périphérique. Trouver votre adresse MAC dans Windows est une tâche simple, et nous vous montrerons exactement comment le faire.
Qu'est-ce qu'une adresse MAC ?
Les adresses MAC nous aident essentiellement à nous connecter à la plupart des réseaux locaux que nous rencontrons. Chaque carte réseau se voit attribuer une adresse MAC unique , généralement par le fabricant du contrôleur d'interface réseau (NIC).
Les données sont transmises sur votre réseau par paquets. Chaque paquet contient une adresse MAC "envoyé depuis" et "aller vers". Lorsque votre carte réseau reçoit le paquet de données, elle compare immédiatement l'adresse de destination à sa propre adresse. S'ils correspondent, le paquet de données est traité. Sinon, il est jeté.
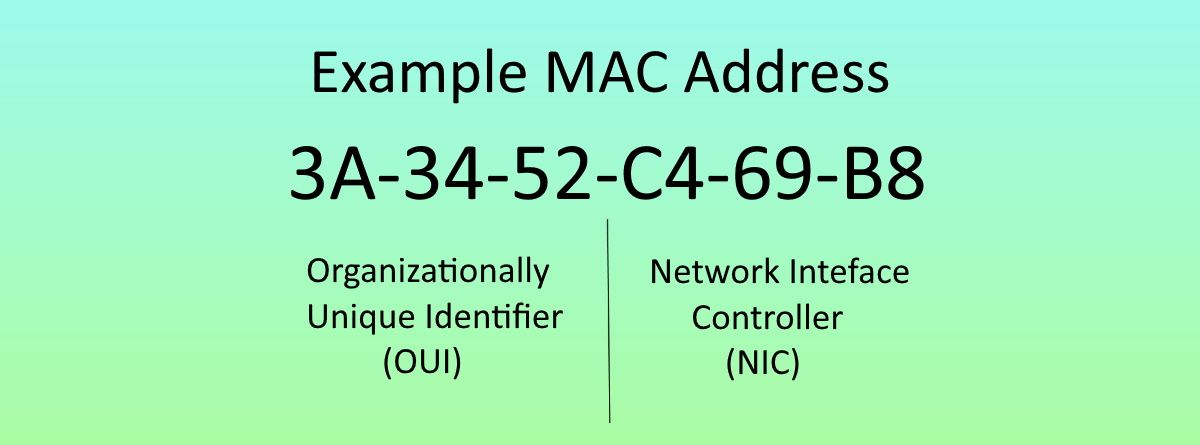
Maintenant, vous pourriez vous demander comment cela fonctionne avec le routage de paquets. Il n'y a pas de routage direct basé sur une adresse MAC. Au contraire, le routage est pris en charge par l'adresse IP (Internet Protocol) .
Votre routeur reçoit tous les paquets pour sa propre adresse MAC mais avec une adresse IP cible différente. Le routeur vérifie ensuite l'accès à l'adresse IP de destination et, si disponible, délivre le paquet de données.
Comment utiliser l'invite de commande pour trouver votre adresse MAC
La méthode la plus rapide et la plus simple pour trouver votre adresse MAC consiste à utiliser l'invite de commande.
- Ouvrez l'invite de commande en appuyant sur la touche Windows + R , en tapant CMD et en appuyant sur Entrée . Vous pouvez également cliquer avec le bouton droit sur le menu Démarrer et sélectionner Invite de commandes dans le menu contextuel.
- Maintenant, tapez ipconfig /all et appuyez sur Entrée . L'invite de commande affichera maintenant les informations réseau de votre appareil actuel.
Si plusieurs connexions réseau sont installées sur la même machine, vous remarquerez que la même adresse MAC est répertoriée pour chaque adaptateur. En effet, l'adresse MAC est généralement attribuée au contrôleur d'interface réseau (NIC) par le fabricant et est stockée dans le micrologiciel de l'adaptateur. Nous recherchons l' adresse physique , comme indiqué ci-dessous.
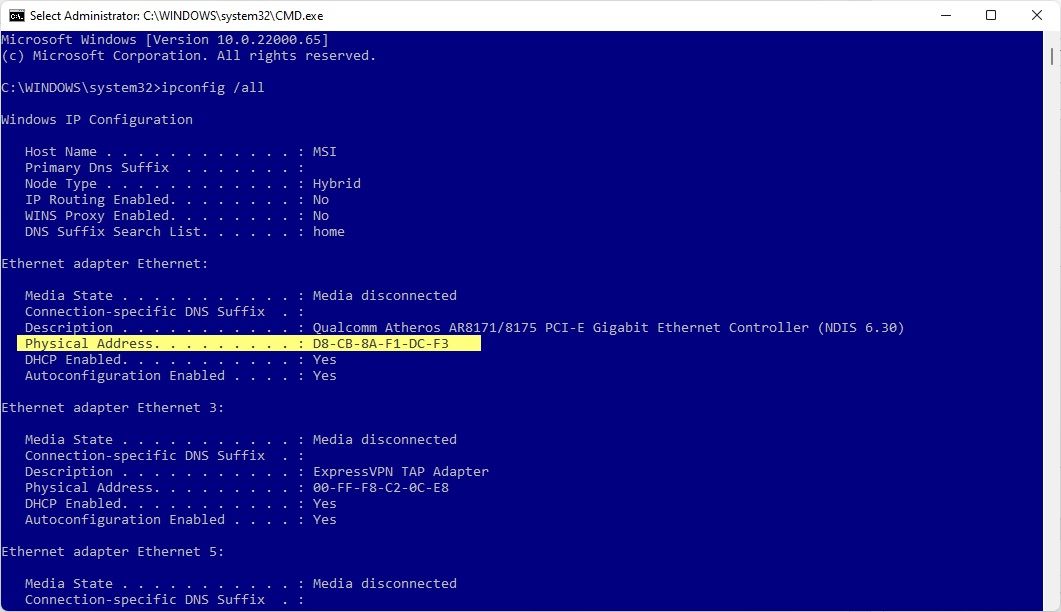
Getmac
Il existe une autre commande que vous pouvez utiliser pour trouver votre adresse MAC dans l'invite de commande.
Une fois l'invite de commande ouverte, tapez getmac et appuyez sur Entrée . Il doit renvoyer une liste de toutes les adresses MAC disponibles. Si vous n'avez qu'une seule adresse physique installée sur votre système, la commande ne renverra que cette adresse MAC.
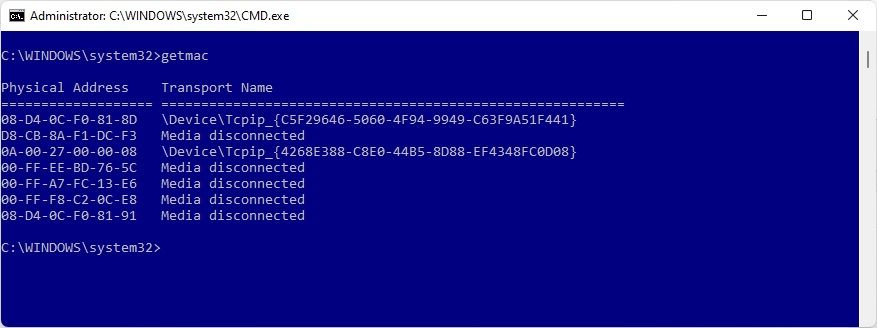
J'ai quelques machines virtuelles installées sur l'ordinateur dans la capture d'écran ci-dessus, et la commande getmac renvoie une adresse MAC pour chacune de ces cartes réseau, qu'elles soient virtuelles ou non.
Comment trouver votre adresse MAC à l'aide de Windows PowerShell
PowerShell est un outil d' automatisation , de script et d'administration multiplateforme principalement utilisé dans Windows. Les commandes pour trouver votre adresse MAC détaillées dans la section précédente fonctionnent également dans PowerShell, mais PowerShell a une autre commande dans sa manche.
- Appuyez sur la touche Windows + X et sélectionnez Windows PowerShell dans le menu.
- Saisissez Get-NetAdapter et appuyez sur Entrée.
- Lorsque la liste apparaît, faites correspondre votre adaptateur réseau et localisez votre adresse MAC.
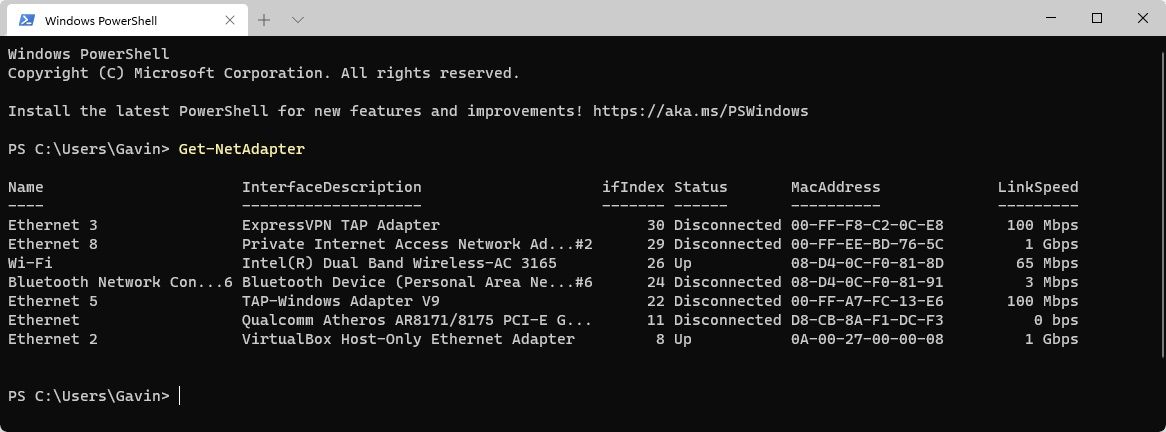
Les informations renvoyées par cette commande sont faciles à lire et à comprendre par rapport à certaines des autres méthodes.
Comment trouver votre adresse MAC à l'aide des paramètres de connexion réseau Windows
Vous pourrez également trouver l'adresse MAC en consultant les propriétés de votre carte réseau, qui se trouvent dans le dossier Connexions réseau. Dans la barre de recherche du menu Démarrer, saisissez les connexions réseau, puis sélectionnez Afficher les connexions réseau (cela devrait être la meilleure correspondance, mais sinon, faites défiler vers le bas et trouvez-la).
Si vous souhaitez accéder manuellement à cet emplacement, accédez à Panneau de configuration > Réseau et Internet > Connexions réseau .
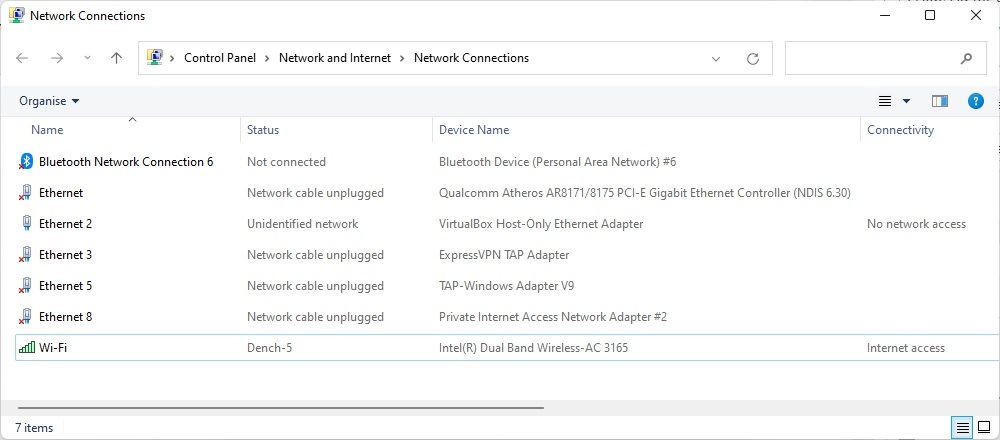
Le dossier doit afficher vos cartes réseau installées.
Maintenant, cliquez avec le bouton droit sur votre connexion réseau et sélectionnez État > Détails , comme indiqué ci-dessous. Cela ouvrira une nouvelle fenêtre contenant les détails de votre connexion réseau. La valeur de l' adresse physique est votre adresse MAC.
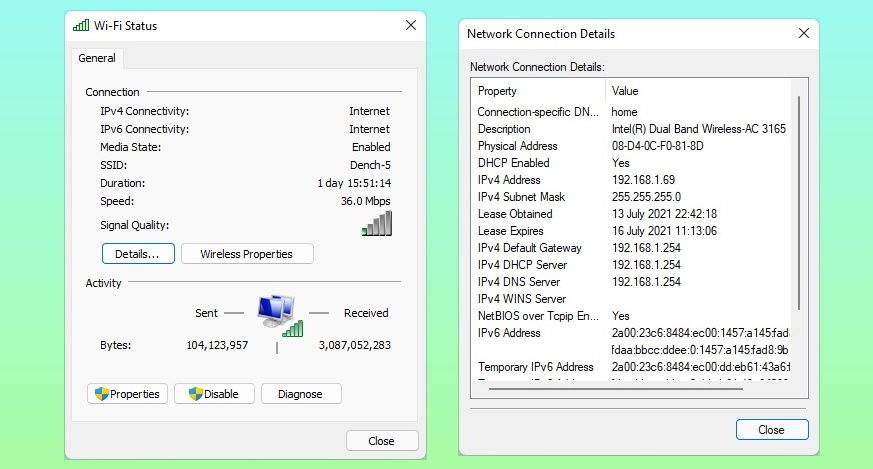
Comment changer votre adresse MAC sous Windows
Votre carte réseau doit vous permettre de définir une adresse MAC personnalisée, bien que la prise en charge de ce type de personnalisation puisse varier d'un fabricant à l'autre.
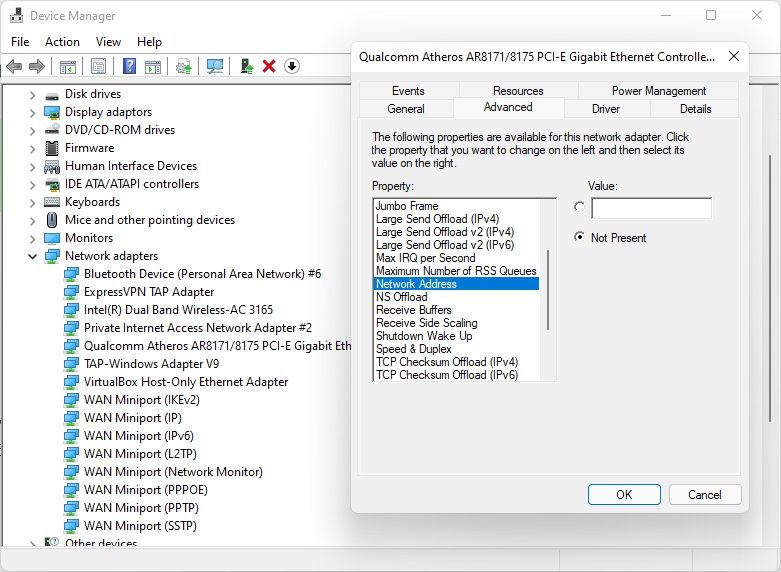
- Dans la barre de recherche du menu Démarrer, saisissez le gestionnaire de périphériques et sélectionnez la meilleure correspondance.
- Recherchez Adaptateurs réseau et sélectionnez l'adaptateur que vous souhaitez modifier.
- Cliquez avec le bouton droit et sélectionnez Propriétés , suivi de l'onglet Avancé . Mon adaptateur n'offre pas de prise en charge pour une adresse MAC personnalisée, mais si la vôtre le fait, l' adresse réseau doit être répertoriée dans la liste des propriétés . La valeur modifiable sera affichée à droite.
Les adresses MAC ne sont pas générées de manière complètement aléatoire. La première moitié d'une adresse MAC est attribuée par la spécification des normes IEEE pour un fabricant individuel, la seconde moitié agissant comme un identifiant individuel pour garantir que deux cartes réseau ne partagent pas une adresse.
Cependant, vous pouvez générer une chaîne de douze caractères hexadécimaux pour les pratiques de mise en réseau domestique à l'aide de ce générateur d'adresses MAC .
Cependant, il est peu probable que l'utilisateur moyen ait besoin de modifier son adresse MAC tout au long de la durée de vie de son appareil, et ceux qui en ont besoin comprendront et auront une raison légitime de le faire.
Vous avez trouvé votre adresse MAC
Maintenant que vous l'avez trouvé sur un ordinateur, vous pourrez le trouver sur presque n'importe quel autre si nécessaire. Je vous conseillerais fortement de laisser votre adresse MAC seule à moins que vous n'ayez une raison spécifique de la modifier par rapport à la valeur hexadécimale attribuée par le fabricant. Si vous devez le faire, veuillez procéder avec prudence.
