Comment reconfigurer Windows Defender pour mieux sécuriser votre ordinateur
Windows Defender a parcouru un long chemin depuis sa création. Il était à peine utilisé lors de son introduction, mais maintenant, la plupart d'entre nous n'ajoutent même pas d'antivirus tiers.
En plus d'offrir une protection de base contre les logiciels malveillants, Windows Defender dispose de nombreux autres paramètres qui peuvent être configurés pour répondre à vos besoins. Voici comment reconfigurer Windows Defenders pour rendre votre appareil plus sécurisé.
Comment configurer Windows Defender pour qu'il effectue une analyse quotidienne
Alors que Windows Defender analyse automatiquement votre ordinateur périodiquement, vous pouvez modifier l'heure et la fréquence de ces analyses. Ceci est particulièrement utile si les analyses automatiques ont lieu lorsque vous effectuez un travail lourd sur votre ordinateur.
Vous pouvez planifier ces analyses à un moment où vous n'utilisez pas votre ordinateur pour quelque chose d'important. Pour planifier des analyses dans Windows Defender, procédez comme suit:
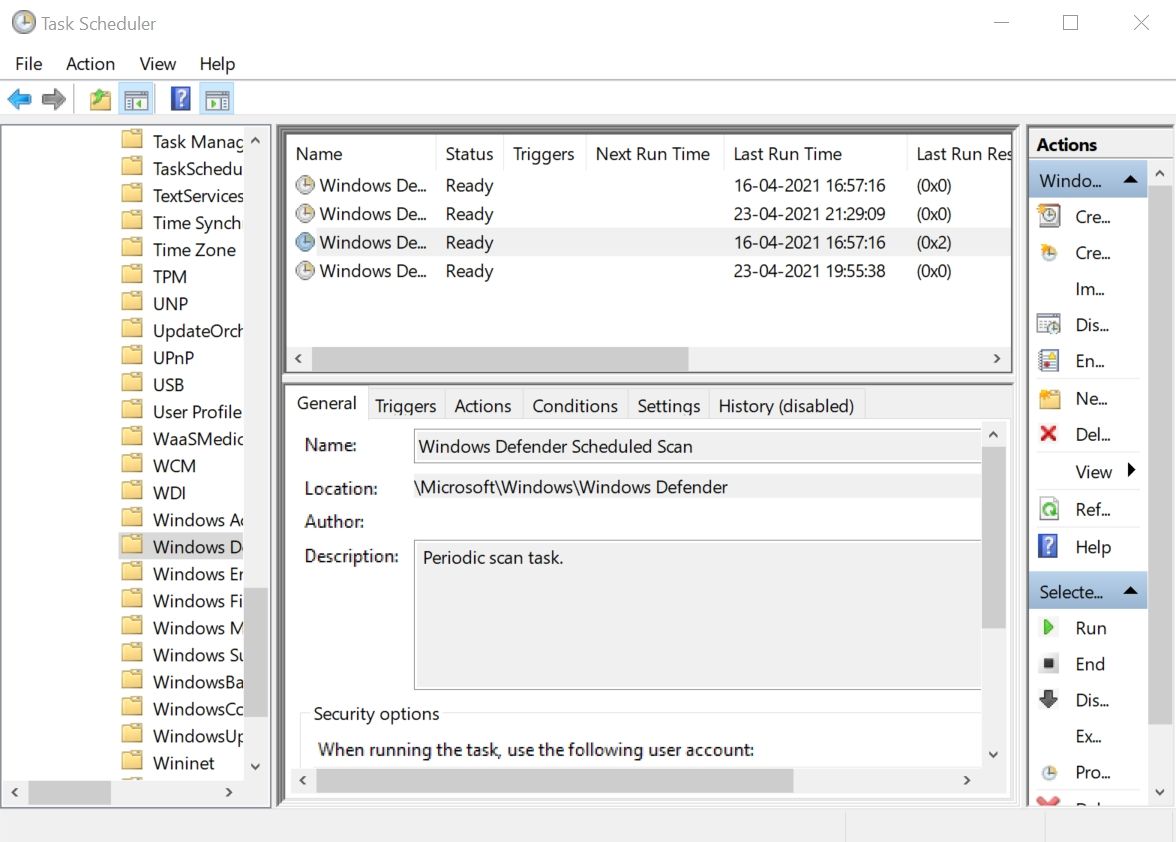
- Dans la barre de recherche du menu Démarrer, tapez Planificateur de tâches et cliquez sur l'application.
- À l'aide du volet de navigation sur la gauche, accédez à Bibliothèque du planificateur de tâches> Microsoft> Windows , puis faites défiler vers le bas jusqu'à ce que vous trouviez Windows Defender .
- Cliquez sur le dossier et dans le volet central, double-cliquez sur Windows Defender Scheduled Scan .
- Dans la fenêtre Propriétés du scan programmé de Windows Defender, cliquez sur l'onglet Déclencheurs .
- Cliquez sur Nouveau et le nouveau déclencheur la fenêtre s'ouvrira. Dans celui-ci, sélectionnez la fréquence de la tâche et définissez l'heure.
- Cliquez sur OK .
Comment empêcher l'accès non autorisé aux dossiers
Certaines applications malveillantes peuvent apporter des modifications à vos fichiers et dossiers à votre insu. Cela peut inclure n'importe quoi de crypter ces fichiers ou de les supprimer complètement.
Afin d'éviter cela, Windows Defender dispose d'un paramètre intégré qui peut être activé. Les utilisateurs peuvent le faire via le tableau de bord de sécurité:
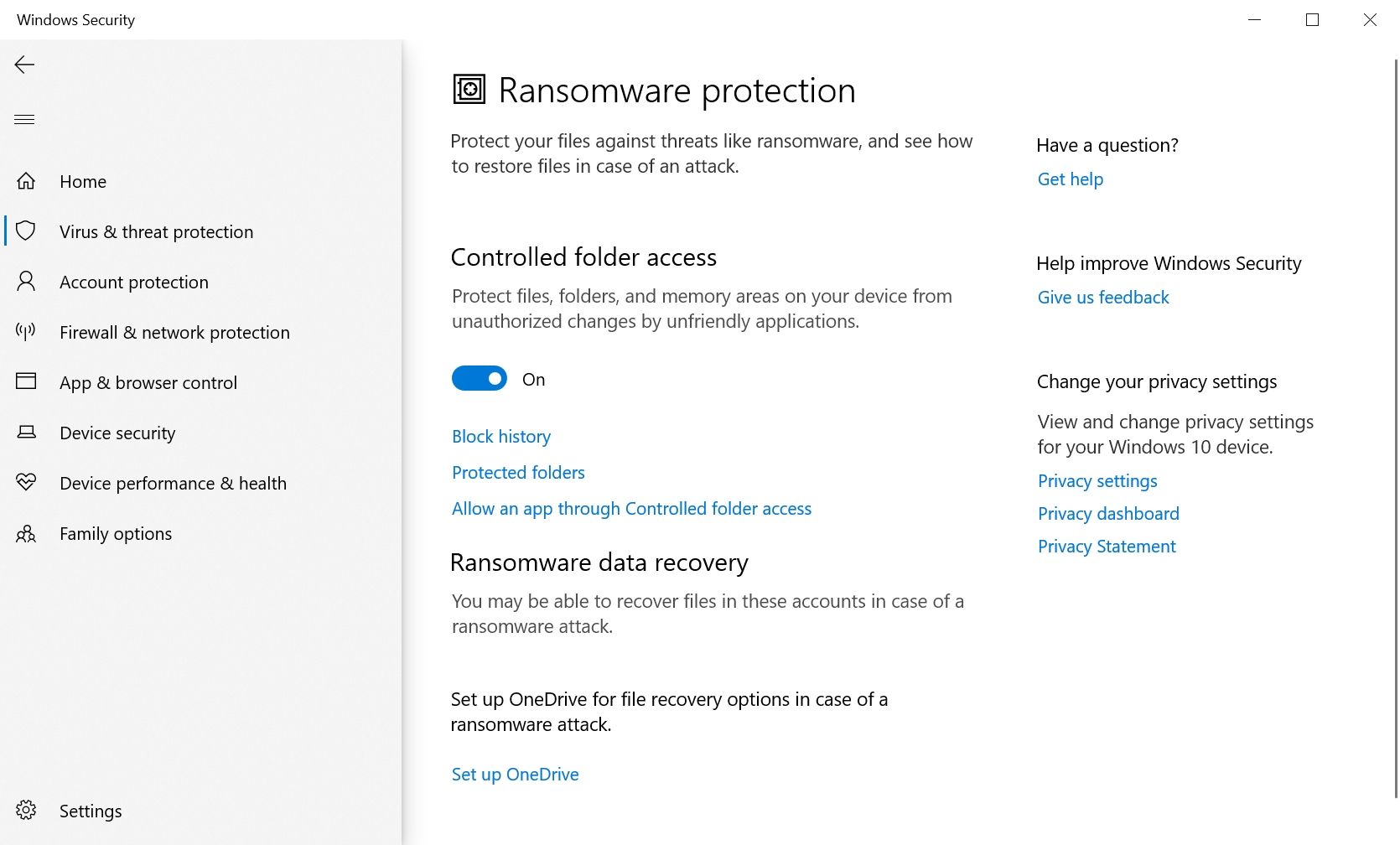
- Cliquez sur le bouton Démarrer et sélectionnez Paramètres .
- Dans le tableau de bord Paramètres , cliquez sur Mise à jour et sécurité .
- Dans la barre de navigation à gauche, cliquez sur Sécurité Windows puis cliquez sur Ouvrir la sécurité Windows .
- Cela vous mènera au tableau de bord de sécurité Windows où vous pouvez voir divers paramètres liés à Windows Defender.
- Cliquez maintenant sur Protection contre les virus et les menaces .
- Faites défiler vers le bas jusqu'à ce que vous trouviez la protection contre les ransomwares , puis sélectionnez Gérer la protection contre les ransomwares .
- Réglez Accès contrôlé aux dossiers sur Activé .
Après avoir activé l'accès contrôlé aux dossiers, vous pouvez voir si des applications ont essayé d'apporter des modifications à un dossier. Cela peut être fait en cliquant sur l'option Bloquer l'historique .
En outre, si vous souhaitez autoriser une application de confiance à apporter des modifications à vos dossiers, vous pouvez l'ajouter en tant qu'exception via l'option Autoriser une application via l'accès contrôlé aux dossiers.
Comment activer la protection contre les falsifications sur Windows Defender
L'un des plus gros défauts de Windows Defender était que certains logiciels malveillants dotés de privilèges d'administrateur pouvaient facilement le désactiver complètement. Une fois désactivé, les utilisateurs ne pouvaient plus l'utiliser pour rechercher des virus et la seule option qui restait était de télécharger une solution antivirus tierce, puis de faire une analyse complète du système pour trouver et supprimer le logiciel malveillant.
Heureusement, cela appartient au passé: Windows Defender est désormais doté d'une protection contre les falsifications qui empêche que cela se produise. Bien qu'il soit généralement activé, il vaut la peine de le confirmer dans le tableau de bord de sécurité et de l'activer.
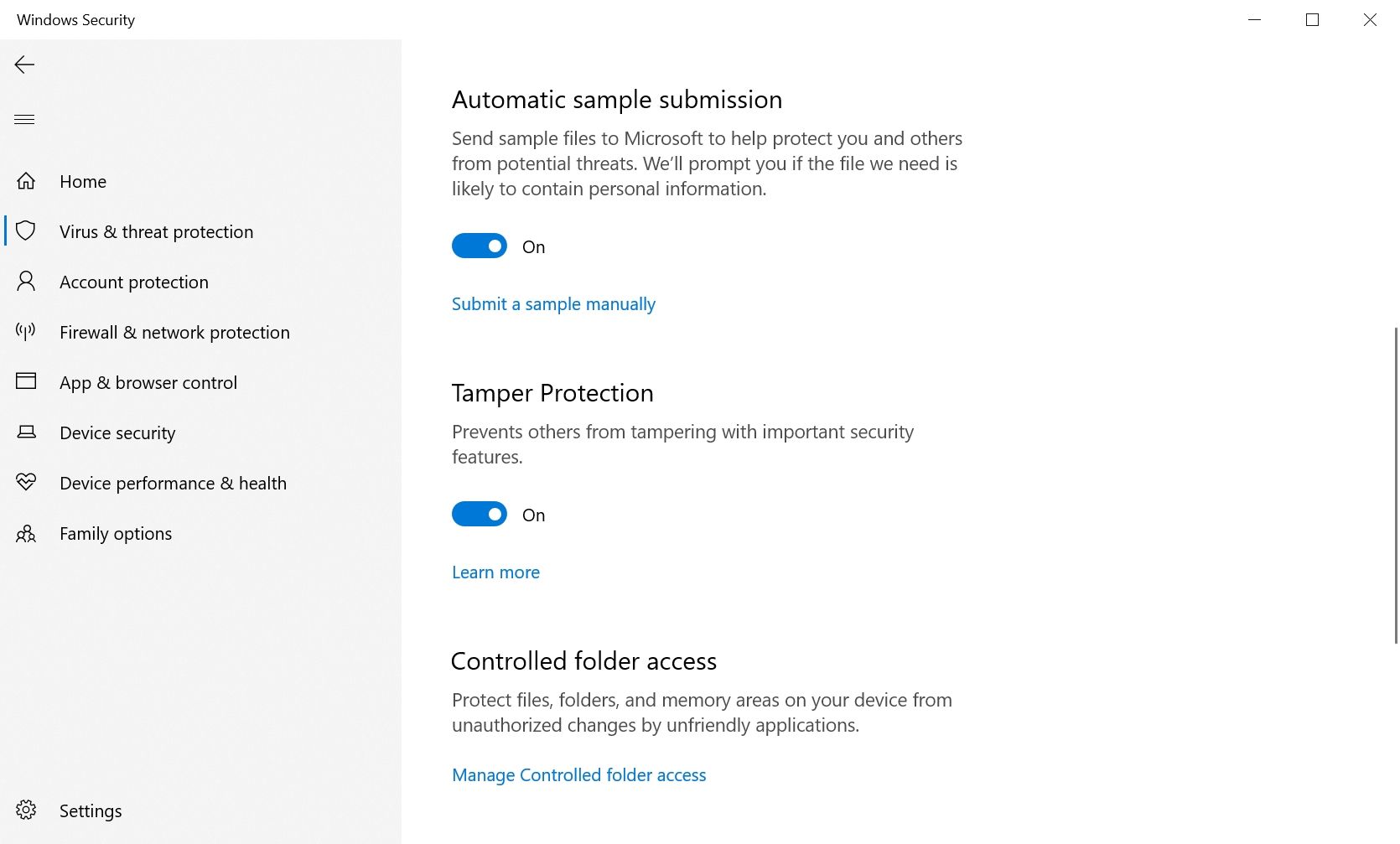
- Cliquez sur le bouton Démarrer et allez dans Paramètres> Mise à jour et sécurité .
- Dans le volet de navigation sur la gauche, sélectionnez Sécurité Windows .
- Dans le tableau de bord, cliquez sur Protection contre les virus et les menaces .
- Sous Paramètres de protection contre les virus et les menaces, cliquez sur Gérer les paramètres .
- Faites défiler vers le bas jusqu'à la protection Sabotage et l'interrupteur sur.
Comment configurer les paramètres avancés du pare-feu Windows Defender
Le pare-feu Windows est une couche de sécurité essentielle entre vous et Internet. En tant que tel, il est toujours préférable de le laisser activé. Si un programme ne fonctionne pas correctement en raison d'interférences du pare-feu, vous pouvez toujours autoriser cette application via le pare-feu Windows .
En plus de cela, vous pouvez également accéder aux options avancées du pare-feu Windows pour afficher ou modifier les règles qui régissent le pare-feu. Veillez à ne modifier aucune règle, sauf si vous en êtes absolument sûr.
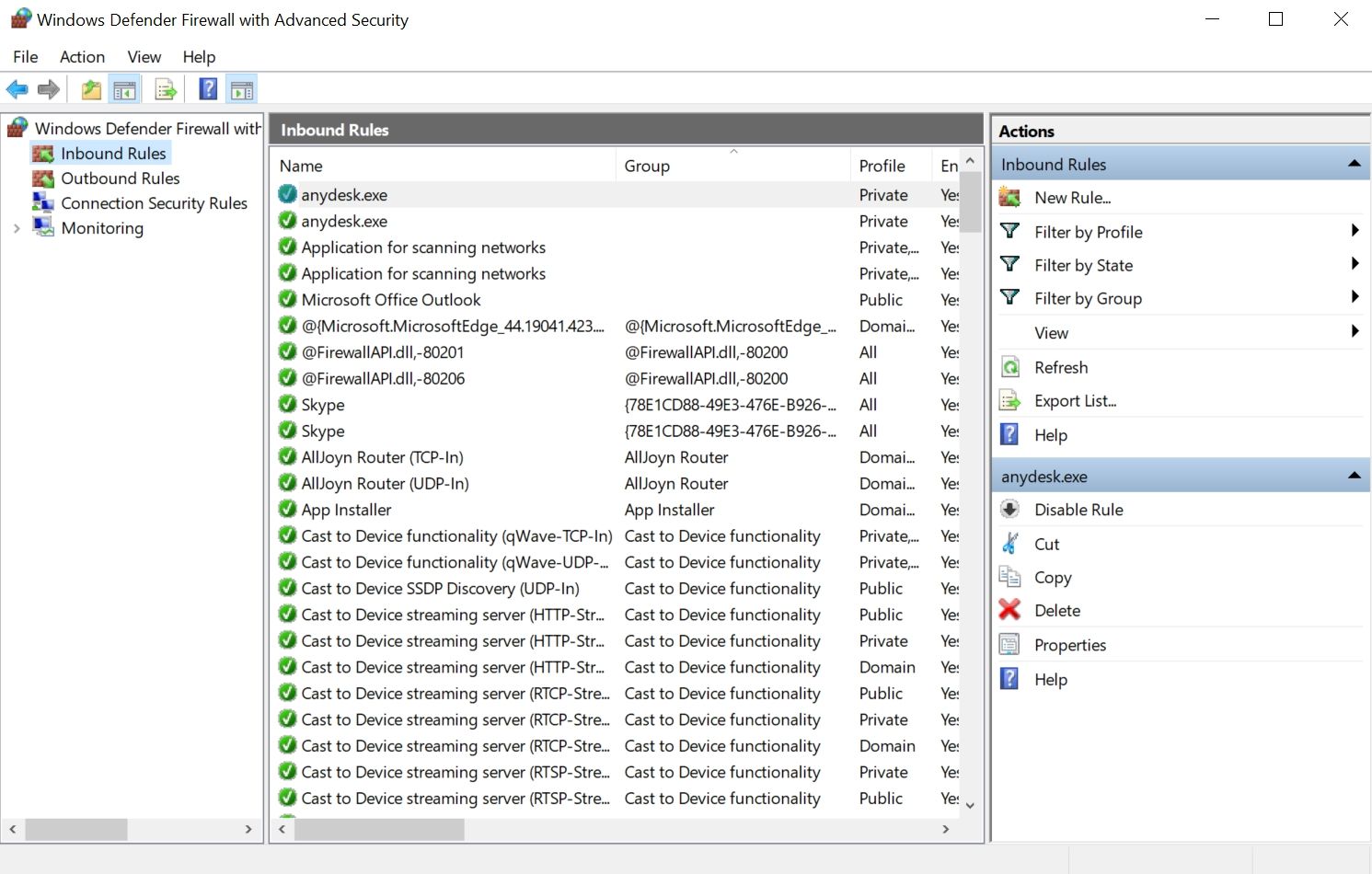
- Cliquez sur le bouton Démarrer et allez dans Paramètres> Mise à jour et sécurité .
- Cliquez sur Sécurité Windows dans la barre de navigation vers la gauche.
- Maintenant, sélectionnez Pare-feu et protection réseau, puis faites défiler vers le bas et cliquez sur Paramètres avancés .
- La fenêtre Pare-feu Windows Defender avec sécurité avancée s'ouvre. Vous pouvez parcourir divers paramètres tels que les règles entrantes, les règles sortantes et les règles de sécurité de connexion à l'aide du volet de navigation sur la gauche.
Activez SmartScreen pour protéger votre ordinateur contre les applications nuisibles
Windows Defender SmartScreen est un bon moyen de rechercher automatiquement les fichiers potentiellement dangereux sur le Web. Il vous alertera si vous téléchargez des applications à partir de sources non fiables.
La protection basée sur la réputation est intégrée à Microsoft Edge et bloque également automatiquement les sites Web nuisibles. De plus, tout ce qui est téléchargé via Edge sera analysé avant d'être autorisé à s'exécuter.
Pour activer Windows Defender SmartScreen, procédez comme suit:
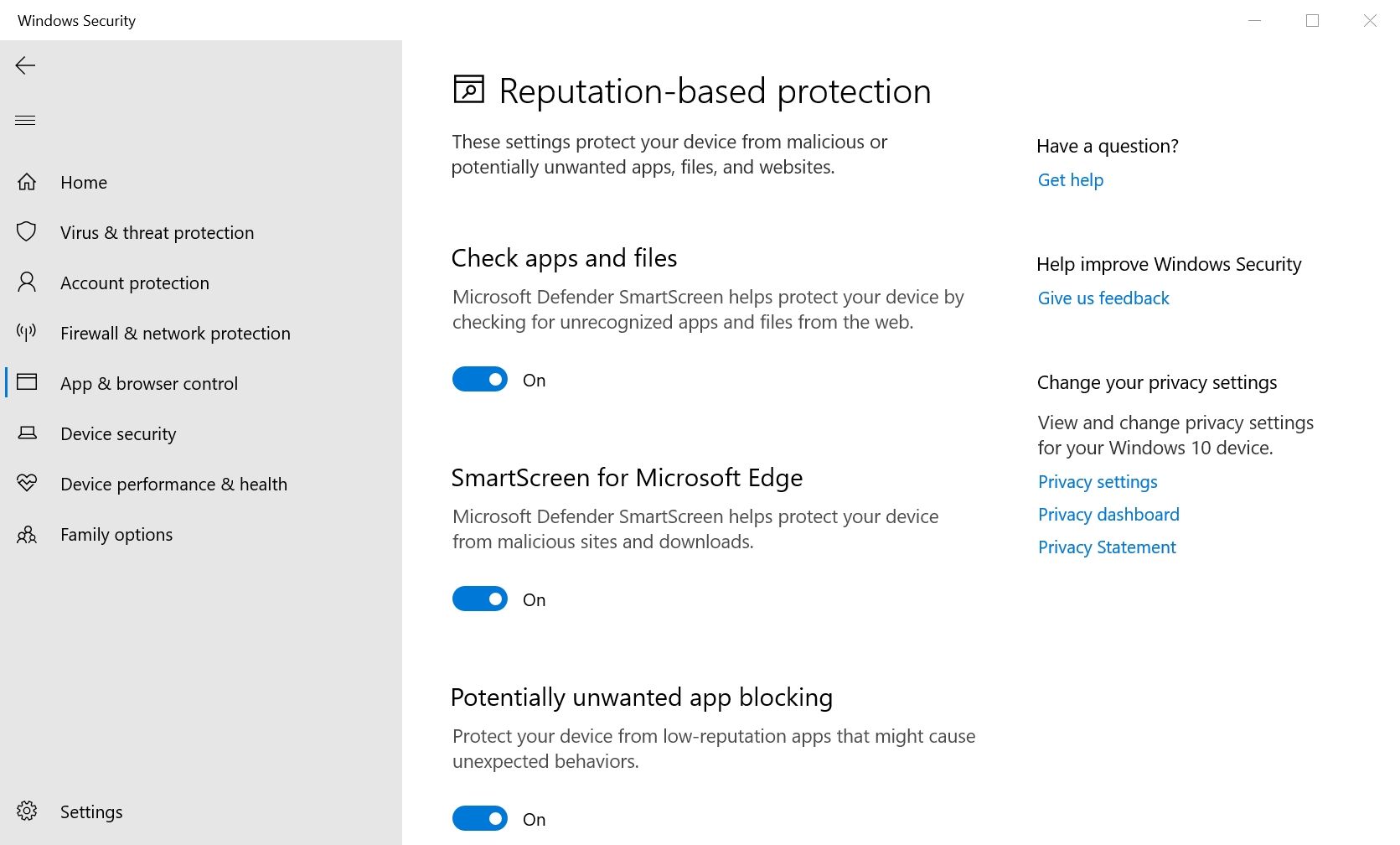
- Cliquez sur Démarrer et allez dans Paramètres> Mise à jour et sécurité .
- Dans la barre de navigation à gauche, cliquez sur Sécurité Windows , puis sur Ouvrir la sécurité Windows pour lancer le tableau de bord de sécurité.
- Cliquez sur Contrôle de l'application et du navigateur .
- Sous Protection basée sur la réputation , cliquez sur Activer .
- Le Windows Defender SmartScreen sera désormais activé.
- Vous pouvez personnaliser davantage la protection en cliquant sur l'option Paramètres de protection basée sur la réputation .
Comment récupérer des données perdues après une attaque de ransomware
Les attaques de ransomwares sont de plus en plus courantes et les chances de récupération des données sont très minces après une.
La meilleure façon de sécuriser vos fichiers est de les stocker sur votre service cloud préféré. Windows Defender propose une intégration Microsoft OneDrive qui vous permet de récupérer des fichiers perdus au cas où vous seriez la proie d'une attaque de ransomware.
Fondamentalement, vous devez configurer OneDrive dans Windows et copier tous les fichiers importants dans le dossier OneDrive de l'Explorateur Windows.
Cela peut être fait manuellement ou à l'aide des paramètres de protection contre les ransomwares de Windows Defender:
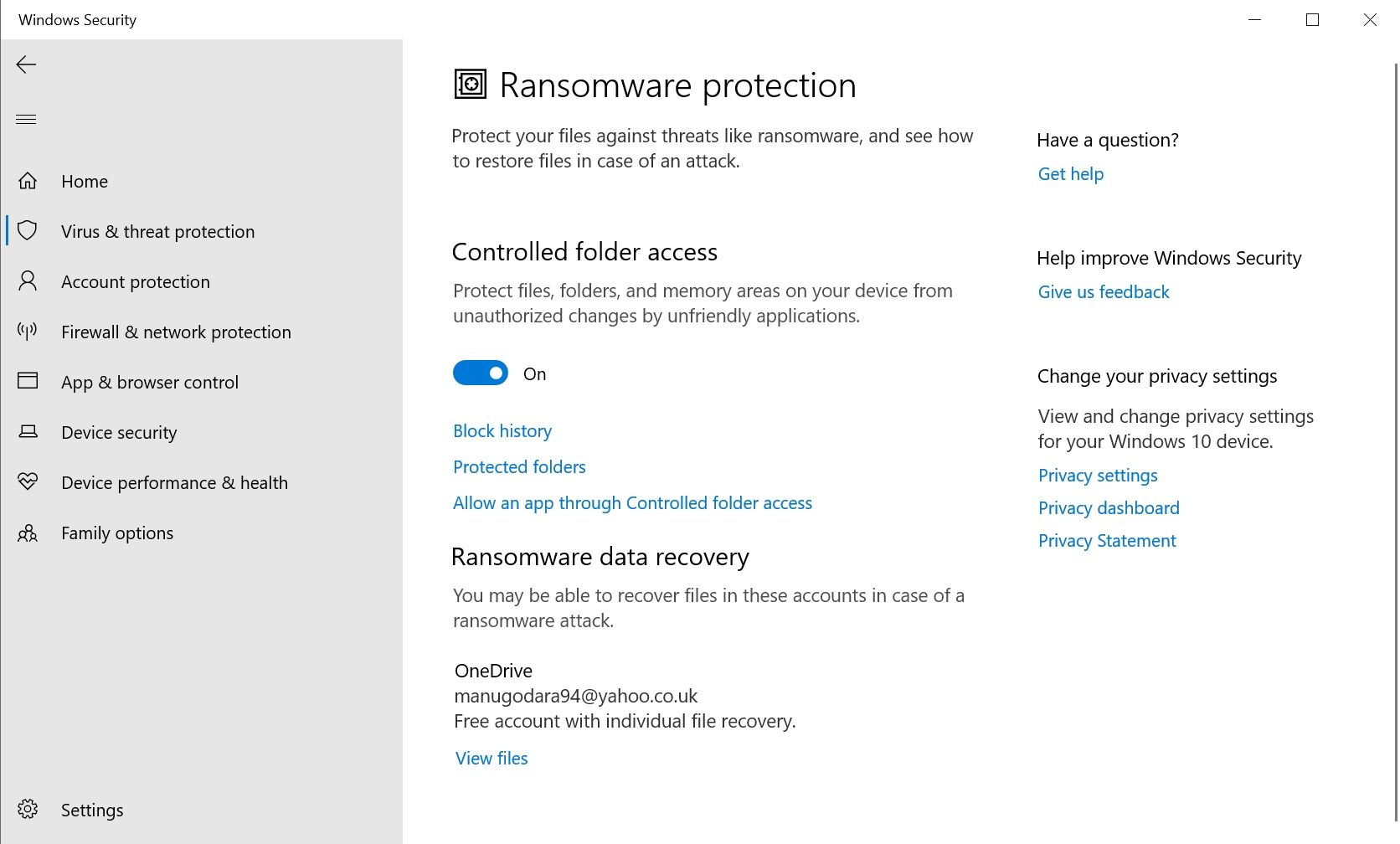
- Cliquez sur le bouton Démarrer et sélectionnez Paramètres> Mise à jour et sécurité .
- Dans la barre de navigation sur la gauche, cliquez sur Sécurité Windows> Ouvrir la sécurité Windows .
- Cliquez maintenant sur Protection contre les virus et les menaces et sous Protection contre les ransomwares , sélectionnez Gérer la protection contre les ransomwares .
- Sous Récupération de données Ransomware, cliquez sur Configurer pour lier votre compte OneDrive.
Si vous utilisez déjà un autre service cloud pour stocker des fichiers importants, l'activation de cette option n'est pas nécessaire car vos fichiers seront de toute façon en sécurité.
Utilisez Windows Defender à son plein potentiel
Après avoir activé ces paramètres, vous pouvez être assuré que votre ordinateur sera aussi sûr qu'il peut l'être de tout type de logiciel malveillant courant.
Un autre avantage de l'utilisation de ces paramètres est que vous n'aurez pas à compter sur une solution antivirus tierce pour différents besoins de sécurité. Cela permettra également d'économiser les ressources de votre ordinateur car les logiciels antivirus sont connus pour être gourmands en ressources.
