Comment récupérer votre profil utilisateur Windows 10 perdu
Si un message d'erreur vous empêche de vous connecter à votre compte d'utilisateur Windows 10, votre profil est peut-être corrompu. Nous allons vous montrer comment le réparer pour récupérer votre profil d'utilisateur ou, alternativement, créer un nouveau compte.
Votre compte d'utilisateur contient vos paramètres personnels, comme le fond d'écran du bureau, les préférences de la barre des tâches et certains paramètres du programme comme l'historique du navigateur. Il peut être très frustrant de perdre cela.
Sans plus tarder, voici comment restaurer un profil utilisateur dans Windows 10.
Pourquoi vous ne devriez pas utiliser le profil Windows temporaire
Si vous essayez de vous connecter à votre compte utilisateur normal alors qu'il est défectueux, vous serez redirigé vers un compte temporaire. Cela se produit généralement si une mise à jour critique de Windows a été interrompue de force à mi-chemin du processus.
Vous verrez l'une des deux erreurs (ou parfois les deux) :
- Vous avez été connecté avec un profil temporaire. Vous ne pouvez pas accéder à vos fichiers et les fichiers créés dans ce profil seront supprimés lorsque vous vous déconnecterez. Pour résoudre ce problème, déconnectez-vous et essayez de vous connecter plus tard. Veuillez consulter le journal des événements pour plus de détails ou contactez votre administrateur système.
- Nous ne pouvons pas nous connecter à votre compte. Ce problème peut souvent être résolu en vous déconnectant de votre compte, puis en vous reconnectant. Si vous ne vous déconnectez pas maintenant, tous les fichiers que vous créez ou que vous modifiez seront perdus.
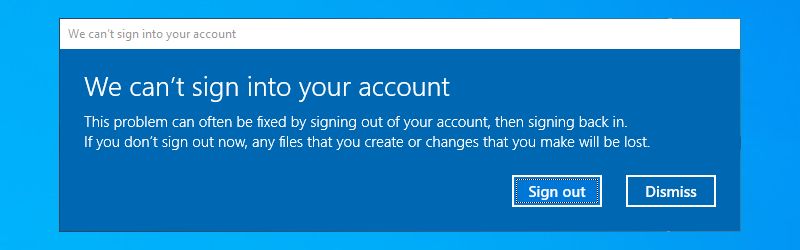
De toute évidence, la première chose à faire ici est de vous déconnecter puis de vous reconnecter. Il y a de fortes chances que cela ne fonctionne pas, mais cela vaut le coup.
Être connecté à un profil temporaire ne convient pas, car toutes les modifications que vous apportez seront réinitialisées à chaque fois que vous vous déconnecterez. En tant que tel, regardons comment récupérer votre profil Windows habituel.
Étape 1 : Trouvez votre identifiant de sécurité
Tout d'abord, vous devez connaître l'identifiant de sécurité (SID) du compte d'utilisateur temporaire auquel vous êtes connecté. Cette chaîne unique est ce que Windows utilise pour contrôler les autorisations et regrouper vos interactions.
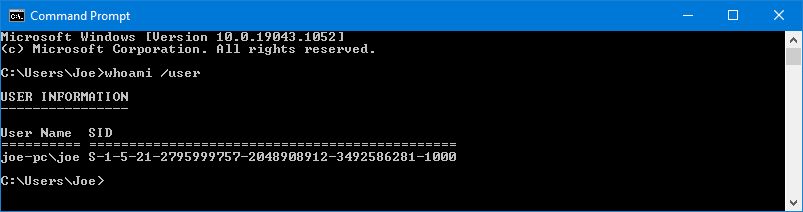
- Effectuez une recherche système pour cmd et ouvrez l'invite de commande.
- Tapez whoami /user et appuyez sur Entrée . Cette commande interroge le système pour vous indiquer le SID du compte actuel.
- Notez votre SID. Vous pouvez appuyer sur Ctrl + M pour activer la surbrillance, cliquer avec le bouton gauche de la souris et faire glisser sur le SID, puis appuyer sur Ctrl + C pour le copier.
Étape 2 : Récupérez votre profil Windows avec le registre
Vous devez maintenant modifier le registre pour récupérer le profil d'origine. La modification du registre peut être dangereuse si vous vous trompez, veuillez donc suivre attentivement les instructions ci-dessous.
Effectuez une recherche système pour regedit et sélectionnez l'éditeur de registre. Collez le chemin suivant dans la barre d'adresse (allez dans Affichage > Barre d'adresse si vous ne le voyez pas) et appuyez sur Entrée :
ComputerHKEY_LOCAL_MACHINESOFTWAREMicrosoftWindows NTCurrentVersionProfileListVous verrez plusieurs sous-dossiers dans le dossier ProfileList dans le volet de gauche, certains contenant des SID.
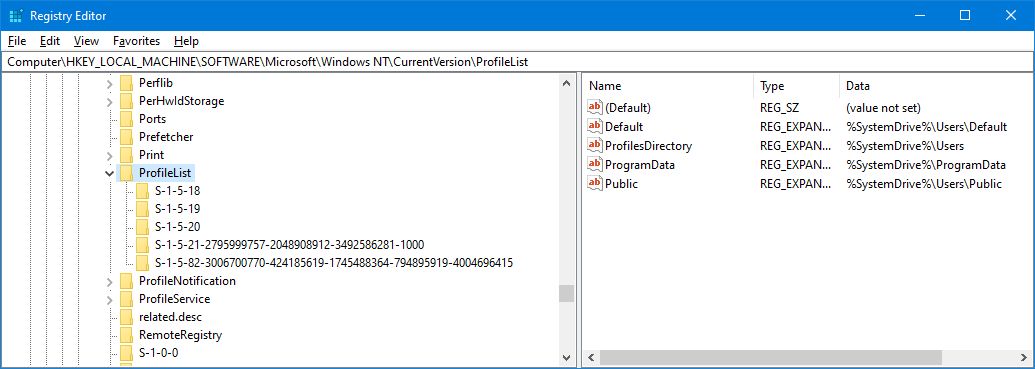
L'une des trois options devrait s'appliquer :
- Votre SID est répertorié deux fois, avec et sans extension BAK.
- Votre SID n'est répertorié qu'une seule fois avec une extension BAK (par exemple, S-1-5-21-2795999757-2048908912-3492586281-1000.bak).
- Votre SID n'est répertorié qu'une seule fois sans extension BAK (par exemple, S-1-5-21-2795999757-2048908912-3492586281-1000).
Le processus est essentiellement le même pour les trois options, mais avec quelques légères différences. Suivez toutes les étapes ci-dessous dans l'ordre, mais uniquement celles qui contiennent votre numéro d'option.
Option 1 : supprimer le dossier en double
Si votre SID est répertorié deux fois, et uniquement dans ce cas, vous devez supprimer le dossier sans l'extension BAK.
- Dans le volet de gauche, cliquez avec le bouton droit sur le dossier qui correspond à votre SID et n'a pas l'extension BAK.
- Cliquez sur Supprimer .
- Cliquez sur Oui pour confirmer.
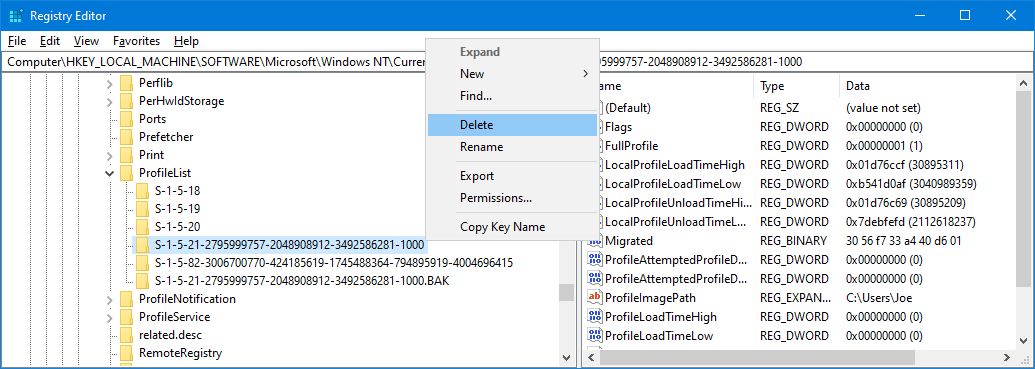
Option 1 et 2 : Renommer le dossier BAK
- Dans le volet de gauche, cliquez avec le bouton droit sur le dossier qui correspond à votre SID et possède l'extension BAK.
- Cliquez sur Renommer .
- Supprimez .BAK de la fin.
- Appuyez sur Entrée pour enregistrer les modifications.
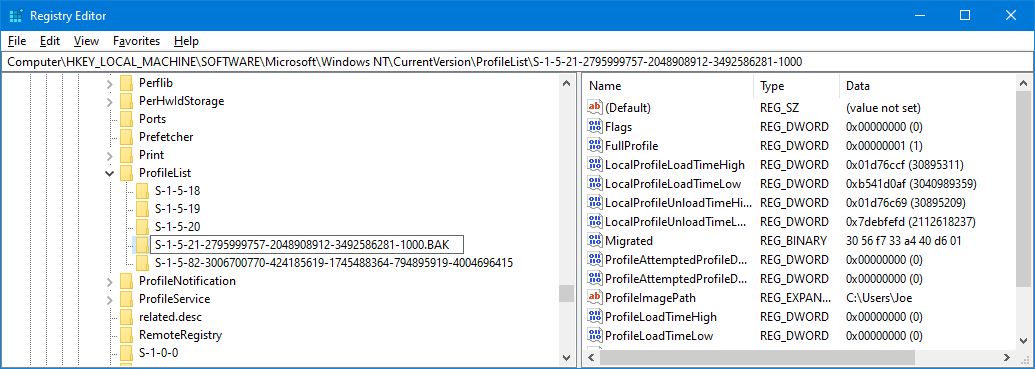
Option 1, 2 et 3 : Ajuster le chemin et l'état du dossier
- Dans le volet de gauche, cliquez sur le dossier qui correspond à votre SID.
- Dans le volet de droite, double-cliquez sur ProfileImagePath .
- Dans le champ Données de la valeur , saisissez le chemin d'accès correct pour votre profil utilisateur (par exemple, C:UsersJoe ).
- Cliquez sur OK .
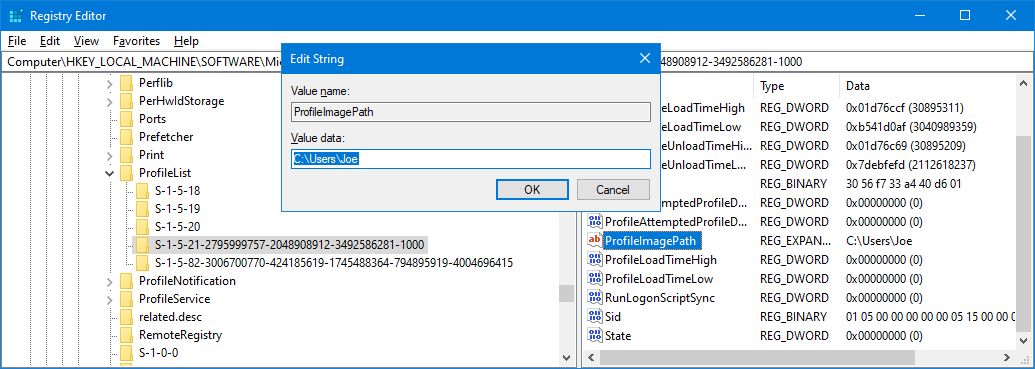
Si vous n'êtes pas sûr de ce que devraient être les données de la valeur, appuyez sur la touche Windows + R pour ouvrir Exécuter, saisissez C:Users et appuyez sur Entrée . Cela fera apparaître une liste de tous vos profils d'utilisateurs. Vous pouvez entrer le bon profil et copier le chemin à partir de la barre d'adresse.
Une fois que vous avez fait cela, dans l'éditeur de registre :
- Dans le volet de droite, double-cliquez sur État .
- Remplacez les données de la valeur par 0 .
- Cliquez sur OK .
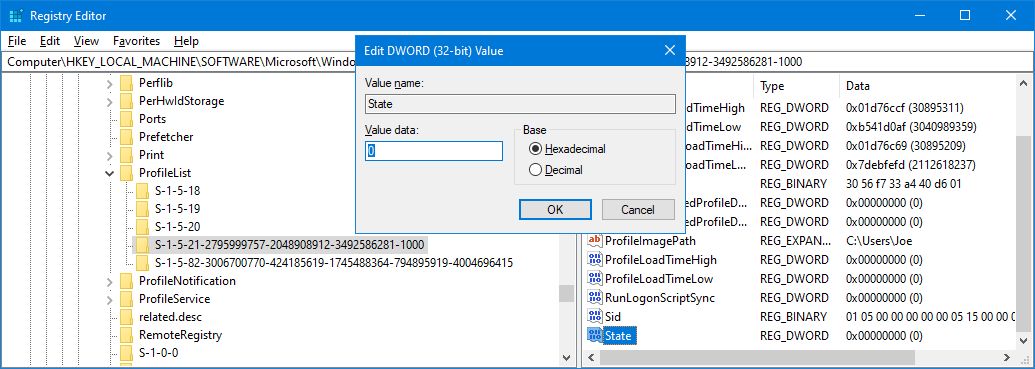
Fermez l'Éditeur du Registre et redémarrez votre ordinateur. Reconnectez-vous à votre compte d'utilisateur et vous devriez constater que tout est restauré et redevient normal.
Si vous rencontrez toujours des problèmes, lisez la suite pour savoir comment créer un nouveau compte utilisateur permanent.
Comment créer un nouveau profil Windows
Si les instructions ci-dessus n'ont pas rétabli votre profil, il est temps de créer un nouveau profil d'utilisateur. Notez que cela ne récupérera pas les paramètres de votre bureau, comme les préférences de papier peint ou de barre des tâches, mais cela signifiera que vous aurez à nouveau un compte d'utilisateur permanent.
Étape 1 : démarrer en mode sans échec
Pour commencer, vous devrez démarrer votre PC en mode sans échec . Pour faire ça:
- Redémarrez votre ordinateur.
- Sur l'écran de connexion, maintenez la touche Maj enfoncée et cliquez sur Alimentation > Redémarrer .
- Une fois cette opération terminée, vous serez sur l'écran Choisir une option . Accédez à Dépannage > Options avancées > Paramètres de démarrage > Redémarrer .
- Votre ordinateur redémarrera à nouveau. Appuyez sur F4 pour le démarrer en mode sans échec.
Étape 2 : Activer le compte administrateur
Ensuite, vous devez activer le compte administrateur caché.
- Une fois connecté, saisissez cmd dans la barre de recherche du menu Démarrer
- Cliquez avec le bouton droit sur Invite de commandes et sélectionnez Exécuter en tant qu'administrateur . Cela ouvre l'invite de commande en mode administrateur.
- Saisissez net user administrator /active:yes et appuyez sur Entrée .
Notez que vous pouvez inverser cela à l'avenir en exécutant la même commande ; changez simplement oui pour non .
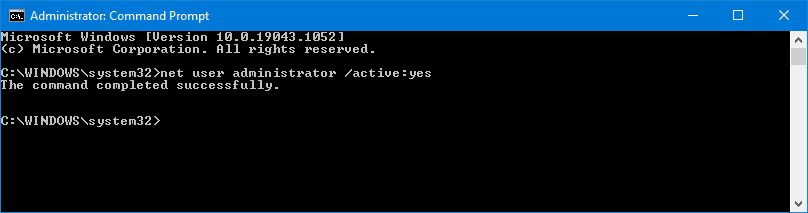
Cela activera le compte administrateur caché sur votre ordinateur. Redémarrez puis connectez-vous à ce nouveau compte.
Étape 3 : Créez un nouveau compte
Maintenant que vous êtes connecté au compte administrateur, il est temps de créer un nouveau compte Windows permanent.
- Appuyez sur la touche Windows + I pour ouvrir les paramètres.
- Accédez à Comptes > Famille et autres utilisateurs .
- Cliquez sur Ajouter quelqu'un d'autre à ce PC .
- À ce stade, vous pouvez simplement suivre l'assistant. Cependant, si vous souhaitez créer un compte local au lieu d'un compte Microsoft, cliquez sur Je n'ai pas les informations de connexion de cette personne, puis sur Ajouter un utilisateur sans compte Microsoft .
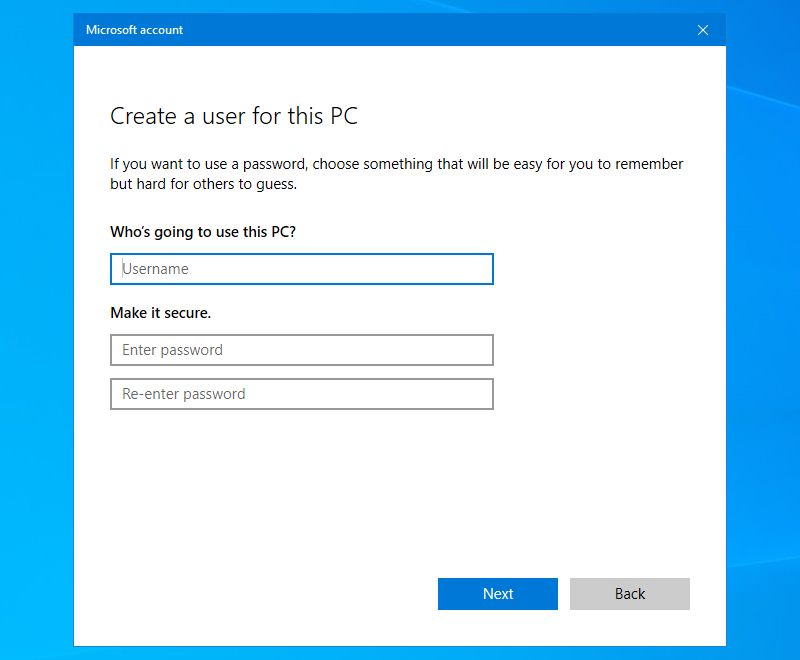
Étape 4 : Transférez vos fichiers
Enfin, vous devez transférer les fichiers de votre profil Windows cassé vers le nouveau.
Pour accéder à ces fichiers :
- Redémarrez votre PC et reconnectez-vous au compte administrateur.
- Appuyez sur la touche Windows + R pour ouvrir Exécuter.
- Saisissez C:Users et appuyez sur Entrée .
- Accédez à votre ancien compte utilisateur cassé.
Une fois ici, copiez et collez tous vos fichiers utilisateur de cet ancien compte vers le nouveau. Vous voudrez le faire individuellement pour chaque dossier ; sinon, vous pourriez accidentellement faire apparaître des fichiers système cachés et problématiques.
Pour mettre en surbrillance tous les fichiers d'un dossier, appuyez sur Ctrl + A . Pour sélectionner des éléments spécifiques en bloc, maintenez la touche Ctrl enfoncée tout en cliquant avec le bouton gauche de la souris sur . Sinon, maintenez le clic gauche et faites glisser les fichiers.
Appuyez ensuite sur Ctrl + C pour les copier. Revenez au dossier Utilisateurs, entrez le nouveau compte et appuyez sur Ctrl + V pour coller vos fichiers.
Une fois cela fait, déconnectez-vous du compte administrateur et connectez-vous à votre nouveau compte. Tous les fichiers que vous avez transférés seront là.
N'oubliez pas de sauvegarder vos données
Votre profil Windows a maintenant été restauré et vous disposez à nouveau d'un compte d'utilisateur permanent. Pour essayer d'empêcher que cela ne se reproduise à l'avenir, n'éteignez pas votre ordinateur pendant qu'il installe une mise à jour.
Heureusement, dans ce scénario de corruption de profil, cela n'entraîne pas beaucoup de pertes de données. Quoi qu'il en soit, vous devez régulièrement sauvegarder vos fichiers pour vous protéger contre toutes les éventualités.
Crédit d'image : Dooder/Shutterstock
