Comment réduire l’utilisation du processeur Chrome et la vidange de la batterie: 6 conseils rapides
Google Chrome est sans doute le navigateur le plus performant disponible aujourd'hui, mais cette vitesse a un coût. Pour être aussi rapide, il doit utiliser plus de processeur que les autres navigateurs ne sont disposés à utiliser, et une utilisation accrue du processeur signifie plus de décharge de la batterie.
Ce n'est qu'une des nombreuses raisons de ne pas utiliser Chrome sur un ordinateur portable. Sa forte dépendance vis-à-vis du processeur signifie qu'il peut avoir un impact sur les performances d'autres applications et augmenter le volume de vos ventilateurs lorsqu'ils essaient d'expulser la chaleur supplémentaire. Mais que pouvez-vous faire?
Ne vous inquiétez pas, car nous avons couvert tous les meilleurs conseils pour réduire la consommation du processeur et de la batterie de Chrome.
1. Supprimez les extensions inutiles
Si Chrome connaît une utilisation inhabituellement élevée du processeur, le coupable habituel est une extension devenue folle. L'une de vos extensions est peut-être mal codée, ou elle peut simplement avoir un bogue, mais dans les deux cas, vous devez les supprimer une par une pour voir si cela aide.
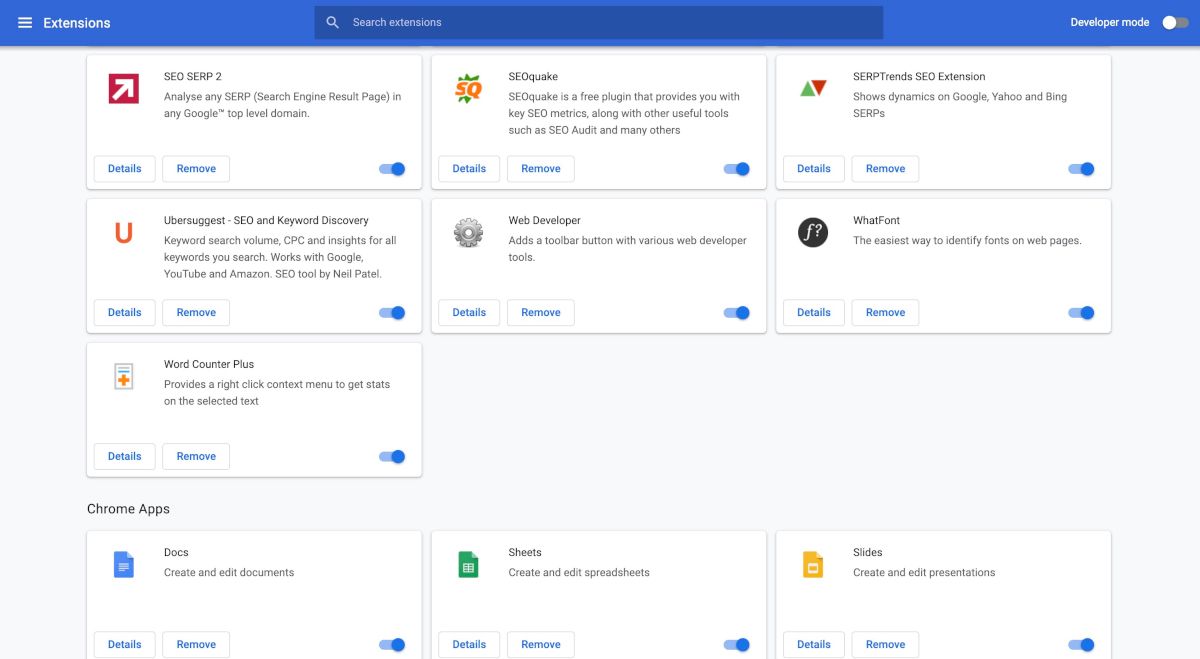
Remarque: une extension peut utiliser le processeur même lorsqu'elle est désactivée, nous vous recommandons donc de la supprimer pour vous en assurer.
2. Désactivez l'accélération matérielle
Le paramètre Accélération matérielle permet à Chrome de partager de lourdes charges de traitement entre votre CPU et votre GPU, mais cela ne fonctionne pas toujours bien. En fait, cela oblige parfois Chrome à utiliser plus de CPU. Essayez de le désactiver et voyez si cela aide.
Suivez les étapes ci-dessous pour désactiver l'accélération matérielle:
- Cliquez sur les trois points dans le coin supérieur droit de votre navigateur et cliquez sur Paramètres .
- Dans la fenêtre suivante, faites défiler vers le bas et cliquez sur Avancé .
- Faites défiler jusqu'à l'option Utiliser l'accélération matérielle si disponible .
- Enfin, placez le bouton en position d' arrêt et cliquez sur Relancer .
Cela désactivera l'accélération matérielle. Si ce n'est pas seulement Chrome qui pèse sur votre processeur, découvrez comment corriger l'utilisation élevée du processeur sous Windows .
3. Mettez régulièrement à jour votre navigateur Chrome
La valeur des mises à jour ne peut jamais être surestimée; surtout à une époque où notre monde est si étroitement lié à la technologie.
Malheureusement, les pirates sont toujours en train de bricoler les nouvelles technologies pour trouver des failles, et les exploiteront ensuite à notre détriment. C'est là que les mises à jour entrent en jeu – une tentative des entreprises technologiques de tenir les pirates à distance. Les développeurs proposent des mises à jour pour corriger les nouvelles failles et bogues avant que les pirates ne puissent les exploiter.
Grâce à des mises à jour constantes, le logiciel peut devenir très différent de sa version d'origine, du moins en termes de conception, de vitesse et de convivialité. Dans Google Chrome, les mises à jour sont téléchargées automatiquement. Pour vous assurer que votre navigateur est à jour, vous pouvez également rechercher les mises à jour manuellement.
Pour commencer, cliquez sur les trois points dans le menu en haut à droite de Chrome et sélectionnez Aide . De là, cliquez sur À propos de Google Chrome .
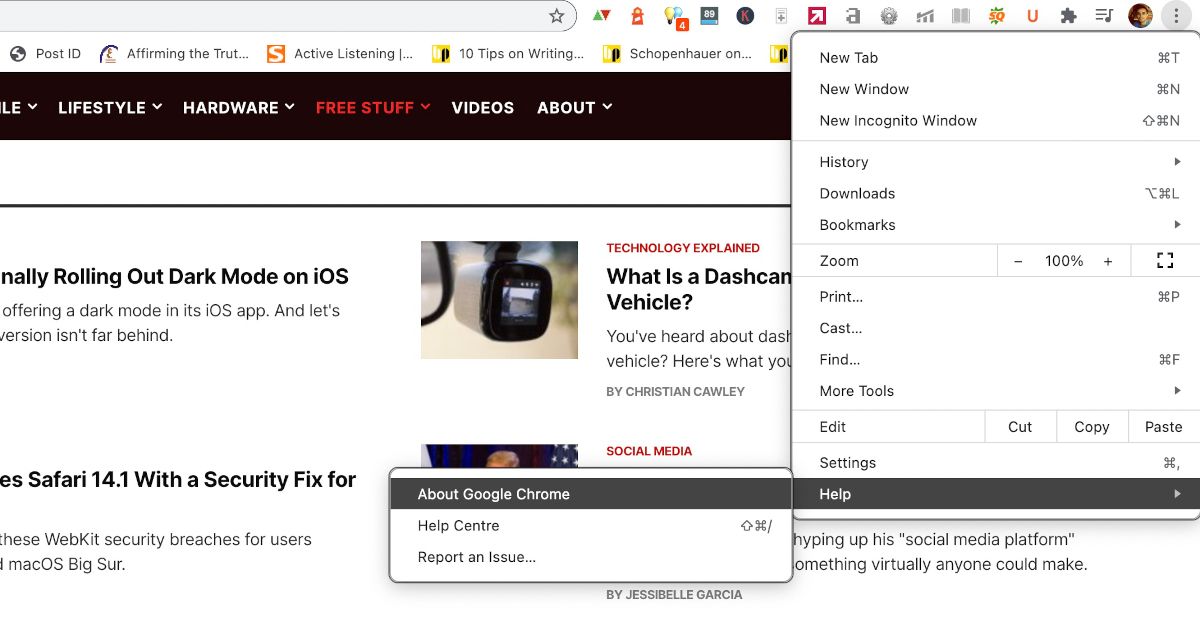
Une nouvelle fenêtre apparaîtra dans laquelle vous pourrez voir si votre navigateur Chrome est mis à jour ou non.
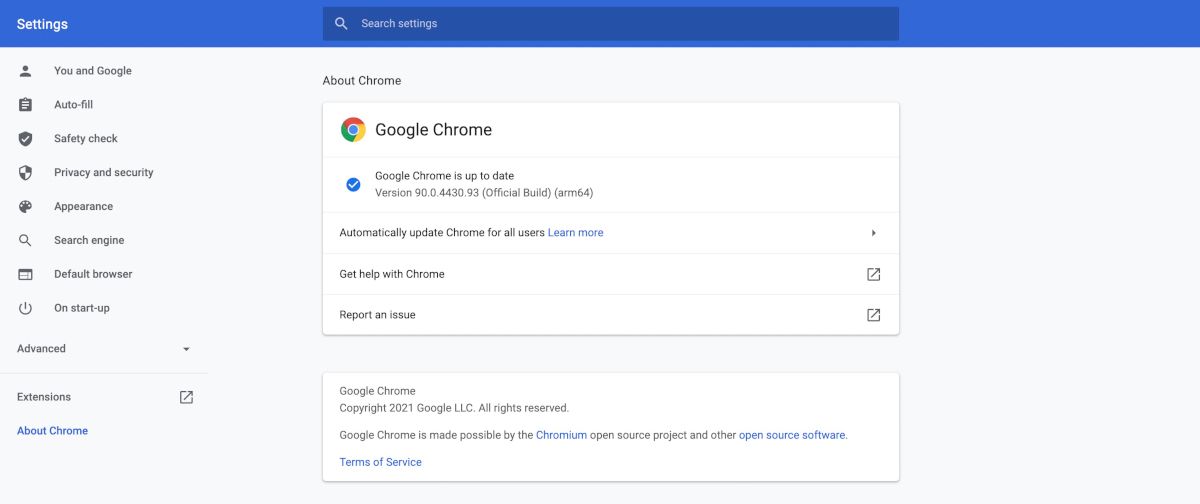
4. Supprimez les onglets supplémentaires
Celui-ci est une évidence. Chaque onglet de votre navigateur Chrome occupe une certaine quantité de mémoire du processeur; plus vous avez d'onglets ouverts, plus la mémoire de votre CPU sera dépensée. Et cela entraînera une décharge rapide de la batterie.
Pour vous assurer que ce n'est pas le cas, il est préférable de fermer tous les onglets supplémentaires qui ne sont pas utilisés. Pour ce faire, cliquez sur aller dans l'onglet que vous souhaitez fermer, et cliquez sur l'option Fermer ( X ). Vous pouvez également utiliser le raccourci clavier Ctrl + W sous Windows ou Cmd + W sous Mac pour fermer les onglets. Cela entraînera une forte réduction de la mémoire de Chrome et de la consommation de la batterie.
Ne nous croyez pas sur parole, car vous pouvez facilement vérifier si cela fonctionne pour vous ou non. Sous Windows, utilisez le raccourci clavier Ctrl + Maj + Échap pour ouvrir le Gestionnaire des tâches . Regardez la colonne Mémoire pour comparer l'utilisation de la mémoire de Chrome avant et après la fermeture des onglets supplémentaires.
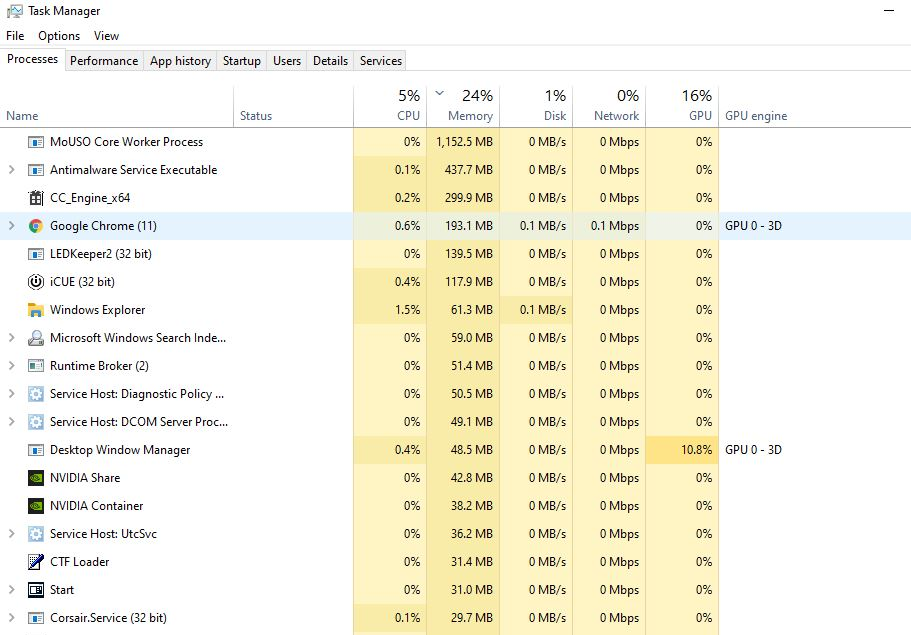
Pour vérifier cela sur votre Mac, cliquez sur Finder et sélectionnez Applications . À partir de là, double-cliquez sur l'application Utilitaires . Passez à l'onglet Mémoire pour vérifier la consommation de mémoire.
5. Utilisez l'outil de nettoyage de Chrome
Une autre cause de consommation excessive de mémoire, de consommation de la batterie et de performances médiocres peut être les programmes malveillants et publicitaires sournois. En raison d'habitudes de navigation imprudentes, de nombreux ordinateurs peuvent être infectés par des programmes malveillants. Les utilisateurs s'en rendent souvent compte trop tard, généralement lorsqu'ils rencontrent des difficultés pour effectuer des tâches quotidiennes sur leur ordinateur.
Et si vous êtes un utilisateur Windows, vous avez de la chance. Chrome propose un outil gratuit, appelé outil de nettoyage Chrome, uniquement pour les ordinateurs Windows. Cela supprime tous les programmes ou extensions malveillants qui pourraient être responsables d'un épuisement excessif de la mémoire. Voici comment accéder à cet outil:
- Ouvrez Google Chrome et sélectionnez les trois points dans le coin supérieur droit de l'écran.
- À partir de là, sélectionnez Paramètres > Avancé .
- Choisissez Réinitialiser et nettoyer , puis sélectionnez Nettoyer l'ordinateur .
- Cliquez sur Rechercher pour démarrer le processus de nettoyage.
Bien que Chrome ne propose pas d'outil de nettoyage de Chrome pour Mac, vous pouvez toujours supprimer les programmes indésirables manuellement. Accédez à Finder> Applications et déplacez toutes les applications indésirables dans la corbeille .
Pour ce faire, cliquez avec le bouton droit sur l'application spécifique et sélectionnez Déplacer vers la corbeille pour la supprimer. Assurez-vous de vider la corbeille pour supprimer définitivement ces éléments.
6. Fermer les applications d'arrière-plan supplémentaires
Plus vous exécutez d'applications sur votre ordinateur, plus elles utiliseront de batterie et de processeur. Et bien que toutes les applications consomment la mémoire et la batterie de votre ordinateur, elles n'utilisent pas la même quantité de ressources. Un jeu, par exemple, consommera beaucoup plus de batterie et de mémoire CPU, alors disons un document PDF ouvert en arrière-plan.
Donc, si vous cherchez à libérer de l'espace CPU, vous débarrasser des applications non essentielles fonctionnera en votre faveur. Si vous êtes sur Mac, appuyez sur Cmd + Opt + Esc pour ouvrir la fenêtre Forcer à quitter les applications . Sélectionnez les applications d'arrière-plan que vous souhaitez fermer et cliquez sur Forcer à quitter .
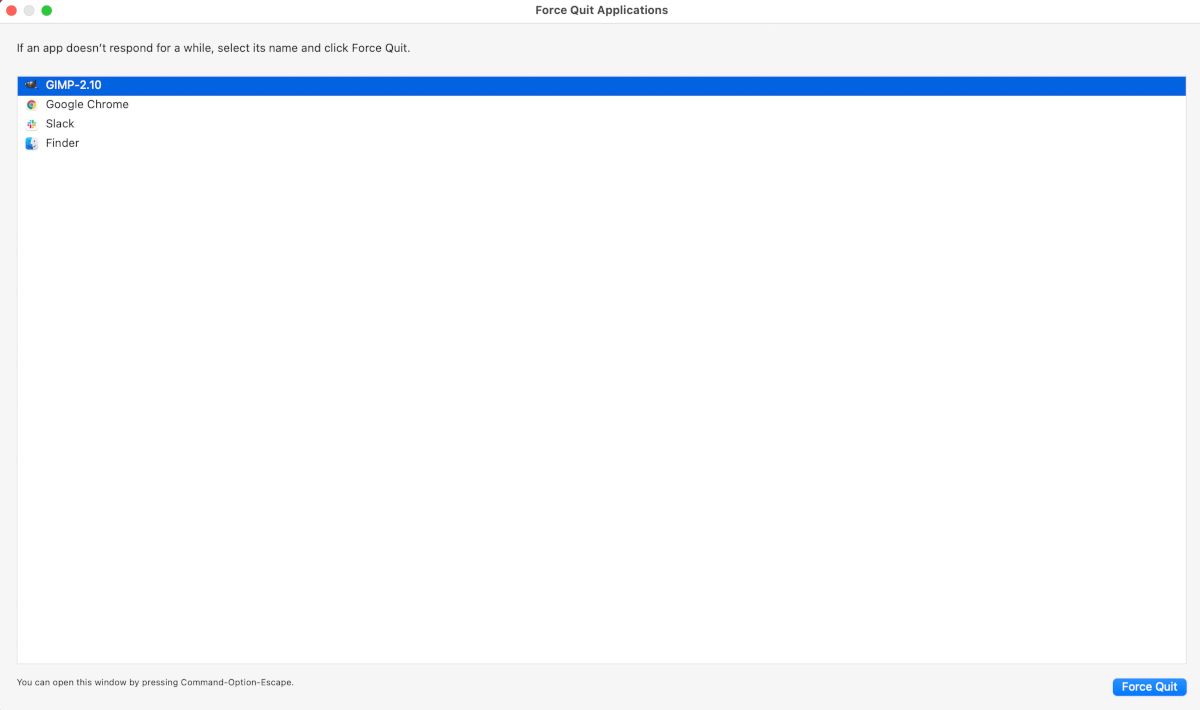
Vous pouvez faire de même sous Windows en ouvrant le Gestionnaire des tâches à l'aide du raccourci clavier Ctrl + Maj + Échap . À partir de là, sélectionnez l'application que vous souhaitez fermer et appuyez sur Fin de tâche dans le coin inférieur droit de la fenêtre.
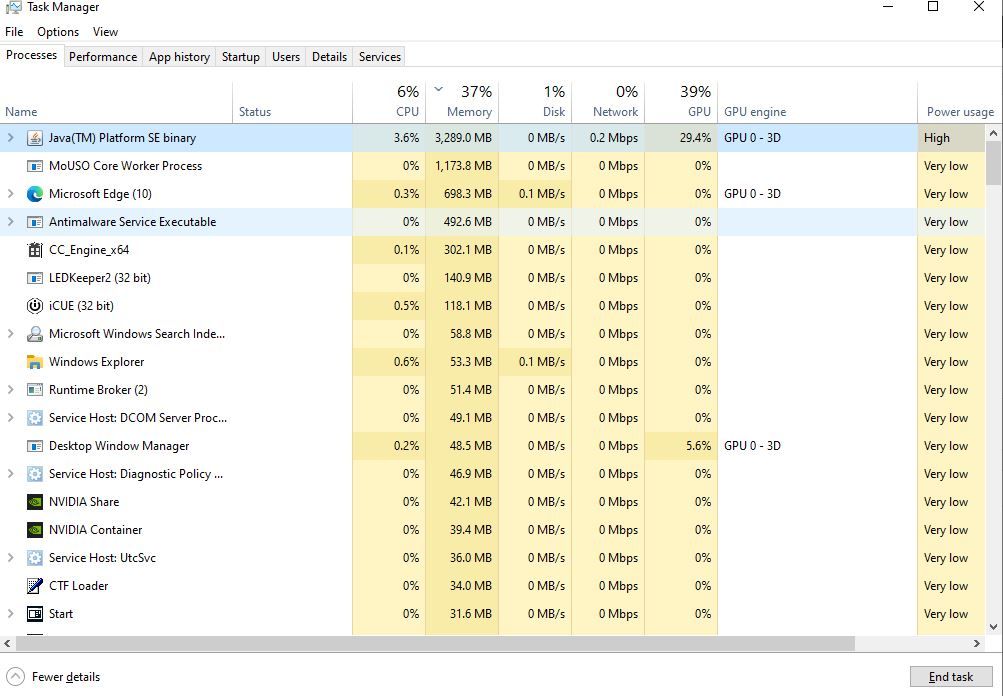
Réduire l'utilisation du processeur et de la batterie de Chrome
Malgré ses mauvaises pratiques de confidentialité, Google Chrome reste l'un des meilleurs navigateurs gratuits sur Internet. Le seul autre inconvénient est sa consommation élevée de CPU et de batterie. Espérons que notre petit guide vous a aidé à apprendre tous les trucs et astuces pour réduire cette consommation.
Crédit d'image: tanuha2001 / Shutterstock
