Comment réduire l’utilisation du processeur dans Firefox
Vous pouvez constater que Firefox utilise plus de ressources système qu'il ne le devrait. Alors que vous devriez vous attendre à cela pendant les téléchargements ou les processus d'arrière-plan complexes, si vous remarquez une utilisation constante et élevée des ressources lors de l'utilisation de Firefox, vous devriez regarder de plus près.
Heureusement, il existe plusieurs façons de résoudre ce problème en modifiant certains paramètres de Firefox. Jetons un coup d'œil aux sept méthodes les plus efficaces.
Essayez d'abord ces correctifs rapides
Avant de passer à des solutions plus complexes, vous devez suivre quelques étapes de dépannage de base. Voici ce que vous devriez essayer en premier :
- Redémarrez Firefox, car cela devrait résoudre la plupart des problèmes. Assurez-vous d'abord d'enregistrer tout travail.
- Vérifiez et assurez-vous que vous utilisez la dernière version de Firefox. Ouvrez le menu du navigateur et accédez à Aide > À propos de Firefox . Là, vous pouvez vérifier si Firefox est à jour ou si une mise à jour est disponible.
- Redémarrez votre ordinateur. Après le redémarrage, lancez à nouveau Firefox et vérifiez si l'utilisation du processeur a changé.
- Fermez certains onglets. Firefox doit stocker une page Web en mémoire pour chaque onglet ouvert. Si vous avez souvent un grand nombre d'onglets en cours d'exécution, cela augmentera l'utilisation du processeur. Essayez de gérer vos onglets à l'aide de signets ou d'une extension de navigateur.
Comment réduire l'utilisation du processeur de Firefox
Vous pouvez essayer de réduire l'utilisation du processeur de Firefox de différentes manières, en voici quelques-unes que vous pouvez essayer :
1. Actualisez Firefox
L'actualisation de Firefox peut vous aider à résoudre de nombreux problèmes en rétablissant l'état par défaut du navigateur tout en conservant des informations telles que des mots de passe ou des signets.
Pour actualiser Firefox, accédez à about:support et cliquez sur Actualiser Firefox .
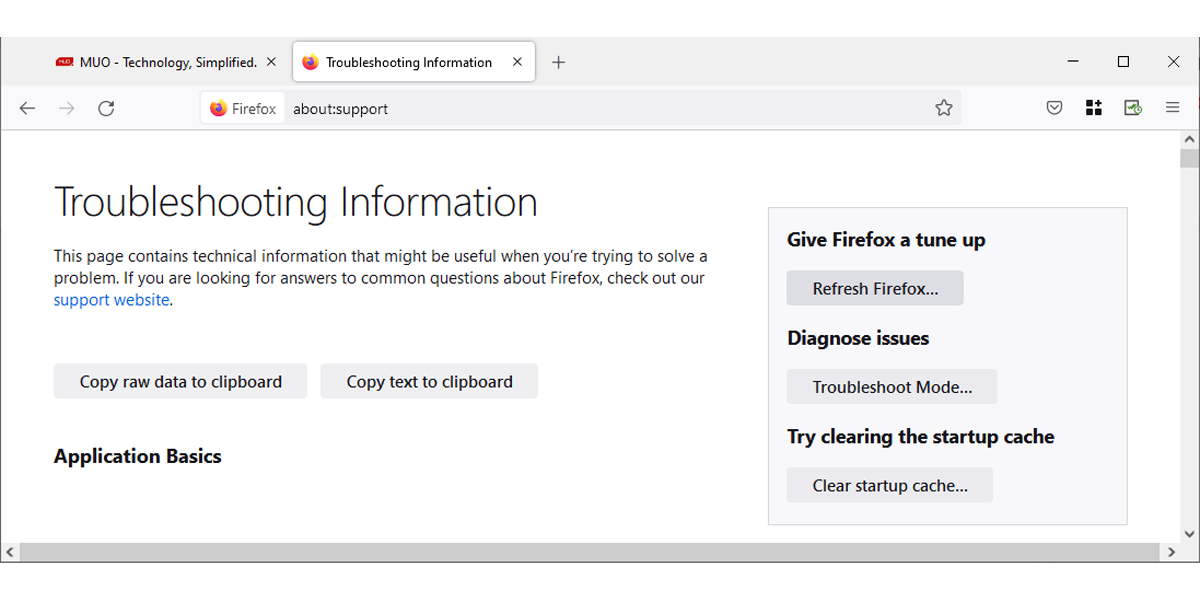
2. Démarrez Firefox en mode de dépannage
Si vous avez installé plusieurs thèmes ou extensions dans Firefox, ceux-ci peuvent amener le navigateur à utiliser plus de ressources.
Pour savoir si une extension ou un thème est à l'origine d'une utilisation élevée du processeur, vous devez démarrer Firefox en mode de dépannage et rechercher les différences. Voici comment démarrer Firefox en mode de dépannage :
- Ouvrez le menu du navigateur dans Firefox.
- Accédez à Aide > Mode de dépannage .
- Dans la fenêtre contextuelle, cliquez sur Redémarrer .
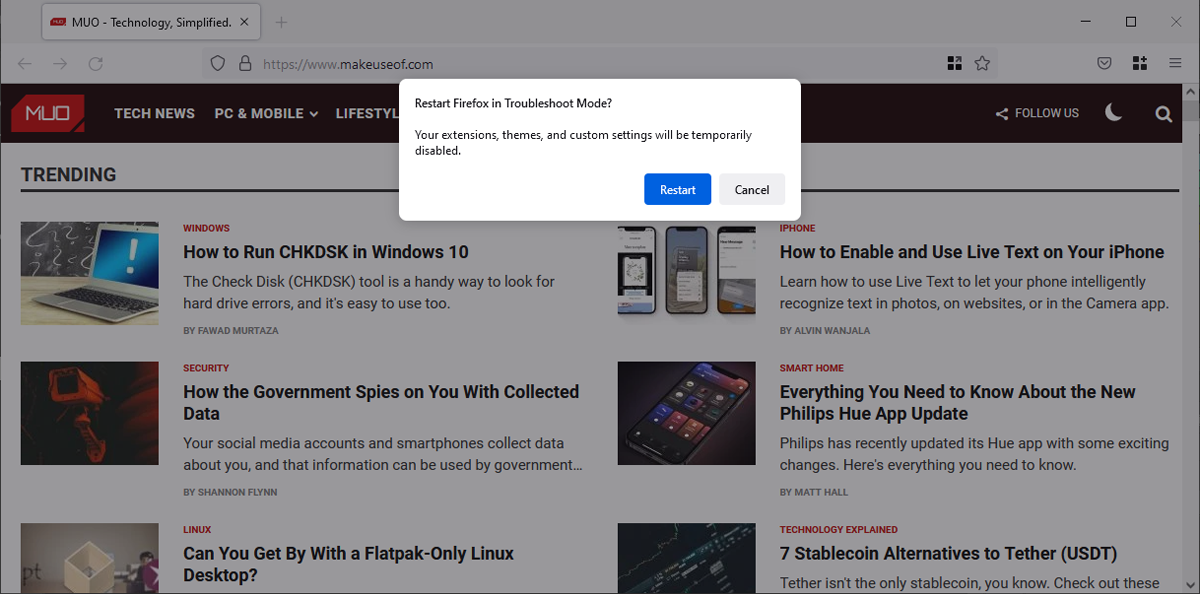
Firefox redémarrera sans vos extensions, thèmes et configurations. Cela vous permettra de voir si Firefox fonctionne en utilisant moins de ressources. Si c'est le cas, l'une de vos extensions ou thèmes est probablement à l'origine du problème.
3. Activer le mode strict de Firefox
Firefox dispose de 3 niveaux de protection contre le suivi : Standard, Personnalisé et Strict. Par défaut, la norme Le mode est sélectionné, mais vous souhaiterez peut-être passer en Strict car ce mode bloque davantage de cookies, de trackers ou de contenu sur les sites.
Cela devrait augmenter la vitesse de votre navigateur et réduire son utilisation du processeur. Voici comment vous pouvez augmenter votre niveau de protection contre le pistage en utilisant le mode Strict :
- Ouvrez le menu Firefox et allez dans Paramètres .
- Dans le menu de gauche, sélectionnez Confidentialité et sécurité .
- Dirigez-vous vers la section Protection renforcée contre le pistage et sélectionnez Strict .
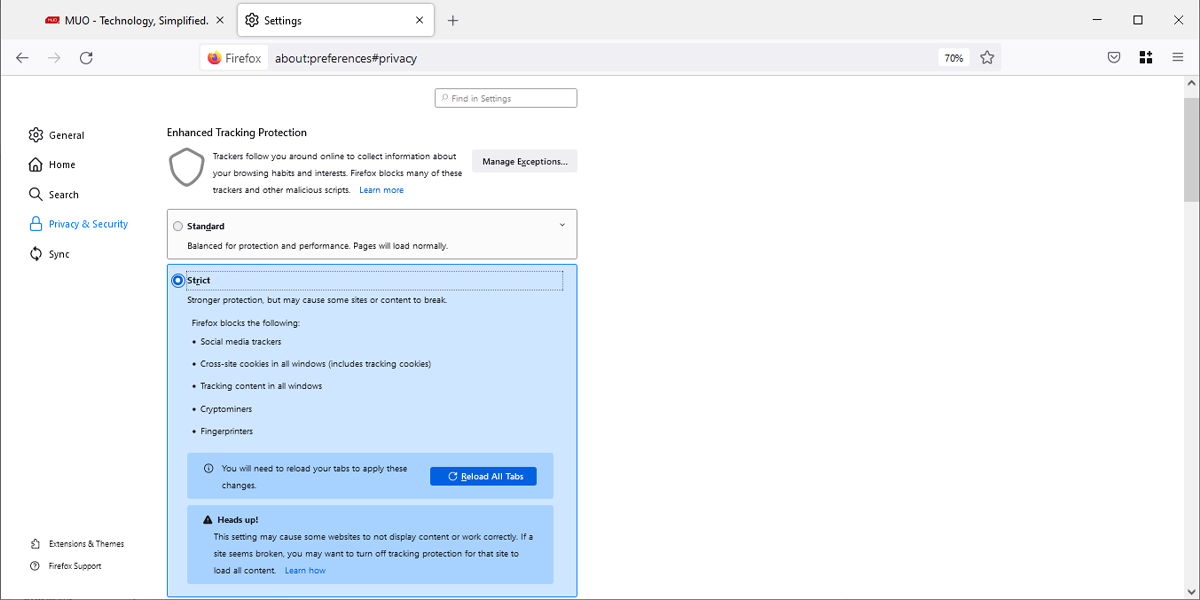
L'inconvénient de l'utilisation du mode strict de Firefox est que sa protection accrue peut affecter certains sites Web et leur contenu.
4. Activer l'accélération matérielle
En activant la fonction d'accélération matérielle de Firefox, vous indiquez au navigateur d'utiliser le GP de votre ordinateur au lieu du CPU. Ceci est particulièrement utile lorsque votre ordinateur gère des éléments avec une intensité graphique élevée.
Suivez ces étapes pour activer l'accélération matérielle dans votre navigateur :
- Ouvrez le menu Firefox et dirigez-vous vers Paramètres .
- Dans le menu de gauche, sélectionnez Général .
- Faites défiler jusqu'à Performances et décochez Utiliser les paramètres de performances recommandés .
- Cochez Utiliser l'accélération matérielle lorsqu'elle est disponible .
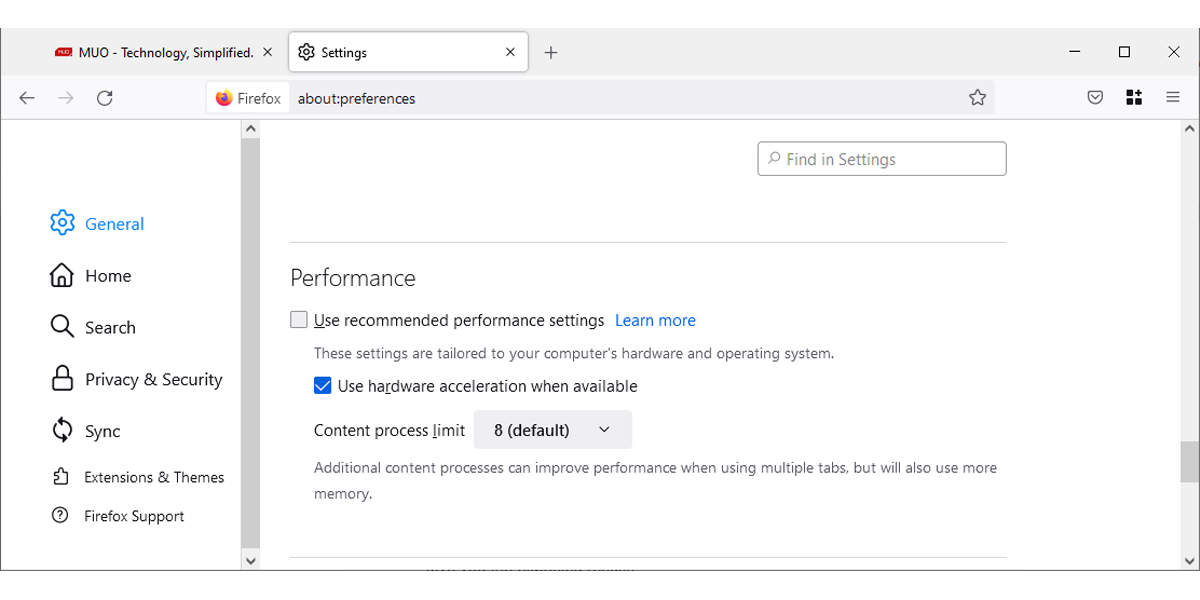
Remarque : L' efficacité de la fonction d'accélération matérielle dépend de votre GPU. Si votre ordinateur dispose d'un GPU plus ancien ou plus faible, il pourrait ne pas vous donner les résultats attendus.
5. Utilisez les outils Firefox
Firefox Task Manager est un outil que vous pouvez utiliser pour trouver des informations sur l'exécution d'onglets et d'extensions. Pour y accéder, ouvrez le menu du navigateur et allez dans Plus d'outils > Gestionnaire des tâches .
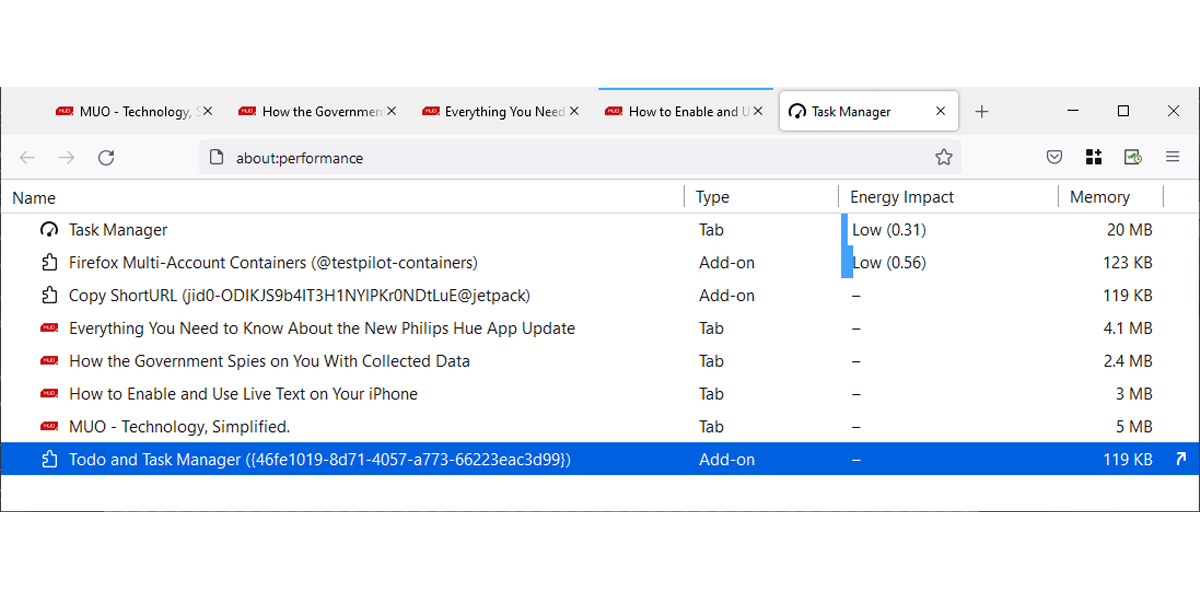
Ici, vous pourrez voir chaque onglet et extension, et la quantité de CPU qu'il utilise. Si vous remarquez qu'une extension ou un onglet utilise excessivement votre processeur, vous pouvez facilement le fermer.
Firefox dispose également d'une fonctionnalité intégrée que vous pouvez utiliser pour réduire votre problème d'utilisation élevée du processeur. Tout ce que vous avez à faire est de naviguer jusqu'à about:memory et de cliquer sur Minimiser l'utilisation de la mémoire .
6. Modifier la limite du processus de contenu
Dans Firefox, vous pouvez choisir entre les processus de contenu. L'avantage d'avoir plus de processus de contenu est que cela améliore les performances lors de la gestion d'un grand nombre d'onglets, mais cela utilise plus de mémoire.
Voici comment définir une nouvelle limite de traitement de contenu dans Firefox et réduire son utilisation de la mémoire :
- Ouvrez le menu Firefox et dirigez-vous vers Paramètres .
- Sélectionnez Général et faites défiler jusqu'à Performance .
- Décochez Utiliser les paramètres de performances recommandés .
- Utilisez le menu déroulant à côté de Limite de processus de contenu pour définir un nouveau nombre inférieur de processus de contenu disponibles.
- Redémarrez Firefox.
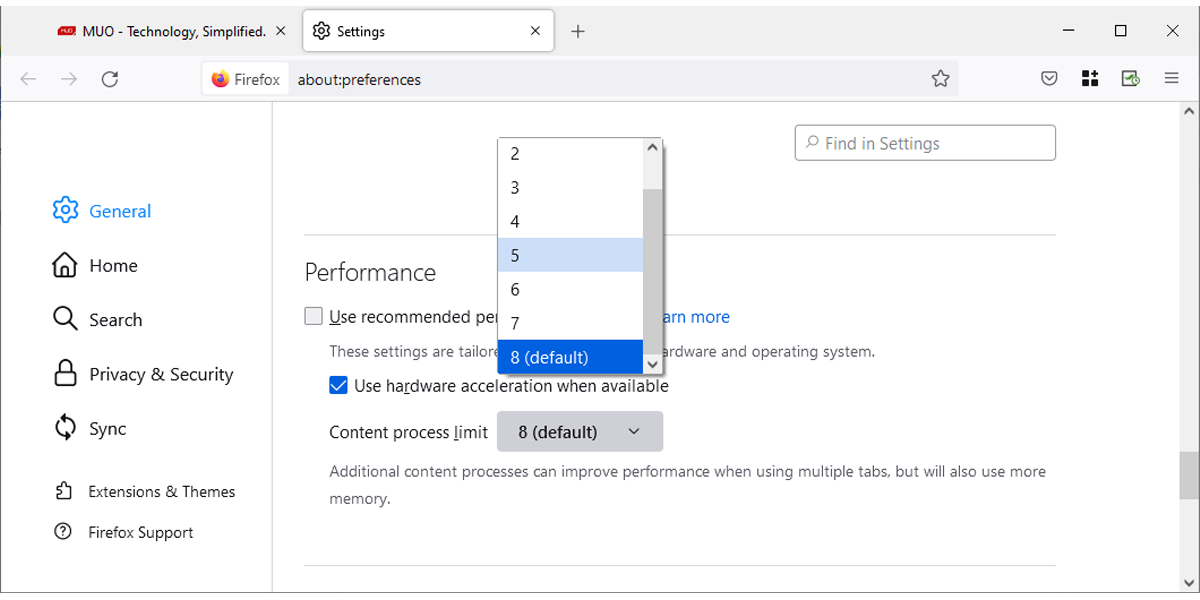
Remarque : selon Mozzila , si votre ordinateur dispose de plus de 8 Go de RAM, une limite de traitement de contenu plus élevée pourrait vous être bénéfique.
7. Supprimez votre fichier de profil enregistré
Firefox conserve vos données relatives à la navigation dans votre dossier de profil. Ce dossier contient des informations sur chaque modification que vous effectuez dans le navigateur et tous les détails enregistrés tels que les mots de passe.
Bien que cela semble bien, cela pourrait également vous causer des problèmes tels qu'une utilisation élevée du processeur si l'un des fichiers est corrompu. La seule solution consiste à supprimer le fichier content-prefs.sqlite . Voici comment procéder :
- Ouvrez le menu Firefox et accédez à Aide > Plus d'informations sur le dépannage .
- Dans la section Principes de base de l' application , recherchez le dossier de profil et cliquez sur le bouton Ouvrir le dossier situé à côté.
- Supprimez définitivement le fichier content-prefs.sqlite .
- Redémarrez Firefox.
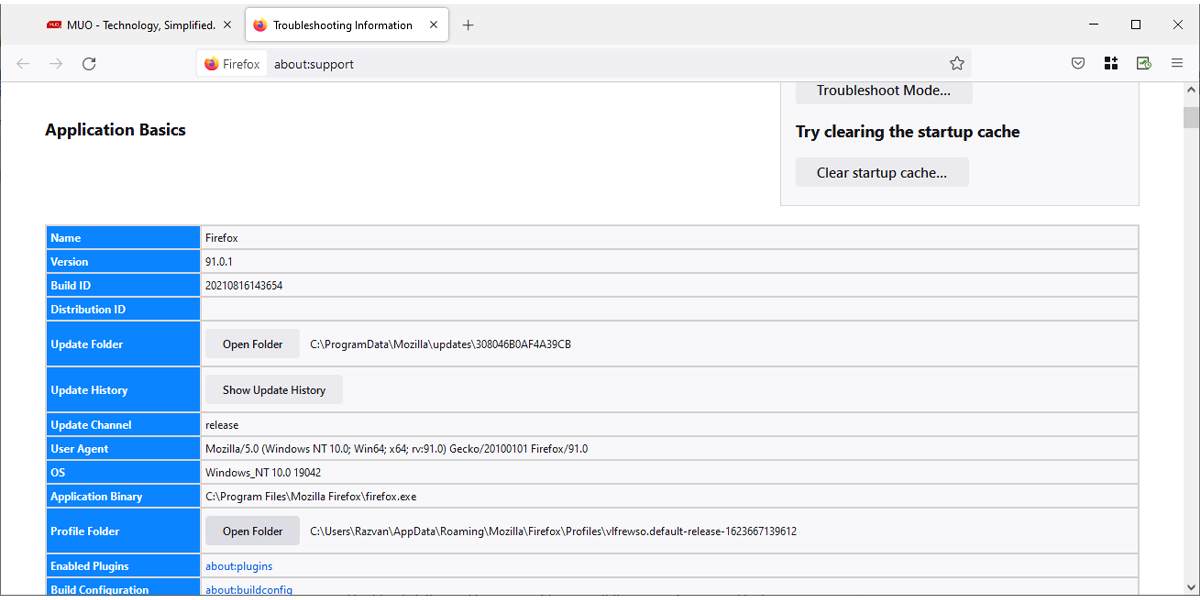
Si vous ne pouvez pas ouvrir Firefox, vous pouvez toujours rechercher et supprimer votre dossier de profil.
- Appuyez sur la touche Windows + R pour lancer une boîte de dialogue Exécuter .
- Tapez %APPDATA%MozillaFirefoxProfiles et appuyez sur Entrée .
- Double-cliquez sur le profil que vous souhaitez ouvrir. S'il n'y a qu'un seul profil, il doit avoir la valeur par défaut dans son nom.
- Recherchez et supprimez définitivement le fichier content-prefs.sqlite .
Ramenez l'utilisation du processeur de Firefox à la normale
J'espère que vous pouvez maintenant ouvrir plus d'onglets ou utiliser d'autres applications sans que votre ordinateur ne ralentisse.
Si vous avez tout essayé sur notre liste et que vous rencontrez toujours une utilisation élevée du processeur sans avoir un grand nombre d'onglets ou d'applications en cours d'exécution, il est peut-être temps de mettre à niveau votre ordinateur.
