Comment réinitialiser Safari aux paramètres par défaut sur votre Mac
Safari vous aide à vous sentir chez vous lorsque vous naviguez sur le Web sur un Mac. Les dernières versions de Safari apportent toujours des améliorations, mais aucun navigateur n'est parfait. Au fil du temps, Safari a tendance à ralentir, à devenir lent et à ne pas répondre.
Alors que Chrome et Firefox proposent un bouton de réinitialisation, cette fonctionnalité est absente de Safari. Nous allons vous montrer comment vous pouvez réinitialiser Safari aux paramètres par défaut sur votre Mac.
Tout d'abord, sauvegardez vos favoris
Après avoir utilisé Safari pendant un certain temps, vous avez probablement beaucoup de sites enregistrés dans vos signets et favoris. C'est une bonne idée de faire une copie de vos signets avant de continuer. Étant donné que vous supprimerez toutes les données relatives à Safari, vous ne voudrez probablement pas effacer tous vos signets.
Pour ce faire, lancez Safari, sélectionnez l'onglet Fichier dans la barre de menu supérieure et cliquez sur Exporter les signets . Vous pouvez définir un nouveau nom ou le laisser utiliser celui par défaut si cela ne vous dérange pas. Cliquez sur Enregistrer pour enregistrer une copie de ces signets.

Vous pouvez également modifier, organiser et gérer les signets que vous avez collectés au fil des ans.
Après avoir réinitialisé Safari en suivant les méthodes ci-dessous, vous pouvez importer la copie HTML de vos signets en accédant à Fichier> Importer depuis et en sélectionnant Fichier HTML de signets . Assurez-vous de sauvegarder le fichier dans un endroit sûr en attendant.
Effacer l'historique de navigation dans Safari
Pour commencer, vous devez exécuter le nettoyeur d'historique intégré de Safari. Cela supprimera les cookies et autres données de navigation de partout où vous avez visité. Heureusement, le processus pour supprimer manuellement votre historique de navigation de Safari est assez simple.
Après avoir ouvert Safari, cliquez sur l'élément Safari dans la barre de menu supérieure et sélectionnez Effacer l'historique . Une fenêtre apparaîtra; sélectionnez Tout l'historique dans la liste déroulante. Cliquez ensuite sur le bouton Effacer l'historique pour effacer toutes ces données de Safari.
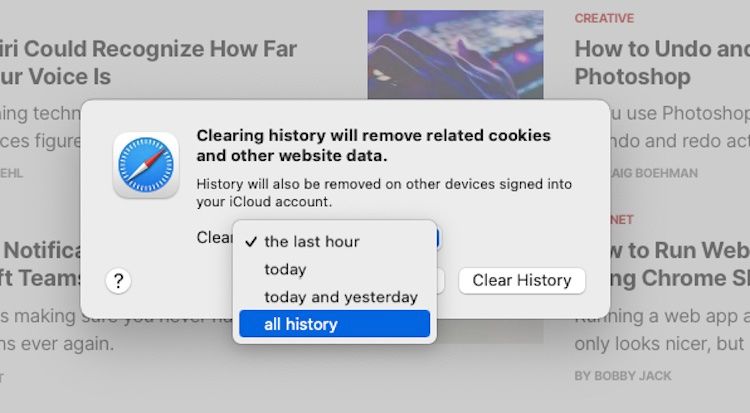
Supprimer les fichiers temporaires et le cache
Pour améliorer votre efficacité de navigation, Safari stocke les données des sites que vous visitez régulièrement en tant que cache sur votre Mac et les utilise pour charger les éléments plus rapidement que de les télécharger à nouveau. Ce cache occupe de l'espace disque et contribue souvent aux problèmes de performances de Safari.
C'est donc une bonne idée de se débarrasser de ces anciennes données lorsque vous réinitialisez Safari à ses valeurs par défaut. Voici comment effacer les fichiers temporaires et le cache de Safari:
- Pendant que Safari est en cours d'exécution, ouvrez Safari> Préférences dans la barre de menus.
- Une fenêtre s'ouvrira. Dirigez-vous vers l'onglet Avancé et cochez la case Afficher le menu Développement dans la barre de menus .
- Le menu Développer apparaîtra à côté de Favoris dans la barre de menus. Sélectionnez Développer> Vider les caches ou utilisez Option + Cmd + E pour vider rapidement le cache Web.
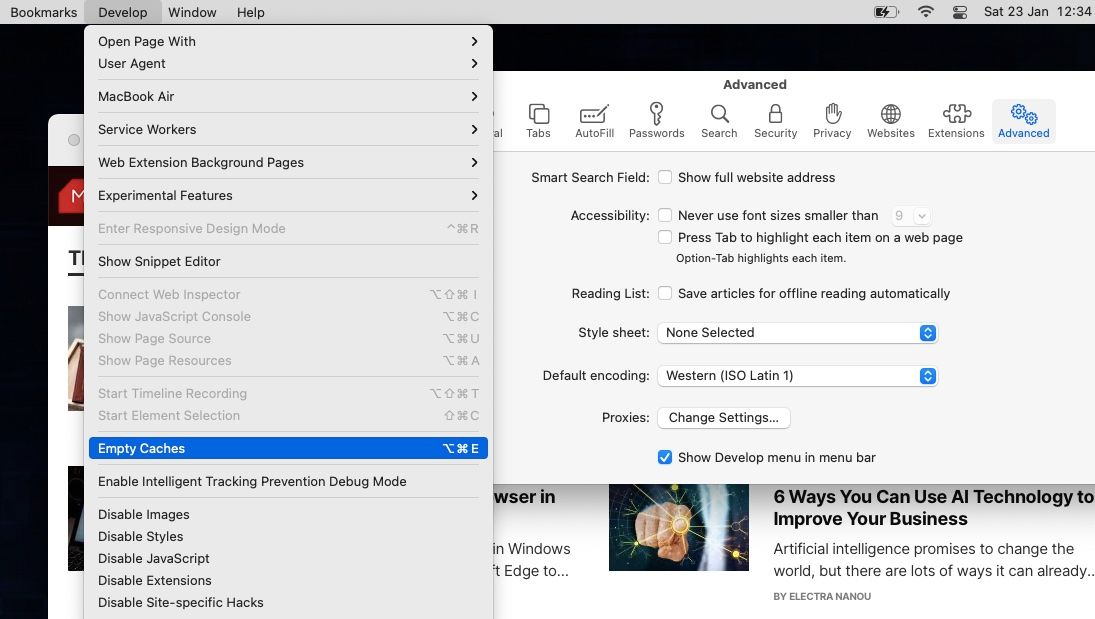
Supprimer tous les cookies
Comme les autres navigateurs, Safari stocke des cookies de site chaque fois que vous visitez des sites Web. Ces cookies contiennent des détails sur vos interactions avec le site, tels que les données d'inscription et de formulaire, le contenu de votre panier, etc. C'est une bonne idée de supprimer ces cookies lors du redémarrage.
Voici comment vous pouvez effacer tous les cookies de Safari:
- Lancez Safari et dans la barre de menus en haut de l'écran, allez dans Safari> Préférences .
- Dans la fenêtre qui apparaît, accédez à l'onglet Confidentialité et cliquez sur le bouton Gérer les données du site Web . Cela ouvrira une fenêtre affichant la liste des cookies dans Safari.
- Vous pouvez maintenir la touche Cmd enfoncée pour sélectionner les cookies à supprimer individuellement, ou cliquer sur Supprimer tout pour supprimer la liste entière.
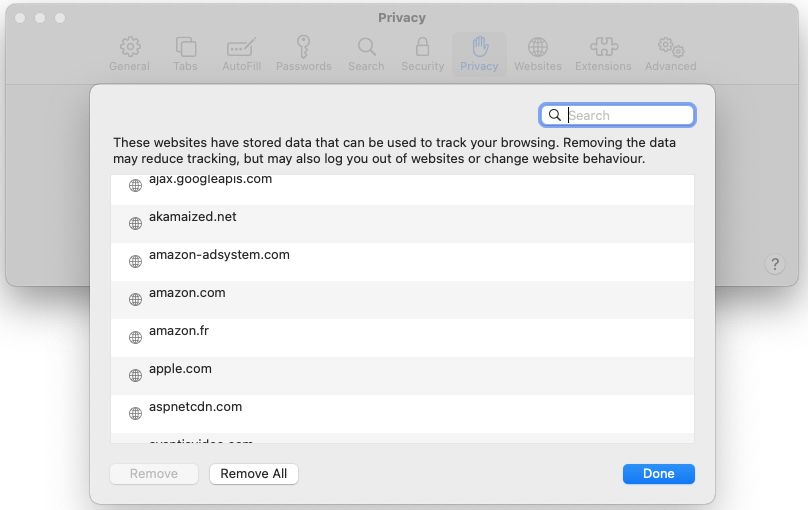
Désactiver l'accès au site Web / supprimer les plugins Safari
Alors qu'Apple construit Safari pour plus d'efficacité, certains plugins externes et règles d'accès au site Web peuvent ralentir Safari. Il est préférable de s'assurer que ces plugins vous le demandent avant que Safari ne les exécute. Vous pouvez également confirmer quels sites peuvent accéder à la caméra, au microphone et à d'autres paramètres de votre Mac.
Avec Safari ouvert, accédez à Safari> Préférences dans la barre de menus en haut de l'écran. Accédez à l'onglet Sites Web et vérifiez chaque élément de la barre latérale pour accéder au site Web. Nous vous recommandons de désactiver la lecture automatique , l' appareil photo , le microphone , l' emplacement et les fenêtres contextuelles , sauf si vous avez une raison de ne pas le faire.
Si vous utilisez une ancienne version de Safari qui ne dispose pas de ces options, vous pouvez vous diriger vers Safari> Préférences et cliquer sur Sécurité> Paramètres du plug-in . Ensuite, définissez tous les plugins sur Demander avant que Safari ne les exécute et désactivez ceux dont vous n'avez pas besoin.
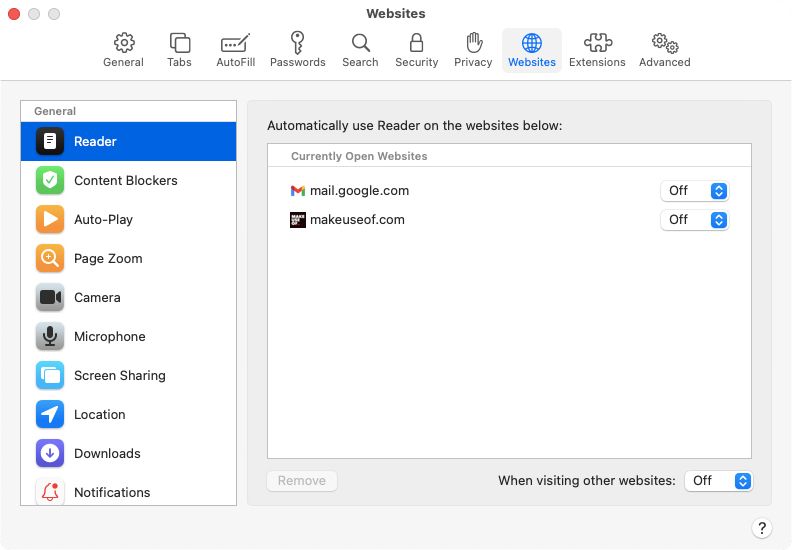
Désactiver ou désinstaller les extensions Safari
Contrairement à Chrome et Firefox, Apple n'autorise qu'une poignée d'extensions à fonctionner avec Safari. Même avec ce filtrage, certains d'entre eux peuvent avoir un impact sur vos performances de navigation et tout ralentir. Que vous utilisiez des extensions pour enregistrer des articles dans Pocket ou pour appliquer le mode sombre sur chaque site Web, elles pourraient affecter Safari.
Vous pouvez désactiver ces extensions en allant dans Safari> Préférences et en cliquant sur l'onglet Extensions . Décochez chaque extension répertoriée pour la désactiver. Pour les supprimer tous, vous devrez sélectionner chaque extension et cliquer sur le bouton Désinstaller dans le volet adjacent.
Vous pouvez toujours trouver et installer de nouvelles extensions Safari plus tard après la réinitialisation du navigateur. Essayez de n'installer que ceux de haute qualité dont vous avez absolument besoin.
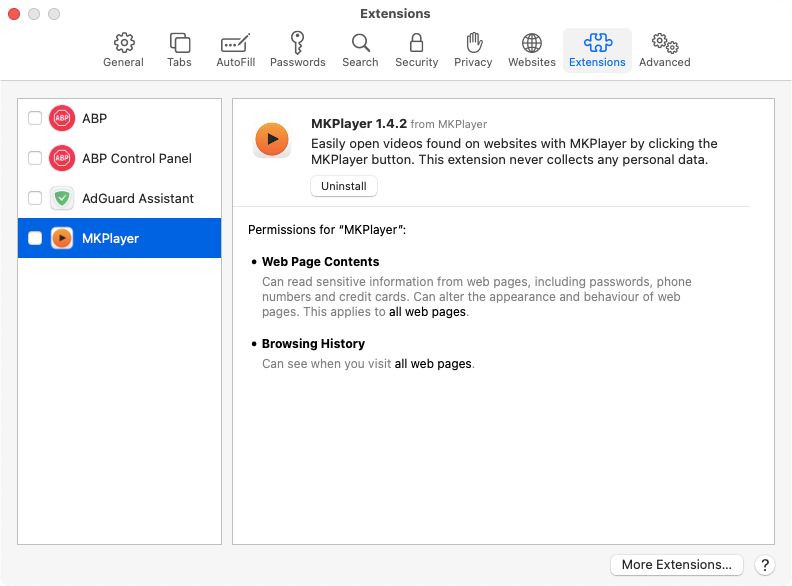
Réinitialiser Safari à l'aide du terminal
Même après avoir supprimé les cookies, le cache, l'historique de navigation et les extensions, Safari a toujours des métadonnées sous-jacentes. Pour tout effacer dans un vrai sens, vous pouvez utiliser l'application Terminal.
L'utilisation du terminal pour réinitialiser Safari à son état par défaut signifie que vous devrez utiliser une série de commandes. Reportez-vous à notre guide du débutant sur le terminal Mac pour l'utiliser efficacement.
Pour réinitialiser Safari à l'aide du terminal:
- Ouvrez l'application Terminal (vous pouvez la trouver facilement en utilisant Spotlight avec Cmd + Space ).
- Ensuite, ouvrez le menu Apple dans le coin supérieur gauche de votre écran. Cliquez sur Forcer à quitter et sélectionnez Safari pour le fermer complètement.
- Entrez les commandes ci-dessous, une ligne à la fois. Après avoir exécuté chaque commande, le terminal vous demandera de confirmer la suppression desdits fichiers. Tapez y pour confirmer, puis appuyez sur Entrée .
mv ~/Library/Safari ~/Desktop/Safari-`date +%Y%m%d%H%M%S`;
rm -Rf ~/Library/Cache/*;
rm -Rf ~/Library/Caches/Apple - Safari - Safari Extensions Gallery;
rm -Rf ~/Library/Caches/Metadata/Safari;
rm -Rf ~/Library/Caches/com.apple.Safari;
rm -Rf ~/Library/Caches/com.apple.WebKit.PluginProcess;
rm -Rf ~/Library/Cookies/*;
rm -Rf ~/Library/Cookies/Cookies.binarycookies;
rm -Rf ~/Library/Preferences/Apple - Safari - Safari Extensions Gallery;
rm -Rf ~/Library/Preferences/com.apple.Safari.LSSharedFileList.plist;
rm -Rf ~/Library/Preferences/com.apple.Safari.RSS.plist;
rm -Rf ~/Library/Preferences/com.apple.Safari.plist;
rm -Rf ~/Library/Preferences/com.apple.WebFoundation.plist;
rm -Rf ~/Library/Preferences/com.apple.WebKit.PluginHost.plist;
rm -Rf ~/Library/Preferences/com.apple.WebKit.PluginProcess.plist;
rm -Rf ~/Library/PubSub/Database;
rm -Rf ~/Library/Safari/*;
rm -Rf ~/Library/Safari/Bookmarks.plist;
rm -Rf ~/Library/Saved Application State/com.apple.Safari.savedState;Réinitialisez Safari pour une expérience de navigateur fraîche et rapide
Vous savez maintenant comment réinitialiser efficacement Safari aux paramètres d'usine. Cela devrait être plus rapide après cela, bien que tous les sites que vous visitez au début prennent quelques secondes pour se charger complètement, car ils créeront de nouveaux cookies et un cache.
Pour tirer le meilleur parti de Safari, assurez-vous d'appliquer les meilleurs réglages de Safari pour une meilleure expérience.
