Comment relier à nouveau un média hors ligne dans Adobe Premiere Pro
Y a-t-il quelque chose de plus décevant que de lancer Premiere Pro, seulement pour vous retrouver à regarder directement dans l'écran rouge de malheur?
Heureusement, il est facile de résoudre l'erreur redoutée de "médias hors ligne". Voici comment résoudre rapidement ce problème afin que vous puissiez retourner au travail.
Pourquoi mes médias sont-ils hors ligne?
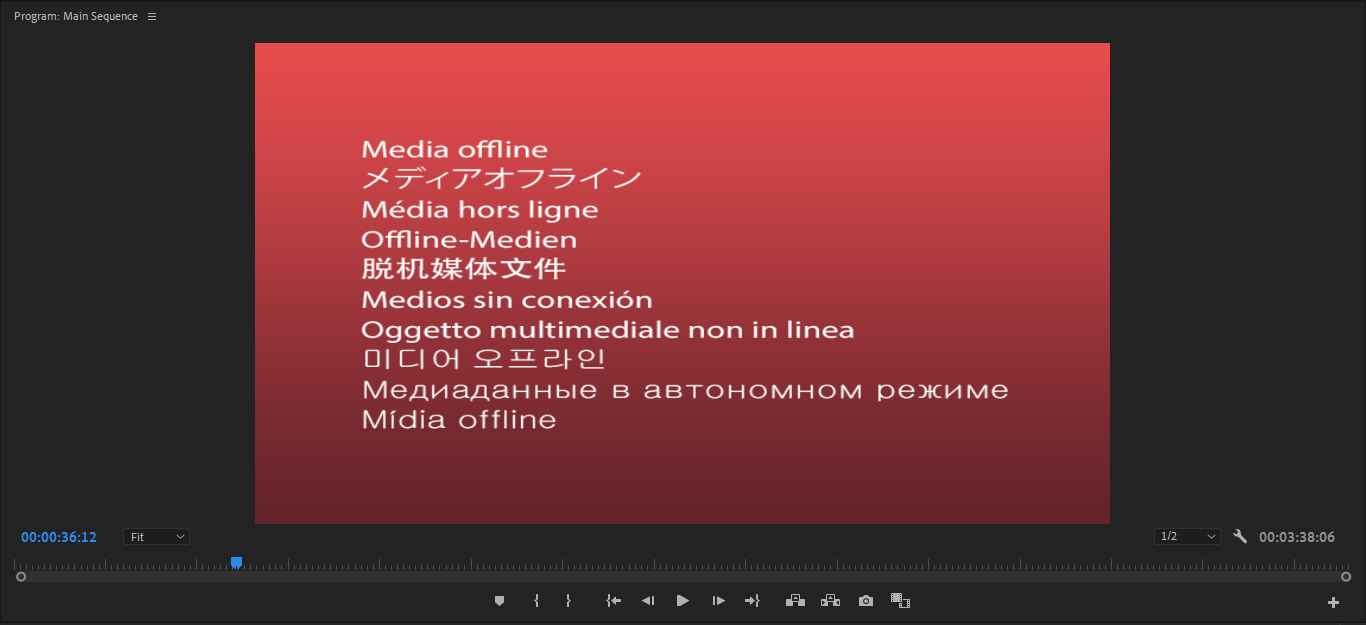
Lorsque vous importez un fichier dans Premiere Pro, le programme y fait référence à l'emplacement où vous l'avez enregistré sur votre ordinateur.
Mais que se passe-t-il si le programme accède à l'emplacement où il lui a été demandé de rechercher, par exemple un dossier sur votre bureau, et que le fichier n'y est plus? Dans ce cas, Premiere ne peut pas vous renvoyer l'élément sur la timeline.
Cela peut se produire de plusieurs manières. Si vous déplacez le dossier ailleurs, cela suffit à confondre le programme. La suppression du dossier ou l'éjection du disque dur externe mettra également vos images hors de portée de Premiere.
Heureusement, si vous savez que le métrage existe toujours, résoudre le problème est aussi simple que de rediriger le programme vers le nouveau domicile de votre métrage.
Reconnexion de médias hors ligne dans Premiere Pro
Oups – il semble que tout le projet a disparu. Par où commencez-vous? Vous remarquerez que les médias hors ligne seront étiquetés en rouge, comme indiqué. Cela permet de repérer facilement les pièces manquantes en un coup d'œil.
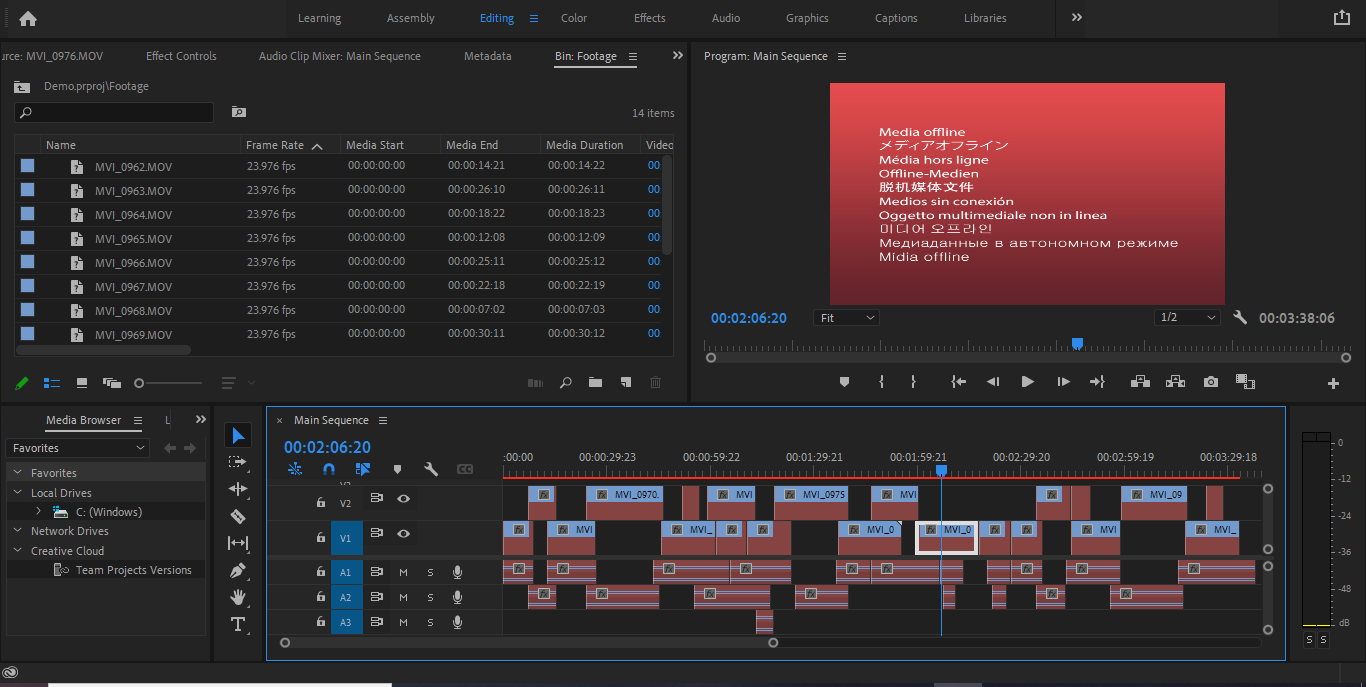
Aborder la scène désolée peut commencer de deux manières.
Dans votre corbeille, cliquez avec le bouton droit de la souris sur une séquence qui semble manquer. De là, appuyez sur Link Media dans le menu contextuel. En sélectionnant plusieurs, vous reliez automatiquement tout à la fois si votre métrage se trouve tous au même endroit.
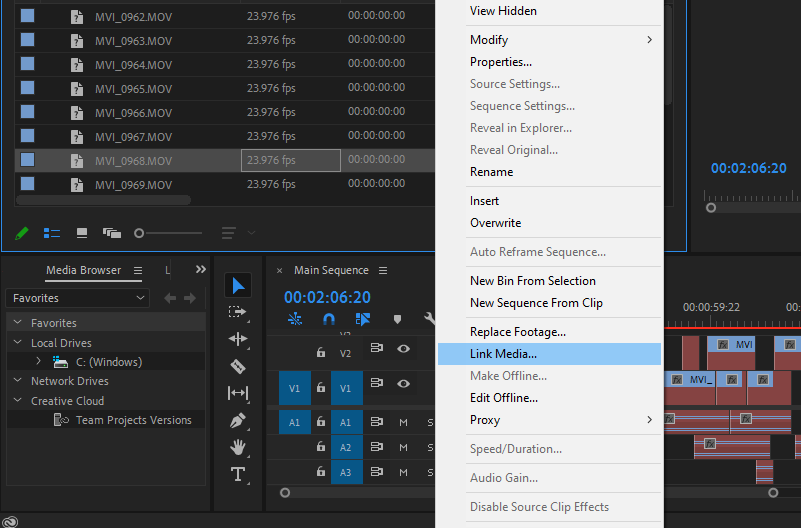
Vous pouvez également sélectionner des séquences hors ligne dans la chronologie, en cliquant avec le bouton droit de la souris et en sélectionnant Lier le média de la même manière.
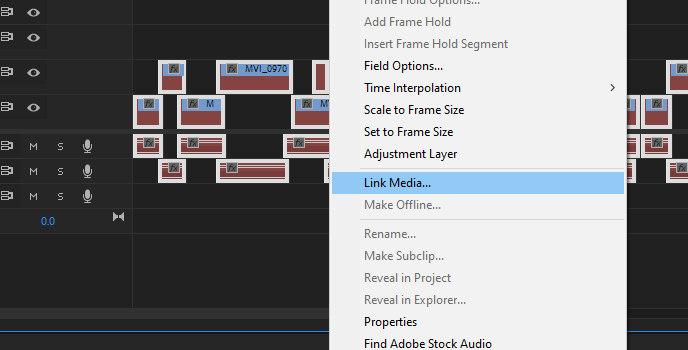
Comme décrit précédemment, nous avons inclus tout ce qui semble manquer afin de tout saisir en même temps.
Localisation du métrage dans Premiere Pro
Cliquez sur le bouton Link Media pour afficher cette nouvelle fenêtre. Tous les médias hors ligne sélectionnés seront répertoriés ici. Choisissez-en un et cliquez sur Localiser .
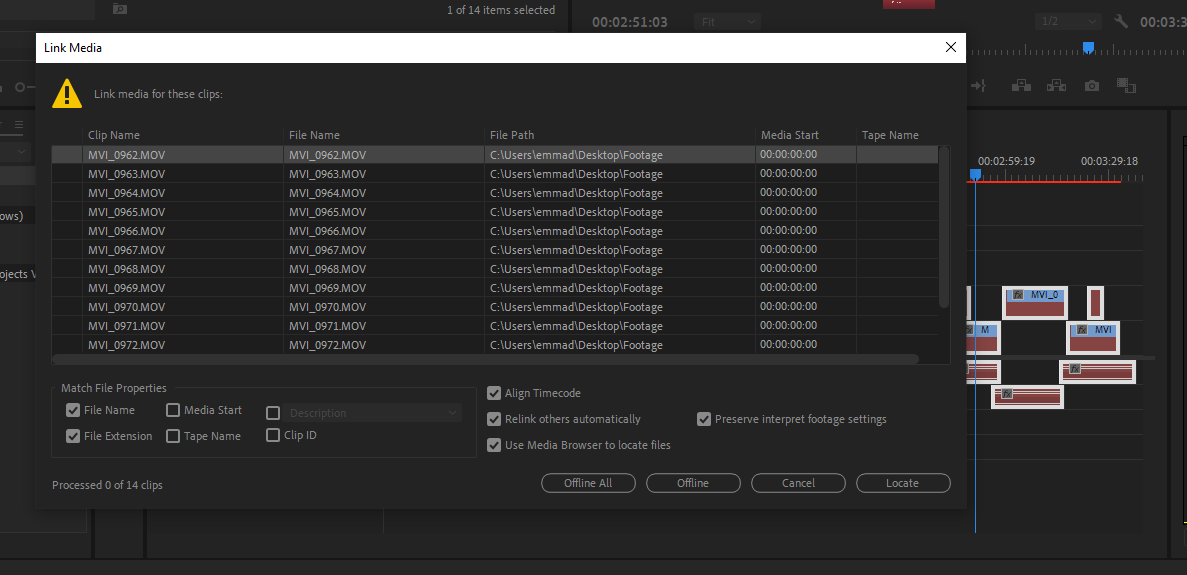
Naviguez jusqu'à ce que vous trouviez le nouvel emplacement de votre métrage. Sélectionnez le fichier correspondant et cliquez sur OK .
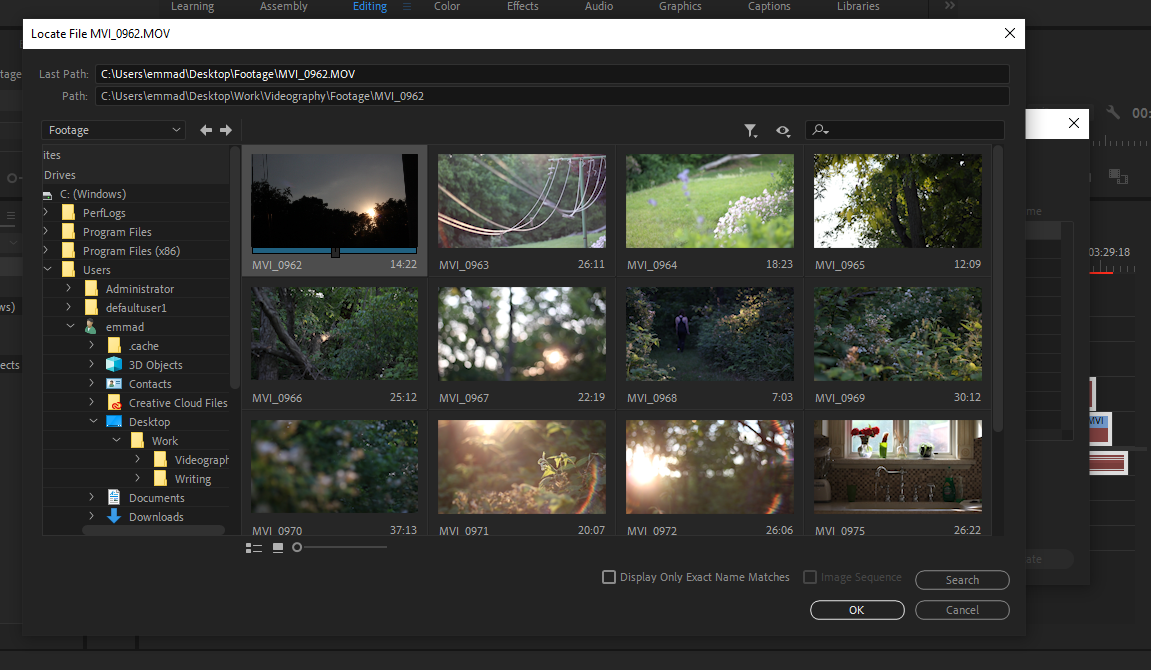
Huzzah! Le projet a été repeuplé dans son intégralité. La vie est à nouveau belle et vous pouvez continuer votre travail.
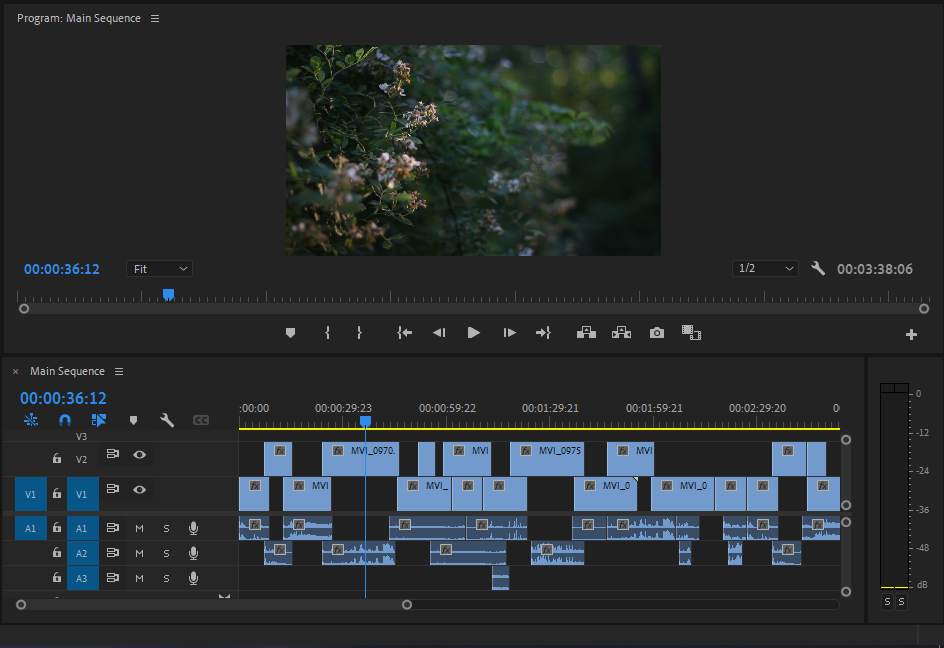
Organisation de vos séquences dans Premiere Pro
Rester organisé dans Premiere Pro est aussi simple que de conserver vos images dans des dossiers clairement étiquetés stockés dans un endroit fiable dont vous vous souviendrez. Tant que leur emplacement externe ne change pas, le programme ne sera jamais perdu lorsqu'il va les récupérer pour vous.
Et, si tout le reste échoue, les sauvegarder dans un emplacement d'urgence vous donnera un moyen de remplacer les fichiers qui disparaissent mystérieusement sans laisser de trace.
Verdict? Affaire classée. Nous vivons pour voir un autre jour.
