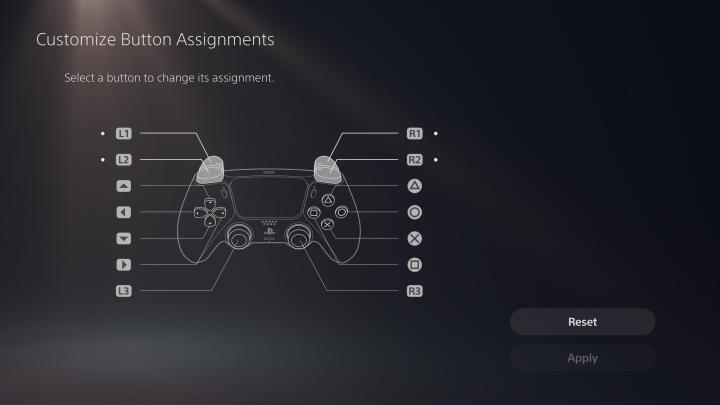Comment remapper et personnaliser les boutons du contrôleur sur PS5

Les options d'accessibilité dans les jeux sont de plus en plus répandues, mais malheureusement, tous les jeux n'offrent pas aux joueurs la possibilité de remapper complètement la disposition des boutons de leurs contrôleurs. Heureusement, Sony propose de nombreux paramètres que vous pouvez modifier sur la PlayStation 5 , y compris une fonction d'accessibilité intégrée qui vous donne la liberté de jouer à des jeux avec votre manette PS5 de la manière qui vous convient le mieux. Mieux encore, comme de nombreux trucs et astuces PS5 sur la console, sa configuration est un jeu d'enfant.
L'utilisation d'affectations de boutons personnalisées dans le menu PS5 signifie que n'importe quel bouton peut fonctionner comme un autre bouton, même si tout cela comporte une mise en garde : cette disposition personnalisée ne sera pas intégrée dans l'interface utilisateur ou les invites des boutons d'un jeu. Cela signifie que même si vous remapper complètement la manette, les boutons par défaut pour chaque action continueront à être affichés dans le jeu. Pour cette raison, il est important de mémoriser les boutons que vous avez personnalisés afin de pouvoir naviguer correctement dans les jeux.

Comment personnaliser la disposition des boutons du contrôleur sur PS5
Lorsque vous êtes prêt à personnaliser la disposition des boutons de votre contrôleur DualSense, voici une explication étape par étape sur la façon de procéder.
Étape 1 : Accédez à l'icône Paramètres sur l'écran d'accueil de la PS5, qui se trouve en haut à droite de l'écran et ressemble à un engrenage.
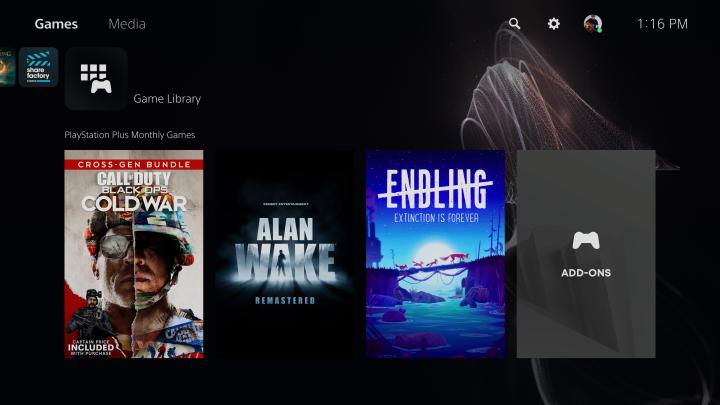
Étape 2 : Cliquez sur Accessibilité en haut de la liste.
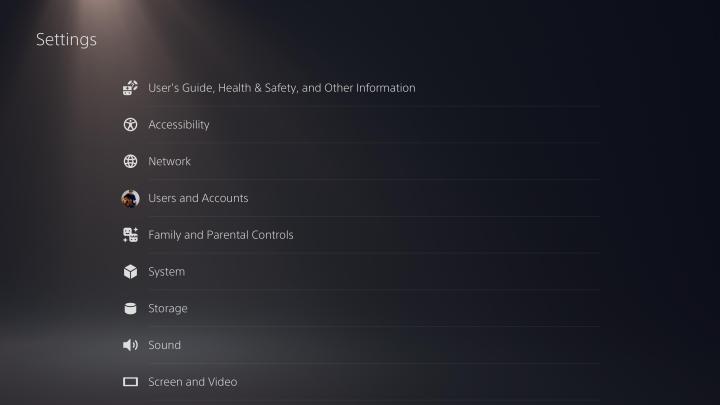
Étape 3 : Faites défiler jusqu'à Contrôleurs , puis sélectionnez Attributions de boutons personnalisés pour le contrôleur sans fil DualSense sur la droite.
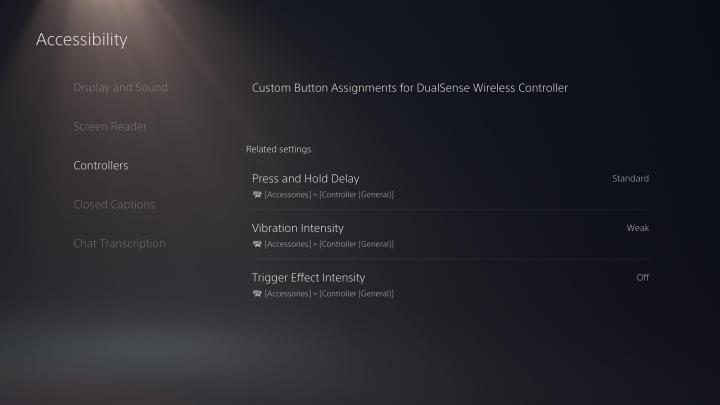
Étape 4 : activez Activer les attributions de boutons personnalisées , puis sélectionnez Personnaliser les attributions de boutons juste en dessous. Assurez-vous de garder cette partie du menu à l'esprit si ou quand vous souhaitez désactiver à nouveau les dispositions de boutons personnalisés, car vous pouvez le faire en utilisant simplement la même bascule.

Étape 5 : Dans ce menu, vous êtes libre de sélectionner n'importe quel bouton de votre contrôleur DualSense et de lui attribuer un bouton entièrement différent. Lorsque vous avez terminé de remapper votre mise en page, sélectionnez Appliquer pour enregistrer vos paramètres.