Comment remplacer un métrage dans Adobe Premiere Pro
Le remplacement global d'un métrage dans votre projet Adobe Premiere Pro est une fonctionnalité incroyablement utile sur laquelle s'appuyer, en particulier dans les dernières étapes de votre projet.
Il est facile de mettre à jour chaque nouvelle version avec la dernière itération de couleur ou d'effets spéciaux. En attendant, vous conserverez la liberté de continuer à éditer dans le projet d'origine.
Voici comment commencer.
Pourquoi auriez-vous besoin de remplacer le métrage?
Parfois, vous coloriez plusieurs éléments différents en dehors de Premiere Pro. D'autres fois, vous appliquerez d'autres effets ou ajouterez CGI. Au fur et à mesure que vous travaillez dans chaque version, vous devrez mettre à jour les clips de la chronologie sur lesquels vous allez construire.
Adobe Dynamic Link est un excellent moyen de le faire si votre travail se limite exclusivement à Adobe Suite. Cependant, si vous travaillez avec un logiciel tiers, le remplacement du métrage dans le flux de travail suivant vous permettra de pivoter rapidement afin de mettre à jour votre chronologie avec les modifications de dernière minute.
Vous pouvez appliquer cette technique lors de chaque cycle d'étalonnage des couleurs (et toutes les notes des collaborateurs qui devront inévitablement être adressées et résolues). Vous pouvez également l'utiliser pour perfectionner les graphiques et les titres à l'écran. Le travail d'un éditeur, comme on dit, n'est jamais tout à fait terminé.
Comment remplacer un métrage dans Premiere Pro
Dans votre chronologie, cliquez avec le bouton droit sur le clip que vous souhaitez remplacer. Cliquez sur Révéler dans le projet pour l'afficher dans vos chutiers.
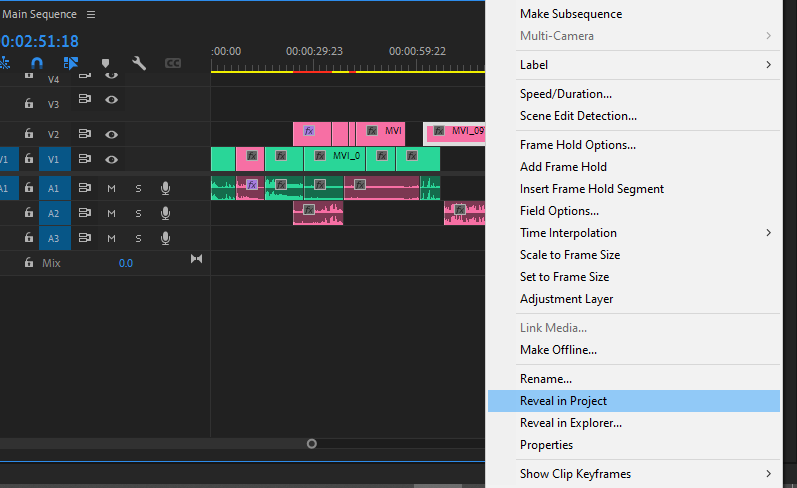
Une fois révélé dans le bac, cliquez à nouveau avec le bouton droit de la souris et sélectionnez Remplacer le métrage dans le menu contextuel.
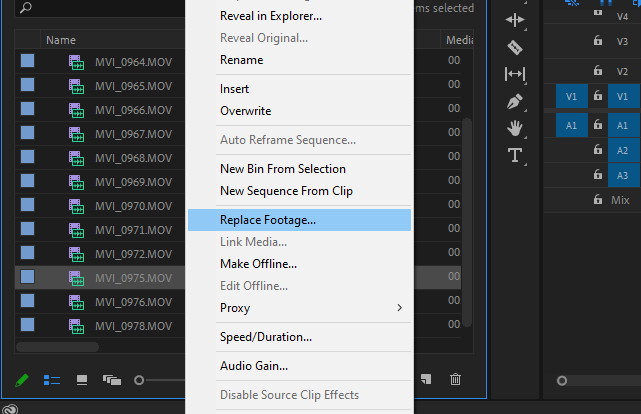
Vous pourrez sélectionner le nouveau clip que vous souhaitez utiliser pour remplacer le clip dans la chronologie. Choisissez le clip et cliquez sur Sélectionner .
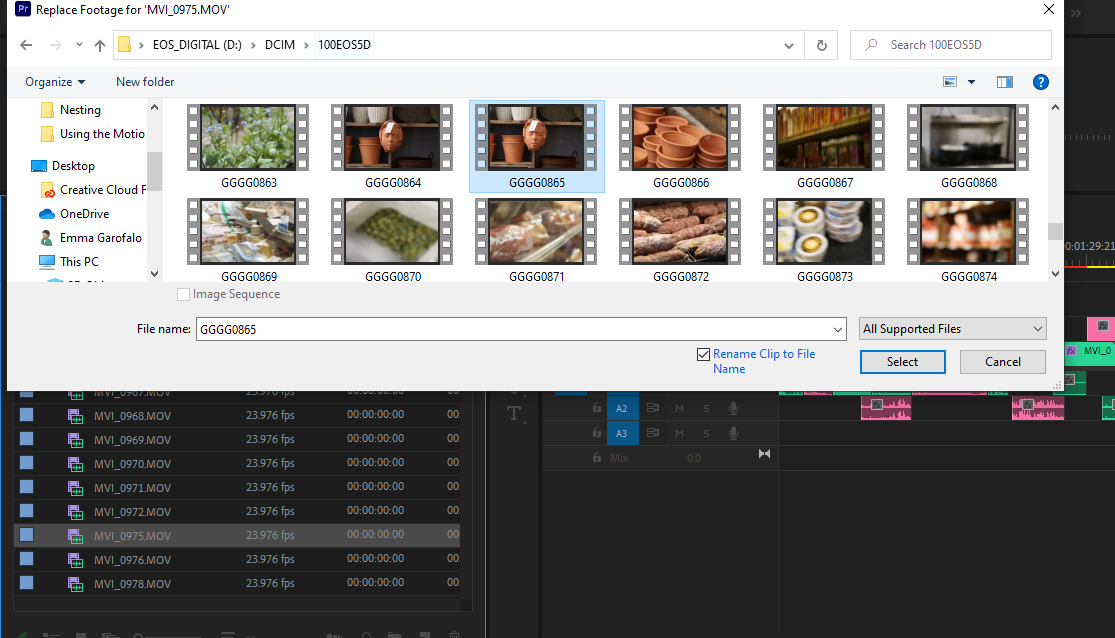
Désormais, le clip remplacé se trouve dans le bac – entièrement mis à jour, automatiquement, avec les points d'entrée et de sortie que chaque instance de votre projet appelle.
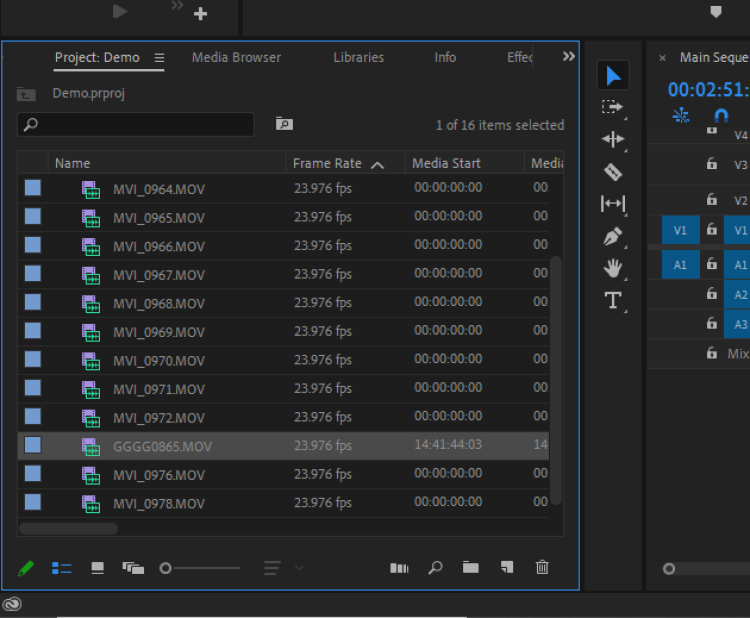
Vous remarquerez que le clip a également été remplacé dans votre chronologie. C'est le véritable attrait de cette façon de faire un swap à l'échelle mondiale. Partout où le clip a été utilisé, il sera remplacé.
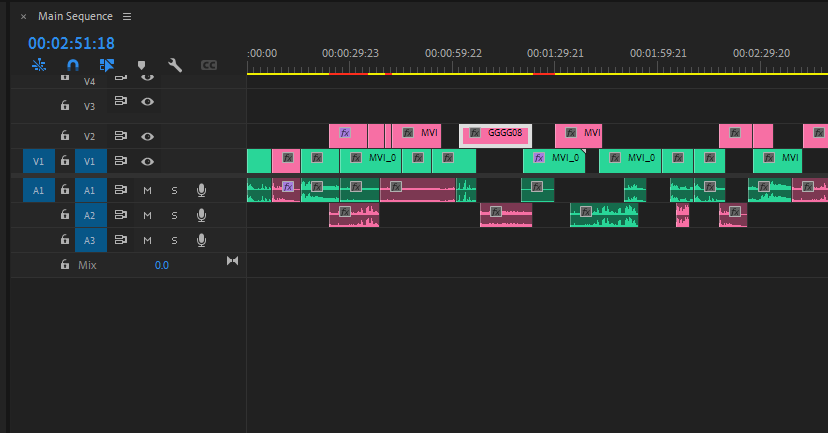
Cela pourrait-il être plus simple? Absolument pas. Il s'agit de l' un de nos outils Premiere Pro préférés pour le montage de projets sur de longues périodes.
Échange et échange comme un pro
Une fois que vous savez quoi faire, le remplacement des images est simple. Le remplacement global du métrage peut rationaliser votre flux de travail, vous permettant ainsi de terminer votre projet encore plus facilement.
