Comment réparer la "kernel_task" de votre Mac Bug d’utilisation élevée du processeur
Ce n'est jamais amusant lorsque votre ordinateur commence à fonctionner lentement, mais c'est encore pire lorsque vous ne pouvez pas comprendre pourquoi il est si lent. Si vous avez fermé tous les programmes possibles et que tout sur votre Mac a toujours l'impression de se déplacer dans la mélasse, cela pourrait être le signe de la redoutable kernel_task provoquant une utilisation élevée du processeur.
Sur votre Mac, kernel_task est le nom donné à une variété de fonctions de bas niveau qui permettent au reste de votre ordinateur de fonctionner. Cela signifie qu'il peut être difficile de trouver le coupable.
Nous avons beaucoup vu cela, nous avons donc une poignée de conseils pour vous aider à vous débarrasser de ce problème.
Diagnostiquer un Mac lent
Si votre Mac semble fonctionner lentement, génère beaucoup de chaleur ou semble sur le point de décoller en raison de la vitesse élevée des ventilateurs, vous devrez alors ouvrir Activity Monitor et découvrir pourquoi. C'est essentiellement l'équivalent de macOS du gestionnaire de tâches Windows.
Vous pouvez ouvrir Activity Monitor à l'aide de Spotlight : appuyez simplement sur Cmd + Espace, puis commencez à taper "activité" et il devrait apparaître. Vous pouvez également le trouver sous Applications > Utilitaires , et vous voudrez peut-être l'épingler sur votre Dock pour un accès encore plus rapide lorsque vous rencontrez des problèmes majeurs.
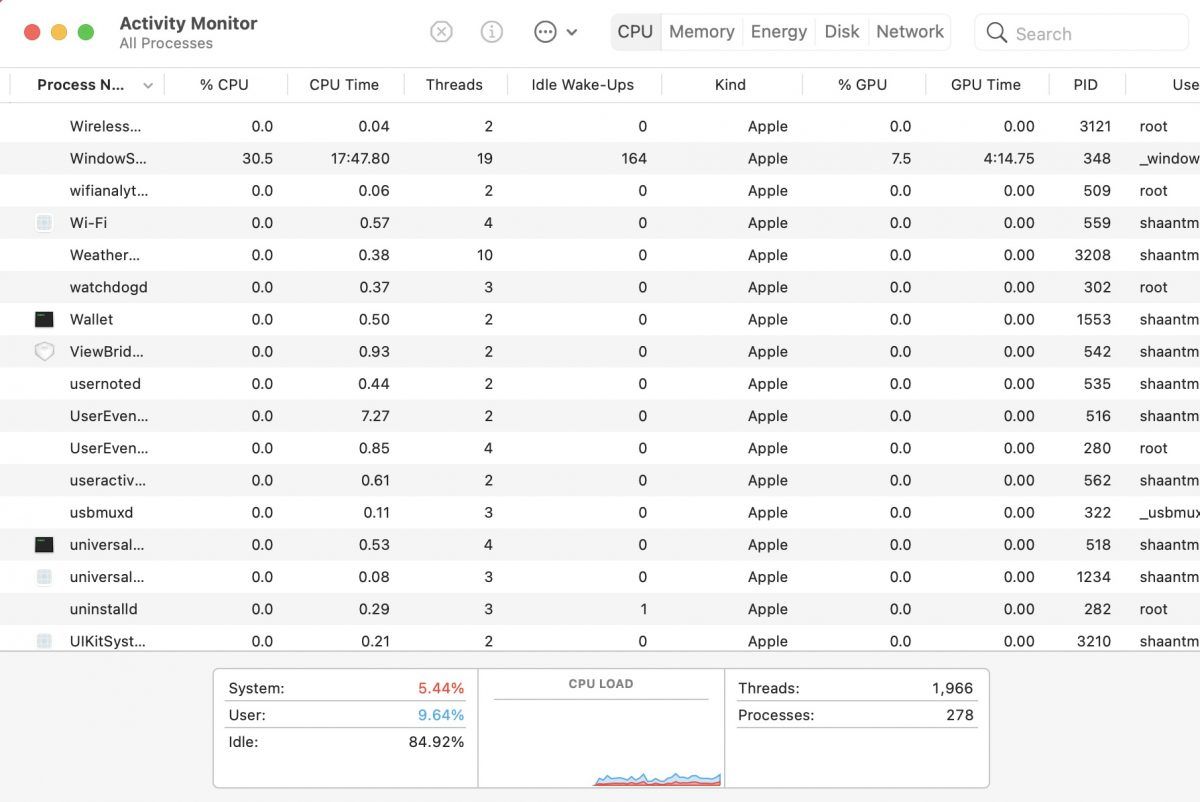
La raison de votre ordinateur lent devrait être évidente à partir de l'onglet CPU . Cliquez simplement sur l'en-tête de colonne % CPU pour organiser les processus en cours par utilisation du processeur. Tout ce qui utilise une puissance de traitement élevée apparaîtra en haut ; ceux-ci se déplaceront au fur et à mesure que votre ordinateur effectuera diverses tâches en arrière-plan.
Une utilisation élevée du processeur n'est généralement un problème que lorsque vous ne vous y attendez pas. Il est raisonnable de s'attendre à ce que votre machine consomme des ressources si vous exécutez un jeu, regardez une vidéo dans votre navigateur ou éditez une vidéo. Si un seul onglet Safari ou processus Mac utilise plus que sa juste part, cela signifie généralement que quelque chose ne va pas.
Pourquoi kernel_task est-il le coupable ?
Vous pouvez tuer la plupart des processus en cliquant dessus, puis en cliquant sur le X dans le coin supérieur gauche de l'écran. Malheureusement, vous ne pouvez pas le faire pour un processus particulier : kernel_task . La raison en est que kernel_task fait en fait partie de macOS.
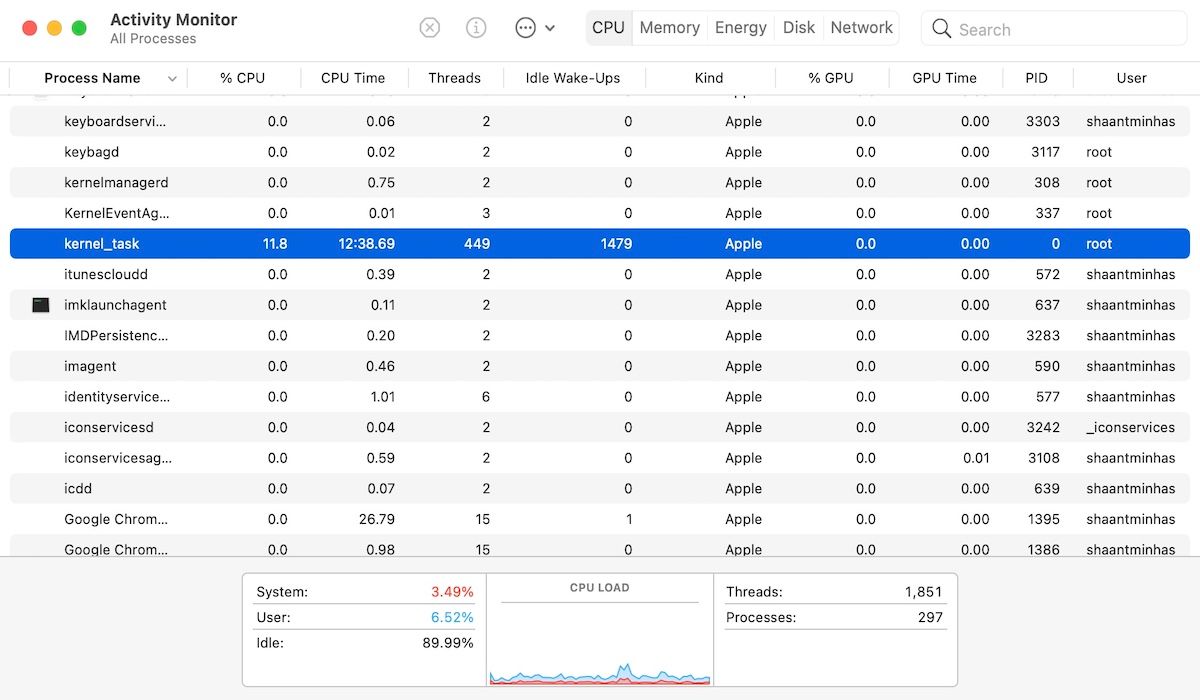
Ce n'est pas tant un processus unique, mais en fait une série de processus sous une seule étiquette. Pendant que vous travaillez, macOS effectue toutes sortes de tâches en arrière-plan. Ceux-ci incluent l'envoi et la réception de données sur le réseau, l'écriture et la lecture de données sur le disque et l'indexation de nouveaux dossiers ou disques pour la recherche Spotlight.
Ce processus utilisera souvent une grande partie de votre RAM disponible dans l'onglet Mémoire , mais c'est beaucoup moins préoccupant. La quantité de RAM utilisée augmentera et diminuera selon les besoins. Cependant, une utilisation élevée du processeur peut entraîner un arrêt brutal de l'ensemble de votre système et même entraîner une panne complète occasionnelle du système.
Alors, comment empêcher la kernel_task d'affecter négativement les performances de votre Mac ?
Solutions simples pour les problèmes kernel_task
Dans de nombreux cas, un simple redémarrage de votre Mac résoudra le problème immédiatement. Cependant, ce n'est pas une solution permanente à long terme si vous rencontrez ce problème depuis un certain temps. Ce n'est qu'une solution à court terme qui devrait donner des résultats immédiats.
Tout ce qui cause le pic essentiel d'utilisation du processeur peut revenir. Donc, si vous avez eu des incidents répétés, vous pouvez également essayer de réinitialiser votre contrôleur de gestion de système (SMC). C'est facile à faire et peut résoudre une grande variété de problèmes macOS.
Les instructions pour réinitialiser le SMC varient légèrement selon le modèle de Mac que vous possédez. Parce qu'il peut résoudre tant de problèmes, nous avons un guide complet détaillant comment réinitialiser le SMC de votre Mac . Il couvre également la réinitialisation de votre PRAM, une autre partie d'un Mac qui peut causer plusieurs problèmes.
Autres solutions pour corriger l'utilisation élevée du processeur kernel_task
La solution la plus évidente pour tout problème lié au système d'exploitation consiste peut-être à mettre à jour vers la dernière version de macOS. Lancez simplement les Préférences Système , cliquez sur Mise à jour logicielle et exécutez toutes les mises à jour logicielles Apple en attente.
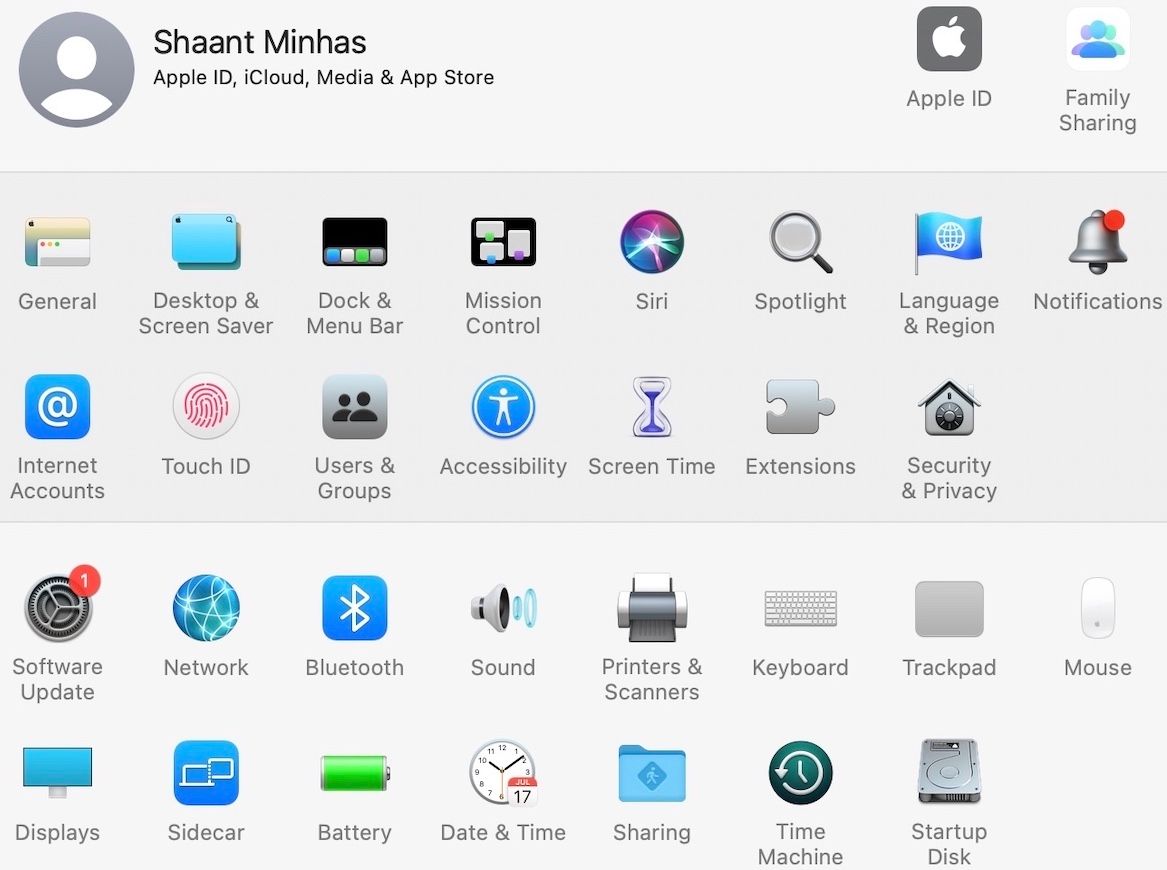
Une autre cause courante d'utilisation élevée du processeur par le processus kernel_task est Adobe Flash. L'époque où Flash était essentiel pour naviguer sur le Web est révolue, mais vous en aurez peut-être encore besoin pour une application Web ou un site Web spécifique.
Au lieu de garder Flash installé, vous pouvez utiliser un navigateur comme Google Chrome, qui fournit Flash (bien qu'en option). Très probablement, vous n'avez pas du tout besoin de Flash, vous pouvez donc le supprimer en toute sécurité. De plus, étant donné qu'Adobe ne prend plus en charge Flash depuis le 31 décembre 2020, vous ne recevrez pas de mises à jour de sécurité cruciales.
Il est crucial que vous le supprimiez, au moins pour des raisons de sécurité. Pour supprimer Flash, exécutez le gestionnaire d'installation d'Adobe Flash Player et cliquez sur Désinstaller .
Creuser un peu plus dans l'utilisation élevée du processeur kernel_task de Mac
Certaines personnes ont réussi à supprimer les extensions du noyau, qui sont des modules de code capables d'effectuer des tâches de bas niveau. Également appelées « kexts », la grande majorité de ces extensions sont installées par Apple dans le cadre de l'environnement macOS principal. Certains logiciels installeront des extensions tierces en tant que pilotes ou pour contrôler le matériel.
Un moyen rapide de vérifier si un kext tiers est à l'origine de vos problèmes kernel_task consiste à redémarrer votre machine en mode sans échec. Pour ce faire, redémarrez votre machine et maintenez la touche Maj enfoncée pendant son démarrage. Le mode sans échec ne charge que les extensions de noyau requises, donc si le problème ne se produit pas dans cet environnement, cela indique un problème avec un kext tiers.
Pour plonger dans cela, redémarrez votre système comme d'habitude et lancez Terminal . Ensuite, exécutez la commande suivante :
kextstatCela montrera quelles extensions du noyau sont actuellement chargées. Toutes les extensions Apple ressembleront à :
com.apple.[etc]Pendant ce temps, les pilotes tiers auront le nom du développeur, comme ceci :
com.paragon-software.filesystemsEt aussi comme celui-ci :
ch.tripmode.TripModeNKELe meilleur moyen de les supprimer est de désinstaller le logiciel associé . Pour certaines applications, cela signifie simplement déplacer le fichier de l'application dans la corbeille, puis saisir votre mot de passe administrateur pour autoriser le changement.
D'autres peuvent inclure un fichier de désinstallation PKG que vous devez exécuter. Pour le reste, rendez-vous dans Préférences Système et recherchez les volets de préférences tiers.
À partir d'OS X El Capitan, Apple a introduit une nouvelle fonctionnalité de sécurité qui a brisé un certain nombre de modifications tierces. La protection de l'intégrité du système, ou SIP en abrégé, empêche les applications d'injecter du code dans les propres applications d'Apple, ainsi que d'écrire sur certaines parties du lecteur qu'Apple juge importantes pour la sécurité du système.
Cela se traduit par une meilleure stabilité du système, vous devriez donc voir ce problème moins souvent dans les versions modernes de macOS.
Vous avez toujours une utilisation élevée du processeur ? Que faire quand tout le reste échoue
La solution finale ici est un peu risquée : supprimer les propres extensions du noyau d'Apple. Faire cela n'est pas recommandé. Cependant, si vous avez tout essayé et que kernel_task provoque toujours une utilisation élevée du processeur, c'est une solution que vous voudrez peut-être essayer.
Le développeur et blogueur Viktor Petersson a beaucoup écrit sur kernel_task et les problèmes qui l'entourent. Dans son cas, cela a probablement été causé par une carte son douteuse. Le message initial de Petersson était axé sur Mac OS X Yosemite, bien qu'il l'ait ensuite suivi de mises à jour pour les versions ultérieures de macOS.
Nous n'avons pas testé ce correctif et ne pouvons pas dire s'il fonctionnera pour vous. Si vous souhaitez essayer, voici ce que vous devez faire :
- Créez une sauvegarde de votre Mac à l'aide de Time Machine ou d'une autre solution de sauvegarde.
- Désactivez la protection de l'intégrité du système en démarrant en mode de récupération et en exécutant la commande suivante à partir du terminal :
csrutil disable - Suivez la méthode de Viktor . Commencez par trouver le modèle de votre Mac à l'aide de la commande :
system_profiler -detailLevel mini | grep "Model Identifier:" - Exécutez la commande suivante :
cd /System/Library/Extensions/IOPlatformPluginFamily.kext/Contents/PlugIns/ACPI_SMC_PlatformPlugin.kext/Contents/Resources - Déplacez et sauvegardez le fichier correspondant à votre modèle. Par exemple, si votre identifiant est MacBookPro8,2 vous exécuterez :
sudo mv MacBookPro8_2.plist MacBookPro8_2.bak - Redémarrez en mode de récupération et activez à nouveau la protection de l'intégrité du système à l'aide de la commande :
csrutil enable
Encore une fois, il s'agit d'une solution de dernier recours. Essayez-le uniquement si vous avez du mal à faire quoi que ce soit à cause de kernel_task rendant votre Mac inutilisable. Ce n'est pas une solution à court terme, elle persiste même après la réinstallation de votre système d'exploitation.
Même ainsi, vous devrez également répéter ce processus après chaque mise à jour logicielle majeure ou mise à niveau du système d'exploitation, car Apple restaurera le fichier que vous avez déplacé.
Correction du problème de bogue kernel_task sur Mac
Généralement, la mise à niveau vers une nouvelle version de macOS apporte de nouvelles fonctionnalités et capacités, mais elle peut également introduire des bogues. Cela est particulièrement vrai sur les anciens modèles de matériel qui commencent à repousser les limites.
Mais, si vous avez commencé à voir des problèmes avec kernel_task sur votre Mac seulement après une mise à jour, cela pourrait être le coupable. Espérons que l'une de ces astuces vous a aidé à résoudre le problème et à améliorer les performances de votre Mac.
