Comment réparer le bureau à distance ne peut pas se connecter à l’erreur de l’ordinateur distant
La connexion Bureau à distance vous permet de vous connecter à des ordinateurs compatibles Bureau à distance à des fins de dépannage et à d'autres fins. Cependant, lorsque vous essayez de configurer ou d'établir une connexion, vous pouvez rencontrer l'erreur "Le bureau à distance ne peut pas se connecter à l'ordinateur distant".
Cette erreur peut se produire pour plusieurs raisons, principalement en raison de problèmes de configuration et de réseau incorrects. Dans cet article, nous examinons les causes et quelques conseils de dépannage pour vous aider à faire fonctionner à nouveau le RDC.
Qu'est-ce qui fait que le bureau à distance ne peut pas se connecter à l'erreur de l'ordinateur distant ?
Cette erreur peut se produire pour plusieurs raisons :
- L'ordinateur hôte doit avoir le Bureau à distance activé. Cette fonctionnalité n'est disponible que sur Windows 10 Pro et les versions supérieures.
- Les connexions sortantes et entrantes peuvent être affectées par la présence d'antivirus sur votre machine. Vérifiez si votre pare-feu bloque la connexion RDP et ajoutez-le à la liste blanche si nécessaire.
- Vérifiez si votre compte dispose des autorisations suffisantes pour démarrer la connexion à partir de l'ordinateur source.
- Vous avez une configuration incorrecte des ports d'écoute, des informations d'identification RDC corrompues ou des problèmes liés au réseau.
Maintenant que vous connaissez les causes potentielles, explorons quelques correctifs que vous pouvez suivre pour résoudre cette erreur sur votre PC.
1. Activer le bureau à distance sur votre PC
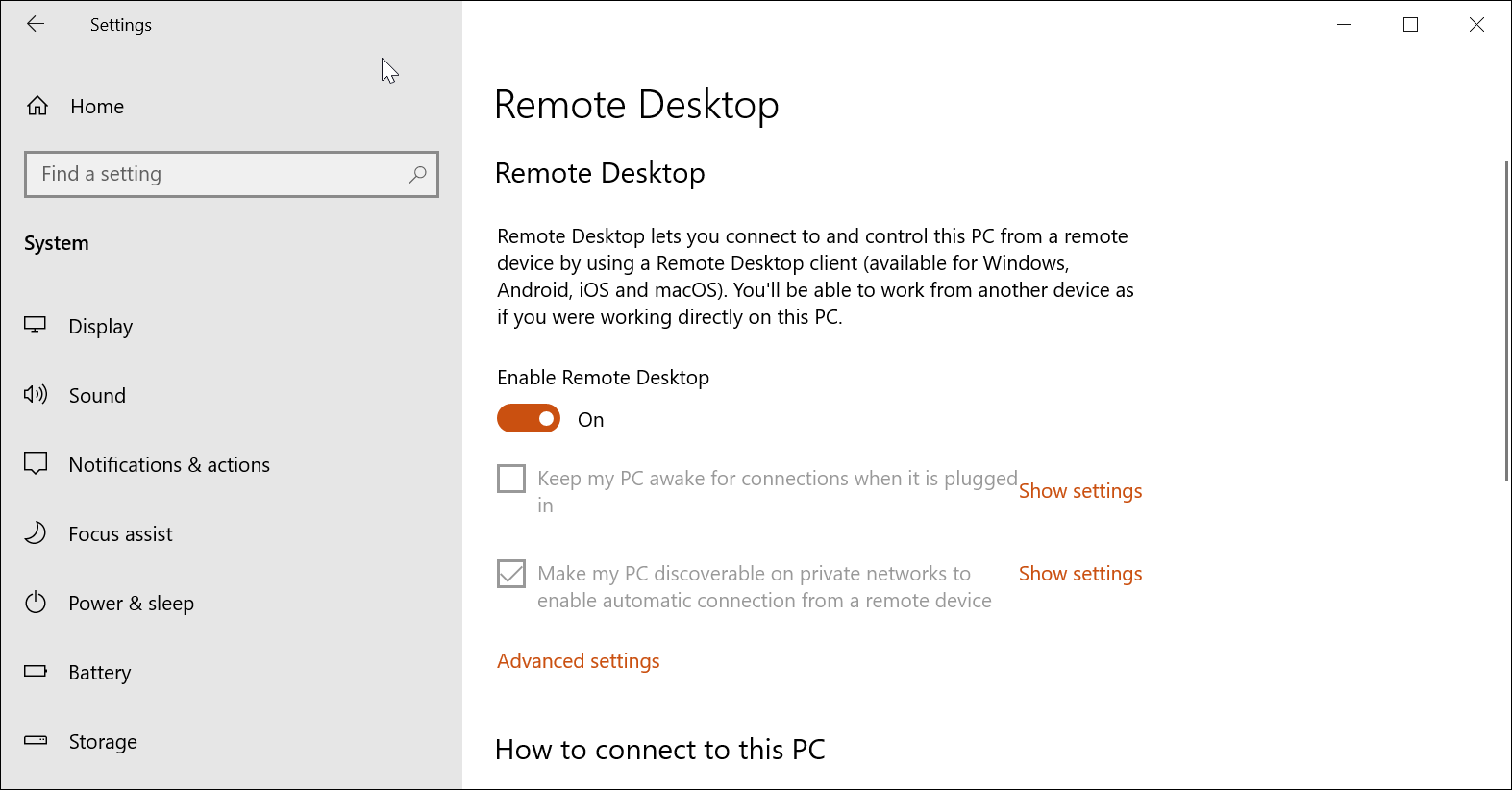
Avant de tenter des correctifs dans cet article, assurez-vous que Remote Desktop est activé sur votre PC.
Pour activer le Bureau à distance dans Windows 10 :
- Accédez à Démarrer > Paramètres > Système > Bureau à distance.
- Basculez le commutateur sous Activer le bureau à distance pour activer le service.
Suivez notre guide sur la façon d'activer et de configurer la connexion Bureau à distance sur Windows 10 pour plus d'instructions.
Si le Bureau à distance est déjà activé, désactivez-le et redémarrez votre PC. Au redémarrage du PC, réactivez le Bureau à distance et vérifiez les améliorations éventuelles.
2. Vérifiez vos règles de pare-feu
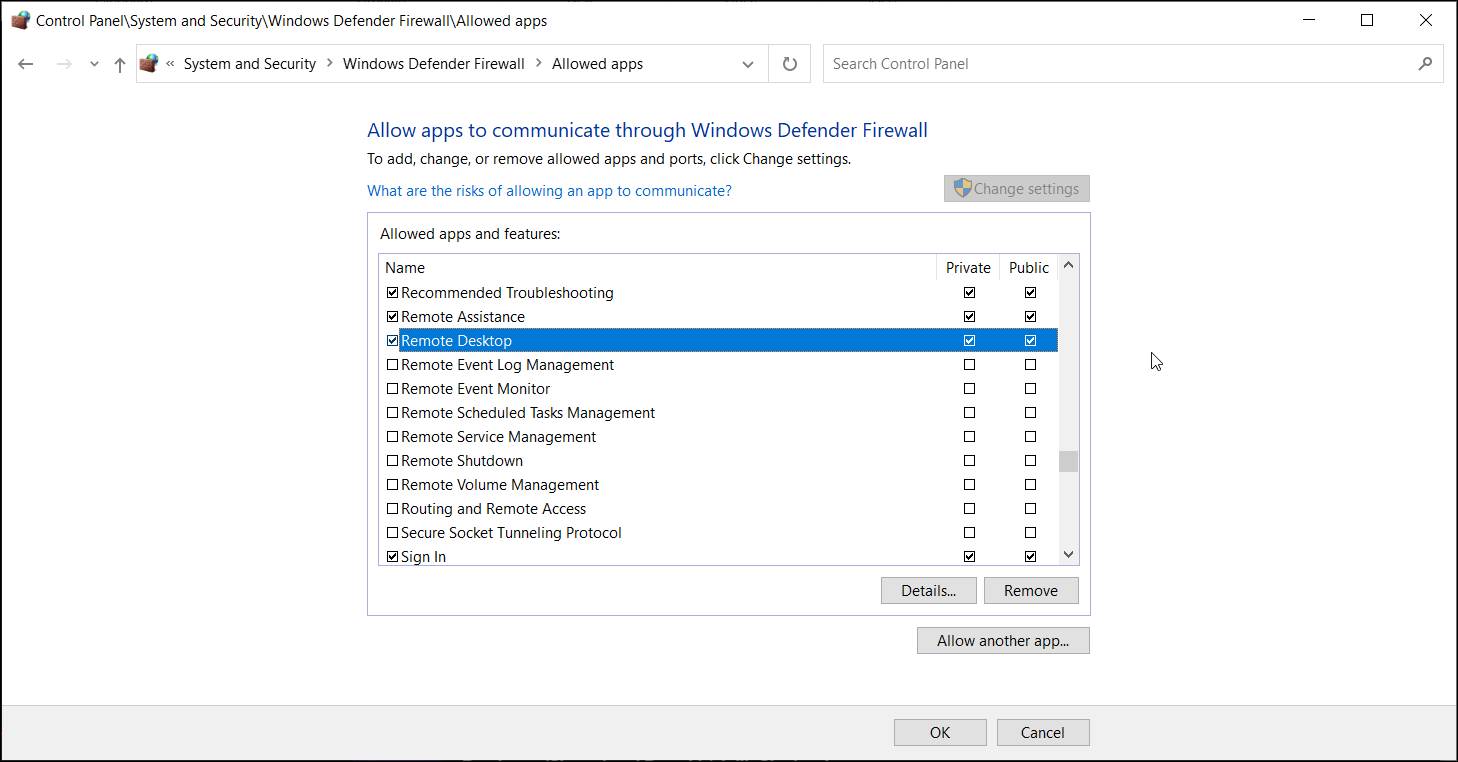
Selon la façon dont vous avez configuré la politique de votre pare-feu, il peut bloquer certaines communications entrantes et sortantes. Vérifiez les paramètres de votre pare-feu Windows Defender pour voir si la connexion Bureau à distance est bloquée. Si oui, ajoutez l'application à la liste autorisée.
Pour débloquer le Bureau à distance dans le pare-feu Windows Defender :
- Tapez Windows Defender dans la barre de recherche Windows et cliquez sur Pare-feu Windows Defender.
- Dans la fenêtre qui apparaît, cliquez sur Autoriser une application ou une fonctionnalité via le pare-feu Windows Defender .
- Cliquez sur Modifier les paramètres pour ajouter ou modifier l'autorisation des applications. Il affichera une liste d'applications et de fonctionnalités autorisées pour les connexions entrantes et sortantes.
- Faites défiler vers le bas et cochez la case Bureau à distance pour les colonnes Privé et Public .
- Cliquez sur OK pour appliquer les modifications.
3. Modifiez votre profil réseau
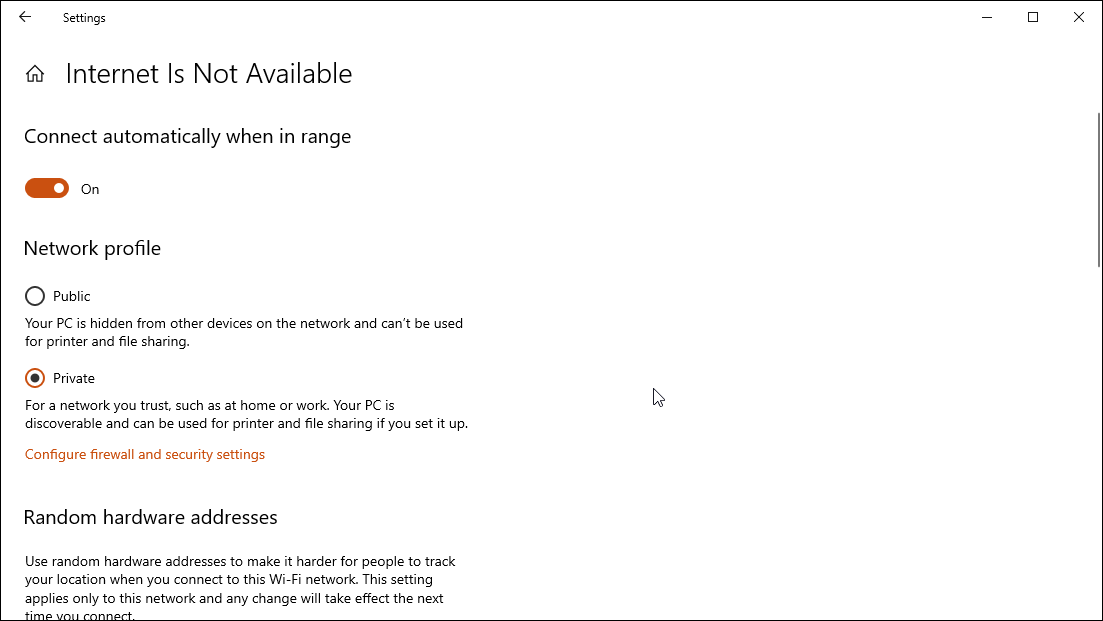
Sous Windows 10, vous pouvez choisir de rendre votre profil réseau public ou privé. Sur un réseau public, Windows désactive la fonctionnalité de découverte de réseau pour masquer votre ordinateur aux autres ordinateurs.
Essayez de changer votre réseau en privé pour voir si vous pouvez établir une connexion avec la fonction de découverte de réseau activée. Voici comment procéder.
- Appuyez sur Win + I pour ouvrir les paramètres .
- Accédez à Réseau et Internet . Dans l'onglet État , vérifiez l'état de votre réseau.
- Pour modifier l'état, cliquez sur le bouton Propriétés , puis définissez votre profil réseau sur Privé . S'il est déjà défini sur Privé, changez-le en Public et vérifiez les améliorations éventuelles.
4. Réinitialiser les informations d'identification de connexion au bureau à distance
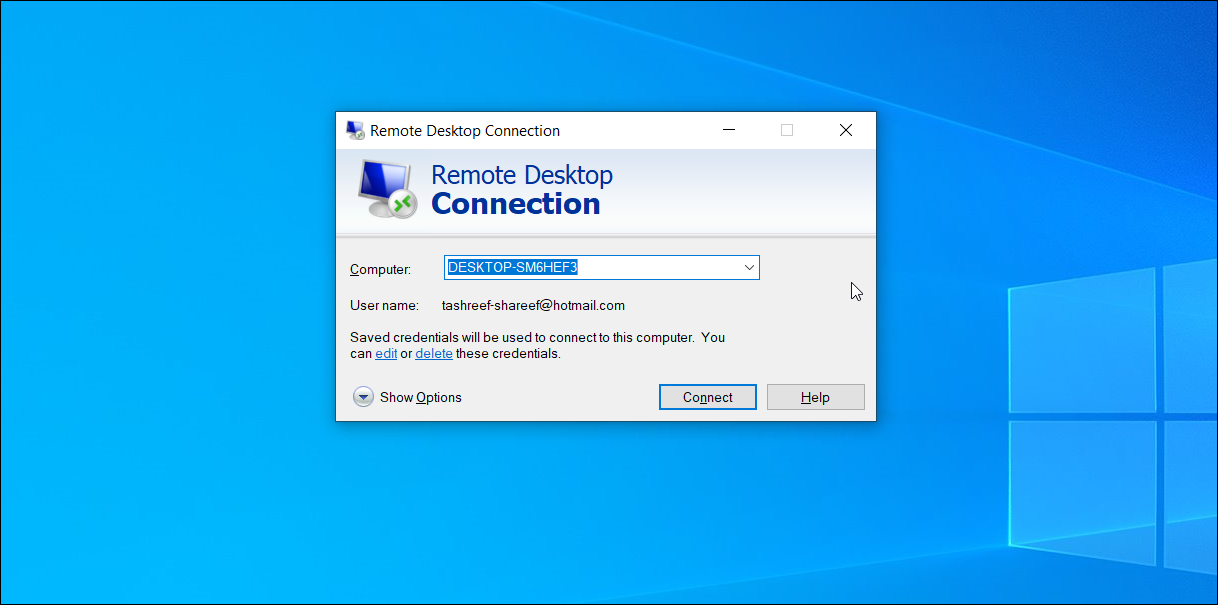
Lorsque vous établissez une nouvelle connexion Bureau à distance pour la première fois, le client enregistre les informations d'identification pour une connexion rapide. Cependant, des informations d'identification corrompues ou modifiées peuvent souvent empêcher le Bureau à distance de se connecter à l'erreur de l'ordinateur distant.
Une réinitialisation rapide des informations d'identification enregistrées peut résoudre cette erreur. Voici comment procéder.
- Tapez Remote Desktop Connection dans la barre de recherche Windows et ouvrez le client.
- Cliquez sur le menu déroulant pour Ordinateur et choisissez votre PC distant.
- Cliquez sur le lien Supprimer sous la section Nom d'utilisateur et cliquez sur Oui pour confirmer l'action.
- Une fois les informations d'identification réinitialisées, relancez le client Connexion Bureau à distance et essayez de vous connecter à nouveau.
5. Ajoutez l'adresse du PC distant au fichier des hôtes
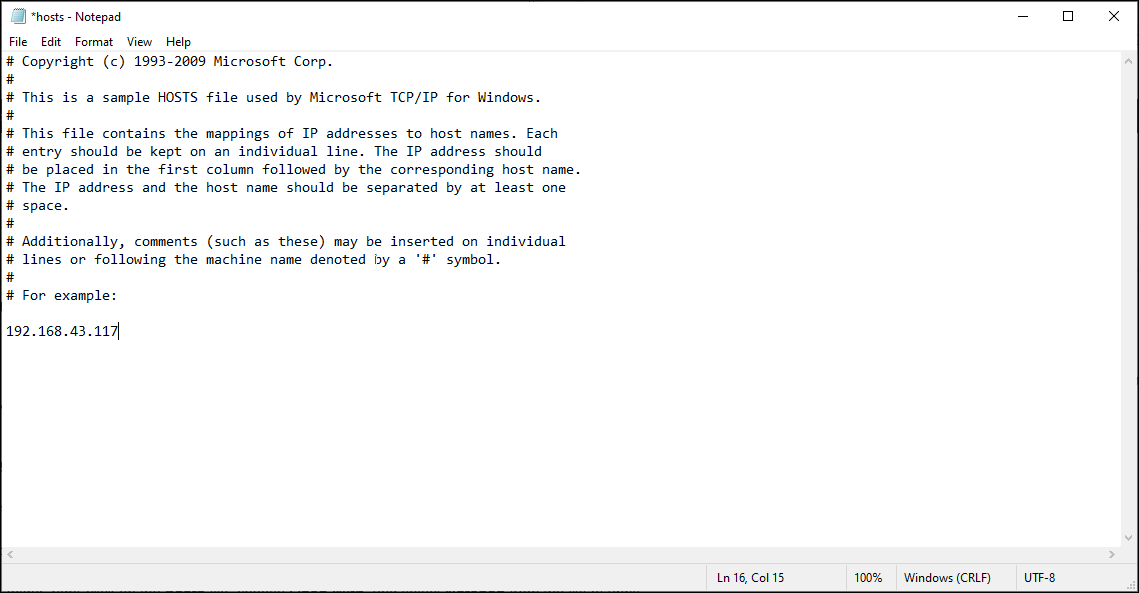
Une autre façon de résoudre l'erreur que le bureau à distance ne peut pas se connecter au PC distant consiste à ajouter l'adresse IP distante au fichier hosts de votre PC. Le fichier Hosts de Windows contient des informations pour mapper une connexion entre une adresse IP et un nom de domaine.
L'ajout manuel de l'adresse du PC distant au fichier hosts peut vous aider à résoudre tous les problèmes pouvant survenir en raison de la résolution du nom de domaine. Voici comment procéder.
- Appuyez sur Win + I pour ouvrir l' explorateur de fichiers et accédez à l'emplacement suivant :
C:WindowsSystem32driversetc
- Dans le dossier etc , cliquez avec le bouton droit sur le fichier hosts , choisissez Ouvrir avec et sélectionnez Bloc-notes dans la liste des applications.
- Vous pouvez voir quelques entrées dans le fichier hosts commentées. Tout ce que vous avez à faire est d'ajouter l' adresse IP de l'ordinateur distant auquel vous souhaitez vous connecter et d'enregistrer le fichier ( Ctrl +S ).
6. Activer le protocole RDP sur un ordinateur distant à l'aide de l'éditeur de registre
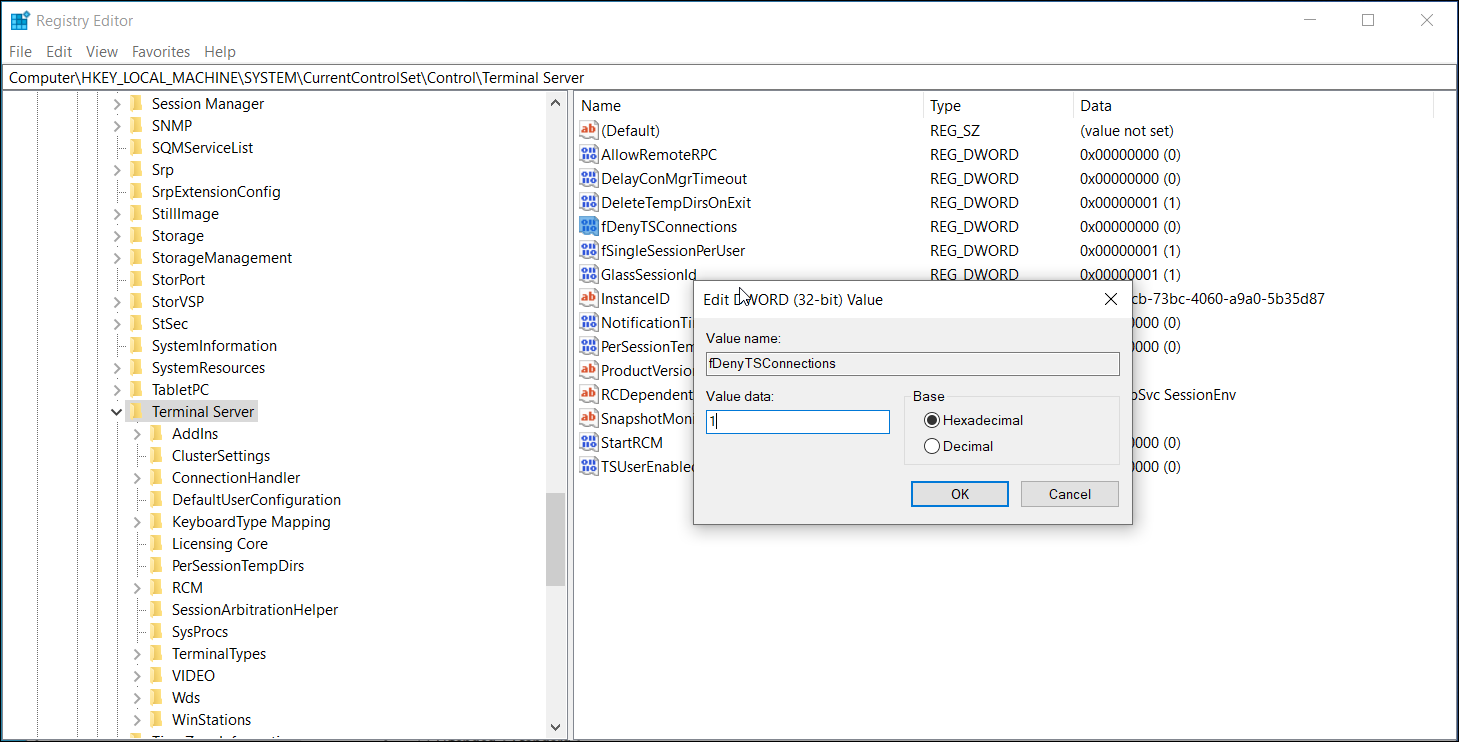
Pour que votre connexion Bureau à distance fonctionne, le protocole RDP doit être activé dans le Registre. Vérifiez l'entrée de registre associée au protocole RDP pour vous assurer qu'elle est activée pour votre système. Voici comment procéder.
- Appuyez sur Win + R pour ouvrir Exécuter .
- Tapez regedit et cliquez sur OK pour ouvrir l'éditeur de registre.
- Ensuite, accédez au chemin suivant. Vous pouvez également copier et coller le même pour une navigation rapide :
HKEY_LOCAL_MACHINESYSTEMCurrentControlSetControlTerminal Server.
- Cliquez avec le bouton droit sur la valeur fDenyTSConnection et sélectionnez Modifier .
- Dans la fenêtre contextuelle qui apparaît, saisissez 1 dans le champ Données de la valeur .
- Cliquez sur OK pour enregistrer les modifications.
Fermez l'éditeur de registre, puis lancez Remote Desktop Connection pour voir si l'erreur est résolue. Si le problème persiste, vérifiez la configuration du port d'écoute RDP dans l'Éditeur du Registre.
7. Vérifier et configurer le port d'écoute RDP
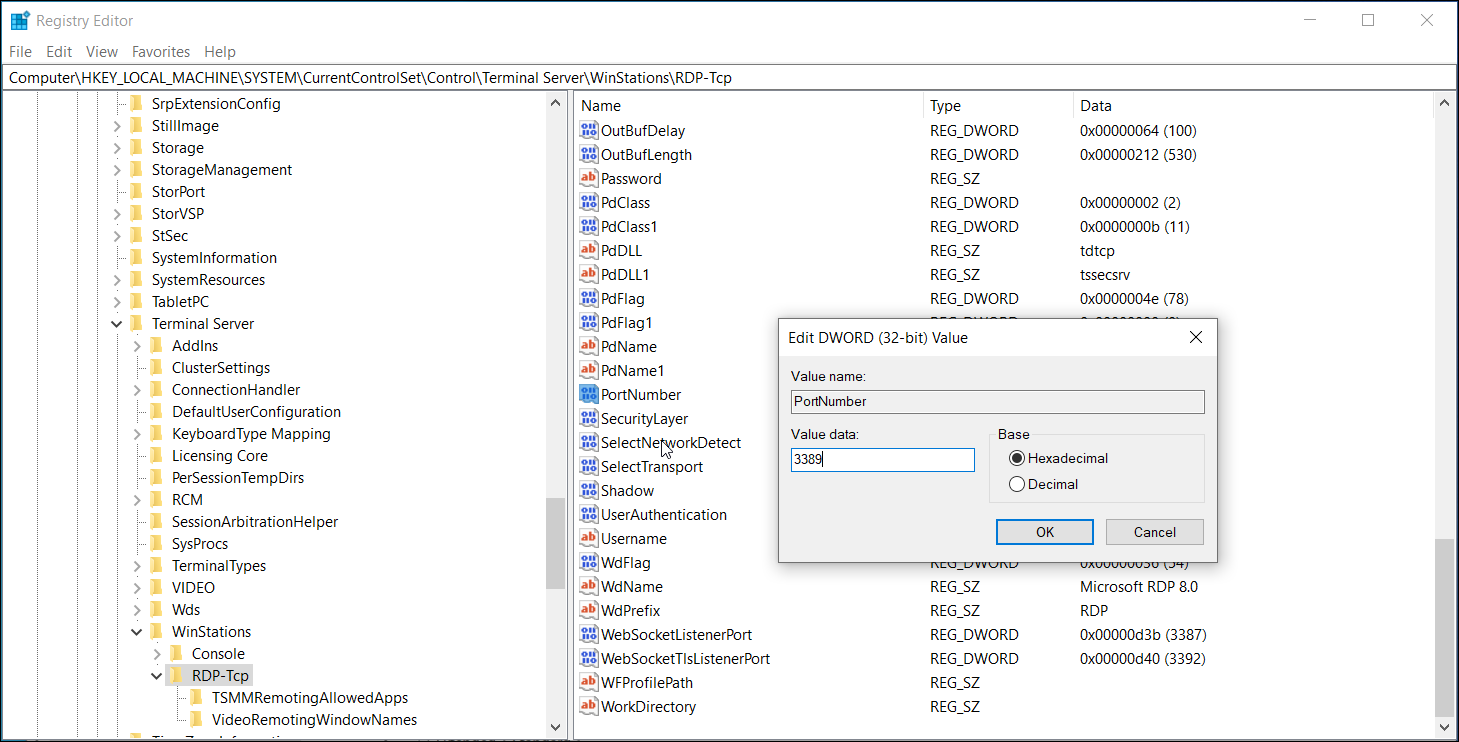
RDP utilise 3389 comme port d'écoute par défaut. Semblable à l'état RDP, vous pouvez également configurer le port d'écoute à l'aide de l'éditeur de registre. Voici comment procéder.
- Ouvrez l'Éditeur du Registre et accédez à l'emplacement suivant :
OrdinateurHKEY_LOCAL_MACHINESYSTEMCurrentControlSetControlTerminal ServerWinStationsRDP-Tcp
- Sélectionnez la clé RDP-Tcp . Ensuite, dans le volet de droite, cliquez avec le bouton droit sur Numéro de port et sélectionnez Modifier .
- Définissez la valeur sur 3389 et cliquez sur OK .
8. Activer les services Bureau à distance dans l'éditeur de stratégie de groupe
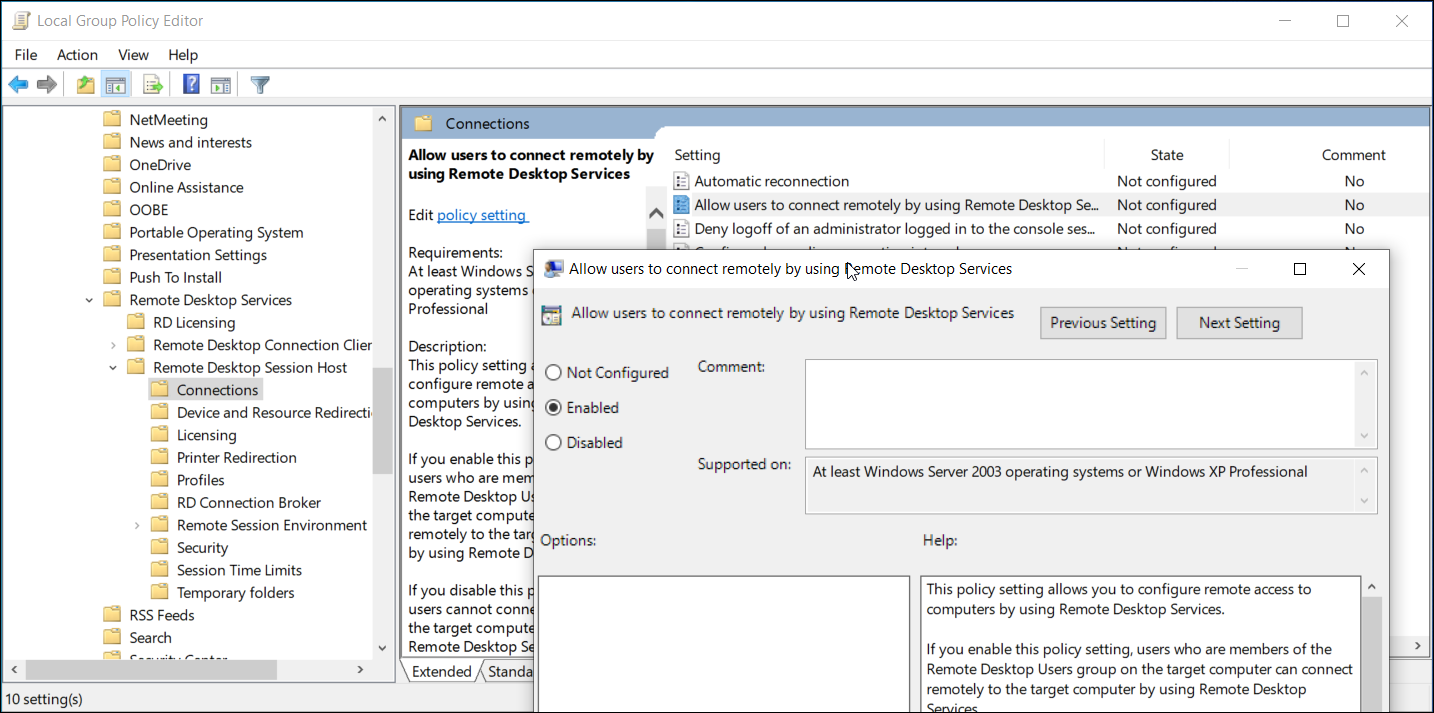
Si le problème persiste, un objet de stratégie de groupe peut bloquer la connexion à votre ordinateur local. Ici, vous devrez activer manuellement le service à l'aide de l'éditeur de stratégie de groupe. Voici comment procéder.
- Appuyez sur Win + R pour ouvrir Exécuter. Tapez gpedit.msc et cliquez sur OK . Cela ouvrira l'éditeur de stratégie de groupe. Sous Windows 10 Home Edition, vous devrez activer GPE manuellement avant de pouvoir accéder à l'outil.
- Dans l'éditeur de stratégie de groupe, accédez à l'emplacement suivant :
Configuration ordinateurModèles d'administrationComposants WindowsServices Bureau à distanceHôte de session Bureau à distanceConnexions
- Dans la section Paramètres, recherchez et double-cliquez sur Autoriser les utilisateurs à se connecter à distance à l'aide des services Bureau à distance .
- Sélectionnez Activé et cliquez sur Appliquer et OK pour enregistrer les modifications.
Fermez l'éditeur de stratégie de groupe et ouvrez l'invite de commande en tant qu'administrateur. Pour ce faire, tapez cmd dans la barre de recherche Windows, cliquez avec le bouton droit sur Invite de commandes et sélectionnez Exécuter en tant qu'administrateur.
Dans l'invite de commande, tapez gpupdate force et appuyez sur Entrée. Cela forcera les modifications récentes apportées à l'objet de stratégie de groupe.
9. Vérifiez l'état de vos services RDP
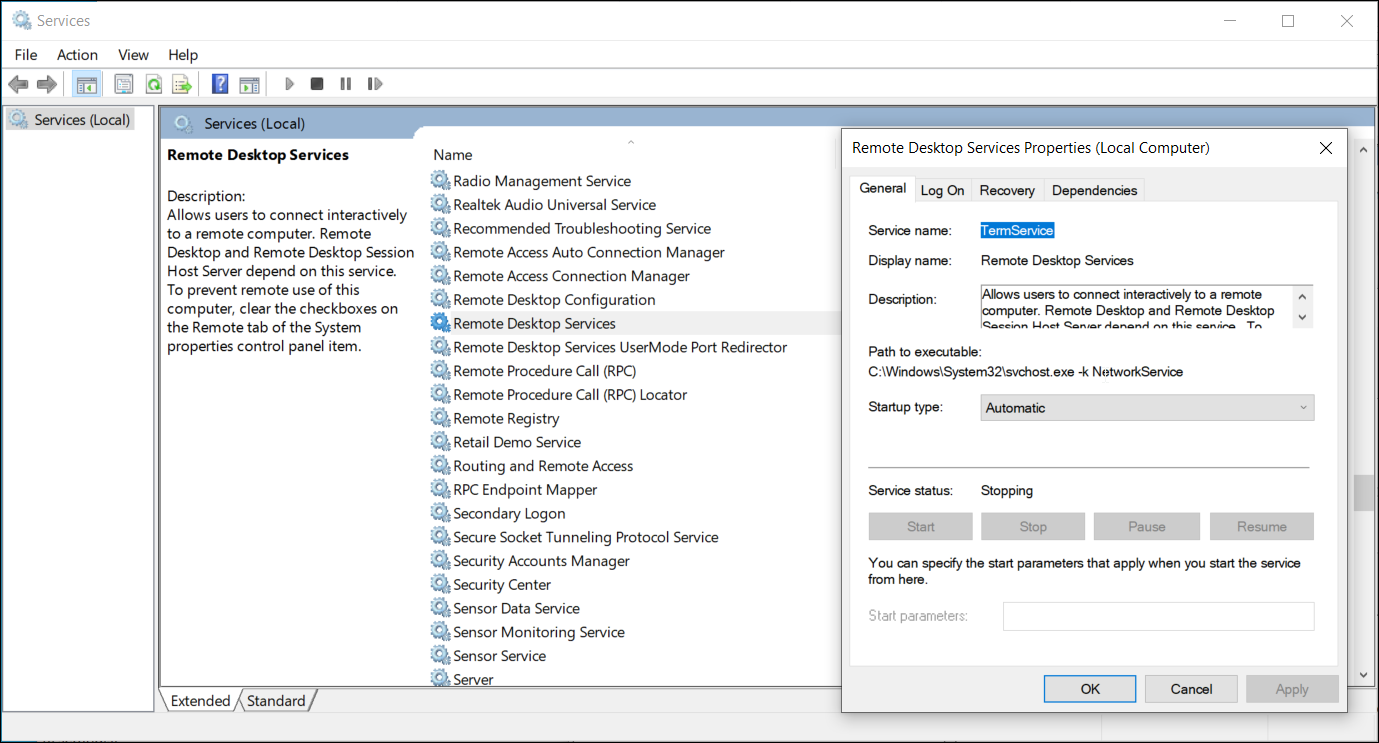
Les services du système d'exploitation Windows sont des applications logicielles sans interface utilisateur qui s'exécutent en arrière-plan et sont généralement planifiées pour s'exécuter automatiquement. Pour que Remote Desktop fonctionne, les services liés à RDP doivent être exécutés à la fois sur les systèmes distants et clients.
Pour redémarrer les services RDP :
- Appuyez sur Win + R pour ouvrir Exécuter . Ensuite, tapez services et cliquez sur OK .
- Dans la fenêtre Services, recherchez et cliquez avec le bouton droit sur le service Services Bureau à distance (TermService) et sélectionnez Propriétés .
- Dans la fenêtre Propriétés, définissez le type de démarrage sur Automatique et cliquez sur Appliquer .
- Cliquez à nouveau avec le bouton droit sur le service et sélectionnez Redémarrer .
- Répétez également les étapes pour le service Redirecteur de port en mode utilisateur des services Bureau à distance .
10. Ajouter la clé RDGClientTransport au registre
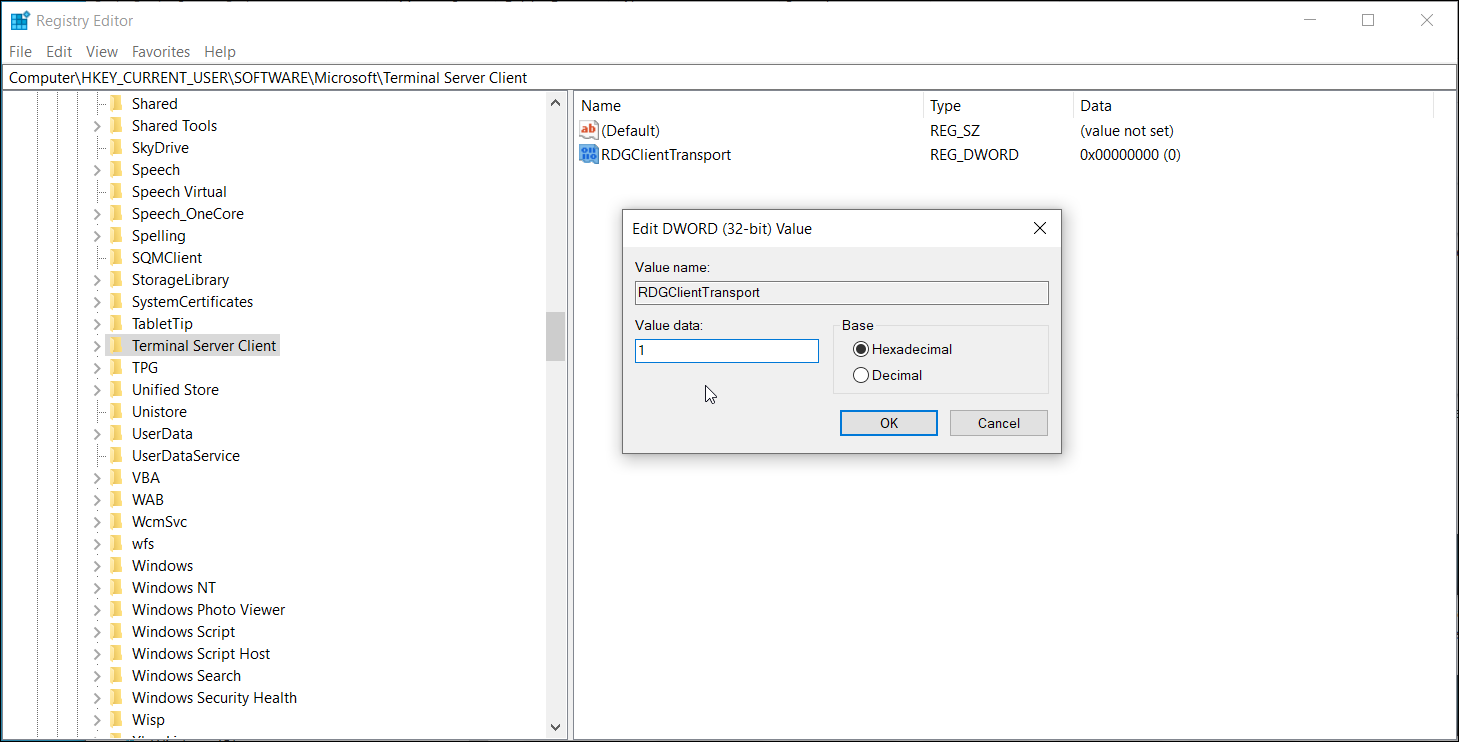
Une autre solution de contournement pour résoudre les problèmes liés à la connexion Bureau à distance consiste à modifier l'Éditeur du Registre pour ajouter la clé RDGClientTransport. Cela forcera le protocole Remote Desktop à utiliser la connexion RPC/HTTP au lieu de HTTP/UDP.
Pour ajouter la clé RDGClientTransport :
- Appuyez sur Win + R pour ouvrir Exécuter . Tapez regedit et cliquez sur OK pour ouvrir l'éditeur de registre.
- Dans l'Éditeur du Registre, accédez à l'emplacement suivant.
OrdinateurHKEY_CURRENT_USERSOFTWAREMicrosoftTerminal Server Client
- Cliquez avec le bouton droit sur la clé Client Terminal Server et sélectionnez Nouveau > Valeur DWORD (32 bits).
- Renommez la valeur RDGClientTransport.
- Ensuite, double-cliquez sur les valeurs nouvellement créées et entrez 1 dans le champ Valeur de données . Cliquez sur OK pour enregistrer les modifications.
Vous pouvez maintenant vous connecter au bureau à distance sans erreur
Le Bureau à distance est un outil pratique disponible dans la version Pro de Windows 10. Cependant, vous pouvez parfois rencontrer des problèmes de connexion pour diverses raisons, notamment le Bureau à distance désactivé, l'ordinateur hôte hors ligne et les problèmes de réseau. Selon l'état de votre PC, vous devrez peut-être suivre une ou plusieurs étapes de dépannage pour résoudre cette erreur.
