Comment réparer le copier-coller ne fonctionne pas dans Windows 10
Chaque jour, vous copiez et collez du texte, des fichiers ou des dossiers sur votre ordinateur. En tant que tel, c'est un énorme inconvénient lorsque l'outil copier-coller cesse de fonctionner à l'improviste. Bien qu'il s'agisse de l'une des fonctions les plus basiques qui existent depuis les premières versions de Windows, elle cesse parfois de fonctionner.
Si cela vous est arrivé, lisez rapidement notre guide pour résoudre rapidement ce problème.
1. Redémarrez l'application dans laquelle vous travaillez actuellement
Si vous ne pouvez pas copier et coller en utilisant une application spécifique, fermez et rouvrez l'application et vérifiez si cela a résolu le problème. Vérifiez également si l'application dispose de mises à jour, car un bogue logiciel peut empêcher le copier-coller. Vous pouvez mettre à jour l'application via le menu des paramètres de l'application ou le Microsoft Store s'il y est.
2. Essayez le copier-coller avec la souris au lieu du clavier
Habituellement, nous appuyons sur Ctrl + C et Ctrl + V pour copier et coller car c'est plus rapide. Si vous utilisez exclusivement les raccourcis clavier pour copier et coller, essayez plutôt d'utiliser la souris. Si cela fonctionne, essayez d'utiliser d'autres raccourcis clavier sur votre PC et voyez s'ils fonctionnent. Si le raccourci clavier copier-coller n'a pas fonctionné, cela signifie que l'outil fonctionne toujours sur votre ordinateur, mais les raccourcis clavier ont cessé de fonctionner.
Si cela s'est produit, consultez notre guide sur la réparation des raccourcis clavier qui ne fonctionnent pas sous Windows 10 pour plus de conseils sur la marche à suivre.
3. Redémarrez l'explorateur Windows
Avant de redémarrer l'Explorateur Windows, enregistrez votre travail en cours car il fermera toutes les applications et fenêtres ouvertes. Ensuite, suivez ces étapes :
- Cliquez avec le bouton droit sur Démarrer > Gestionnaire des tâches .
- Dans l'onglet Processus , recherchez l' Explorateur Windows .
- Cliquez dessus avec le bouton droit et sélectionnez Redémarrer .
- Vérifiez si le copier-coller fonctionne maintenant.
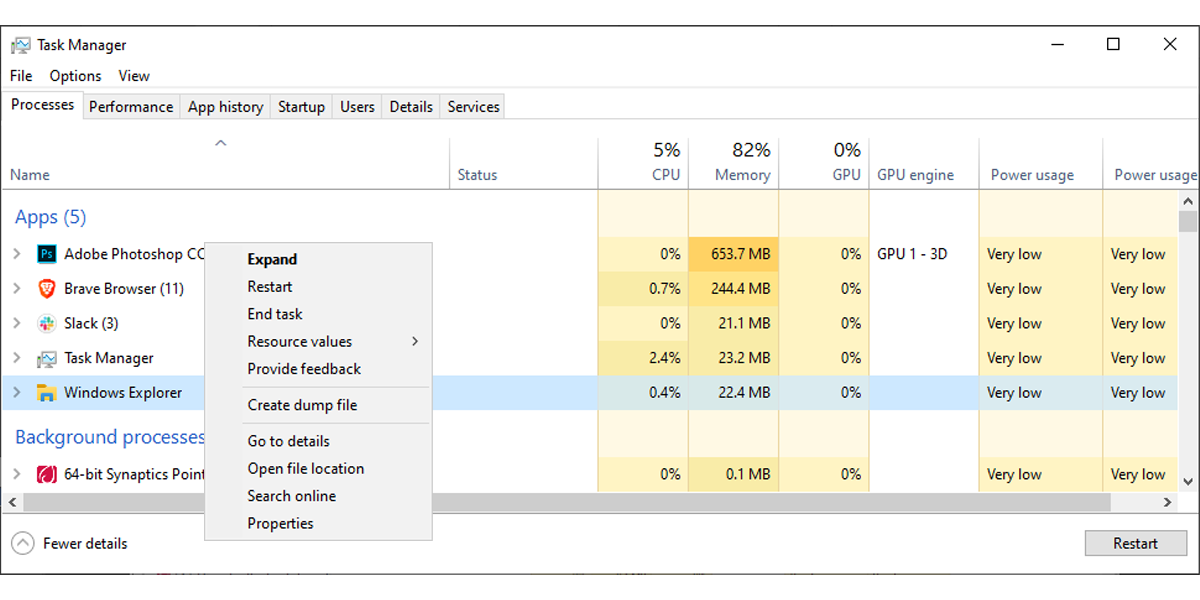
4. Réinitialiser le processus de presse-papiers du bureau à distance
Vous pouvez redémarrer le processus du Presse-papiers du bureau à distance à l' aide de l' Explorateur de fichiers . Voici comment procéder :
- Ouvrez l' explorateur de fichiers .
- Dirigez-vous vers Ce PC> Disque local (C:)> Windows> Système 32 .
- Cliquez avec le bouton droit sur rpdclip.exe et sélectionnez Exécuter en tant qu'administrateur .
- Localisez dwm.exe et exécutez-le également avec les droits d'administrateur.
- Redémarrez votre ordinateur.
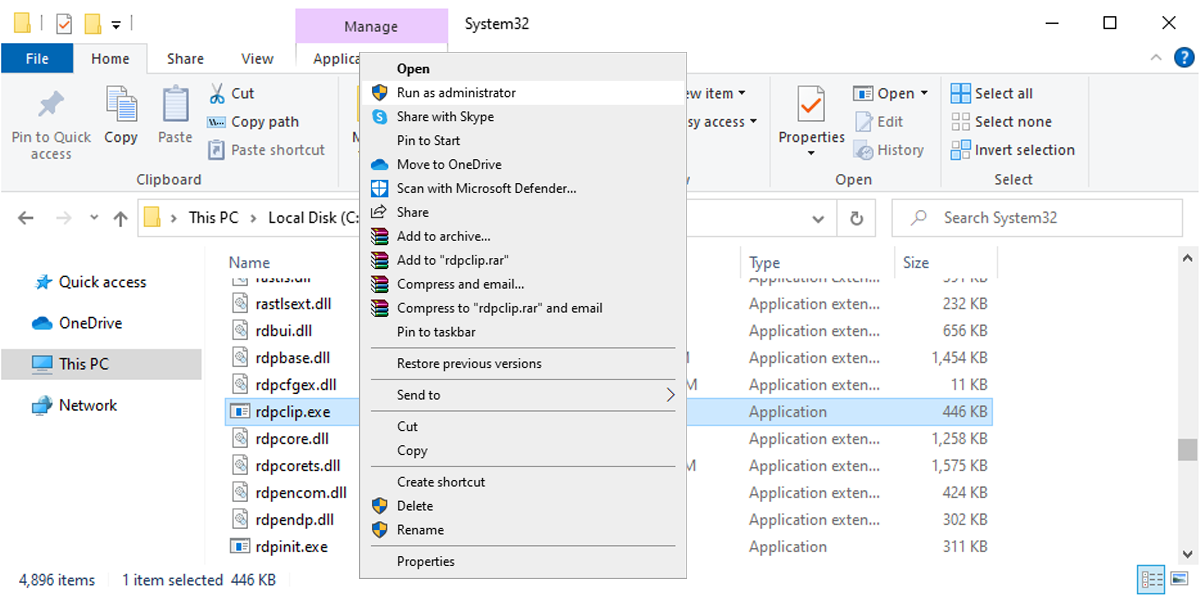
5. Désactivez toutes les applications d'optimisation de la RAM
Lorsque vous copiez une image ou du texte, votre système utilise la mémoire vive (RAM) pour l'enregistrer temporairement. Malheureusement, alors que les applications de nettoyage de fichiers ou d'optimisation de la RAM essaient d'économiser de l'espace et de rendre votre ordinateur plus rapide, elles peuvent également supprimer toutes les données de votre presse-papiers. En tant que tel, cela efface toutes les données que vous essayez de coller, rendant la fonctionnalité inutilisable.
Pour y remédier, vous pouvez forcer la fermeture de l'application ou configurer ses paramètres afin qu'elle n'inclue pas le presse-papiers de l'ordinateur dans le processus d'optimisation.
6. Réparez le presse-papiers de Windows 10
Chaque fois que vous copiez un texte ou une image, Windows 10 l'enregistre dans un presse-papiers virtuel. Lorsque vous le collez, vous le collez depuis le presse-papiers. Cependant, si le presse-papiers ne fonctionne plus correctement, vous ne pouvez plus copier et coller. Heureusement, la résolution de ce problème est une tâche facile.
Comment réparer le presse-papiers de Windows 10 à l'aide de l'invite de commande
Dans Windows 10, vous pouvez utiliser l'invite de commande pour supprimer le cache du presse-papiers Windows. Ouvrez l'invite de commande avec les droits d'administrateur, tapez echo off | clip et appuyez sur Entrée.
Comment réparer le presse-papiers de Windows 10 à l'aide de l'éditeur de registre
Vous pouvez également réparer le presse-papiers via l' Éditeur du Registre . Voici comment procéder :
- Dans la barre de recherche du menu Démarrer , recherchez regedit et sélectionnez Exécuter en tant qu'administrateur .
- Dirigez-vous vers HKEY_LOCAL_MACHINE > SOFTWARE > Microsoft > Presse-papiers .
- Ouvrez IsCloudAndHistoryFeatureAvailable .
- Définissez les données de la valeur sur 1 et la base sur Hexadécimal .
- Cliquez sur OK pour enregistrer les nouvelles modifications.
- Redémarrez votre ordinateur et testez si vous pouvez maintenant copier et coller.
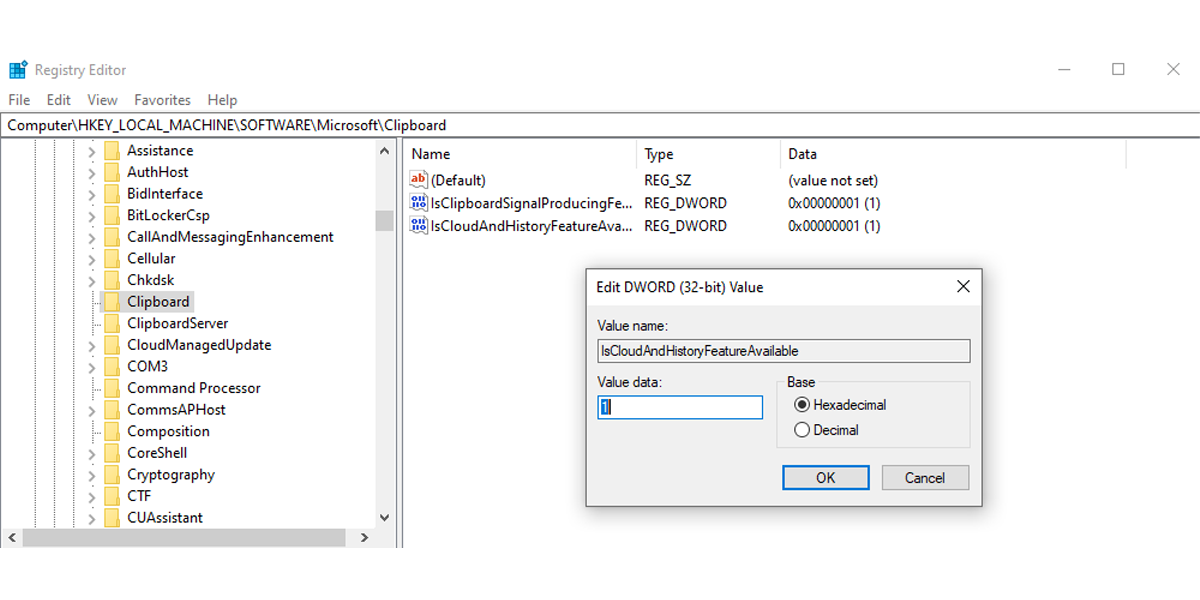
Comment réparer le presse-papiers de Windows 10 à l'aide de la stratégie de groupe
Vous pouvez également réparer le presse-papiers de Windows 10 à l'aide de la stratégie de groupe . Si vous n'êtes pas sûr d'utiliser la stratégie de groupe, vous devez créer un point de restauration système pour votre système en cas de problème.
Suivez ces étapes pour configurer les paramètres du presse-papiers Windows :
- Dans la barre de recherche du menu Démarrer , recherchez gpedit.msc et sélectionnez Meilleure correspondance .
- Accédez à Configuration ordinateur > Modèles d'administration > Composants Windows > Services Bureau à distance > Hôte de session Bureau à distance > Redirection de périphériques et de ressources .
- Localiser Ne pas autoriser la redirection du Presse-papiers .
- Vérifiez si Non configuré ou Désactivé est sélectionné.
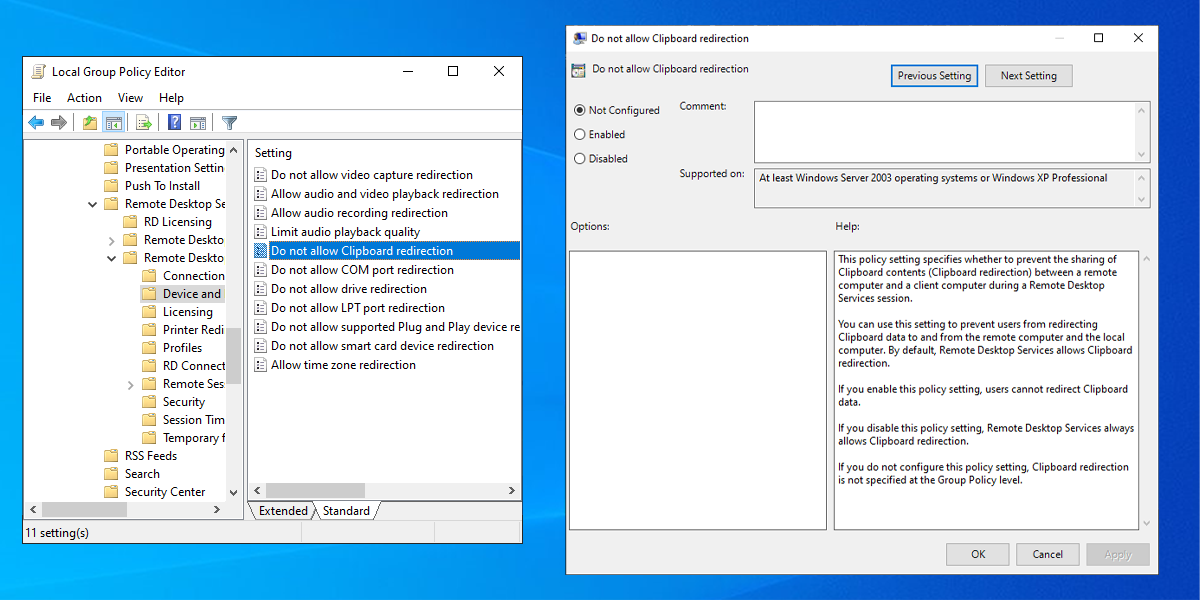
Refaire fonctionner le copier-coller
Espérons que vous pouvez maintenant copier et coller sur votre ordinateur Windows 10. Parfois, ce n'est pas la commande copier-coller qui cesse de fonctionner. Comme indiqué ci-dessus, vous devrez peut-être redémarrer une application spécifique, corriger vos raccourcis clavier ou résoudre un dysfonctionnement du presse-papiers.
