Comment réparer le "La protection des ressources Windows n’a pas pu effectuer l’opération demandée" Erreur
Le vérificateur de fichiers système (SFC) est l'un des outils de diagnostic les plus couramment utilisés sous Windows. L'outil est courant sur de nombreux tutoriels car il vous permet de corriger toute violation d'intégrité du système avec une seule commande. Cependant, lors d'un mauvais jour, la commande sfc /scannow peut générer une erreur indiquant « La protection des ressources Windows n'a pas pu effectuer l'opération demandée ».
Cette erreur anormale fait que tout le monde se gratte la tête. Comment exécuter des diagnostics sur un outil de diagnostic ? Découvrons-le.
Qu'est-ce que la protection des ressources Windows ?
La protection des ressources Windows (WRP) est une ressource Windows qui protège les fichiers et dossiers système essentiels et les clés de registre contre le remplacement. Il protège ces composants pour éviter les défaillances des applications et du système d'exploitation.
Fondamentalement, si WRP ne peut pas effectuer une opération, c'est parce qu'il pense que l'exécution de la fonction peut apporter des modifications qui pourraient endommager votre système. Cela peut être vrai ou non. Si vous êtes sûr que ce que vous faites ne va pas endommager votre système (le SFC est bien sûr inoffensif), allez-y.
Comment corriger l'erreur « La protection des ressources Windows n'a pas pu effectuer l'opération demandée »
Heureusement, il existe quelques moyens simples de mettre fin à votre dilemme. Avant d'examiner les correctifs, examinons la cause du problème :
- Le problème est causé par un serveur Windows qui contient une erreur.
- La commande SFC /scannow a mal fonctionné.
- L'analyse SFC rencontre un conflit avec un autre composant du système.
En tant que tel, nous allons dépanner et corriger chacun de ces points individuels. Une fois cela fait, vous aurez, espérons-le, éliminé l'erreur.
1. Utilisez l'outil CHKDSK
Quelle est la meilleure façon de réparer un outil de diagnostic qu'avec un autre outil de diagnostic ? L'outil CHKDSK vous aidera à vérifier l'état de votre disque dur. Si l'outil trouve des erreurs sur le disque, vous savez ce qui cause le problème avec l'analyse SFC.
Appuyez sur Win + R , tapez cmd et appuyez sur Ctrl + Shift + Enter pour lancer une invite de commande élevée. Exécutez la commande suivante :
chkdsk /r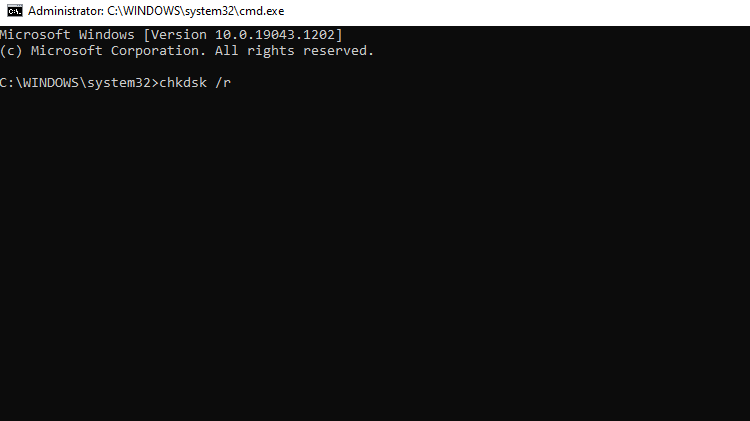
Vous verrez probablement un message indiquant que vous devez planifier la vérification du disque car le volume est utilisé par un autre processus. Appuyez sur Y pour planifier la vérification du disque au prochain redémarrage de l'ordinateur.
Redémarrez l'ordinateur et l'outil CHKDSK corrigera maintenant toute erreur de disque que votre système peut avoir. Une fois l'opération terminée, essayez à nouveau d'exécuter la commande sfc /scannow.
2. Utilisez l'outil SFC en mode sans échec
Si la méthode précédente n'a pas fonctionné pour vous, peut-être qu'un composant du système est en conflit avec l'outil SFC. Tout d'abord, essayez d'exécuter la commande sfc / scannow en mode sans échec pour voir si cela résout le problème.
Appuyez sur Win + R , tapez msconfig et appuyez sur Entrée . Cela devrait lancer la fenêtre de configuration du système . Passez à l'onglet Boot et rechercher des options de démarrage en bas à gauche de la fenêtre.
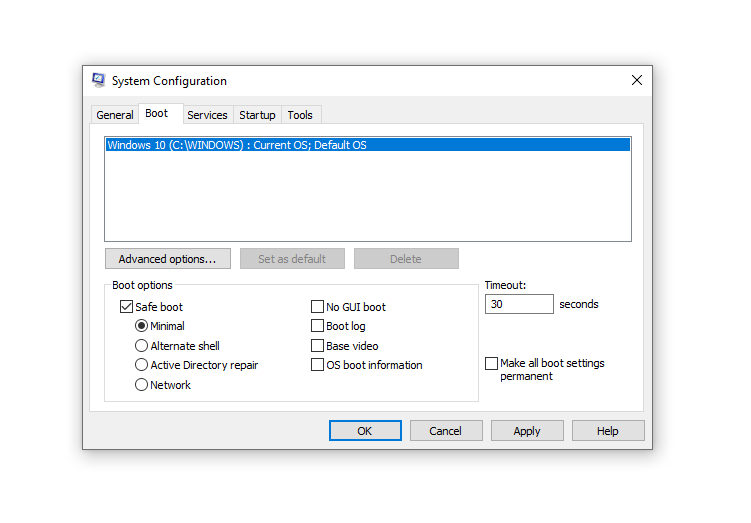
Cochez la case à côté de Safe boot et sélectionnez le bouton radio à côté de Minimal . Appuyez sur OK et redémarrez votre PC.
Cela devrait vous aider à démarrer en mode Sade avec uniquement les processus essentiels en cours d'exécution. Essayez d'exécuter la commande sfc /scannow maintenant et voyez si cela fonctionne.
3. Utilisez l'outil SFC dans Windows RE
Si, pour une raison quelconque, vous ne souhaitez pas démarrer en mode sans échec, vous pouvez également utiliser l'environnement de récupération Windows pour exécuter l'outil SFC sans qu'aucun élément en conflit ne s'exécute.
Pour accéder à Windows RE, vous devez accéder à l'application Paramètres. Appuyez sur Win + I et accédez à Update Recovery . Dans le volet de droite, cliquez sur le bouton Redémarrer maintenant sous Démarrage avancé . L'ordinateur va alors redémarrer et entrer dans Windows RE.
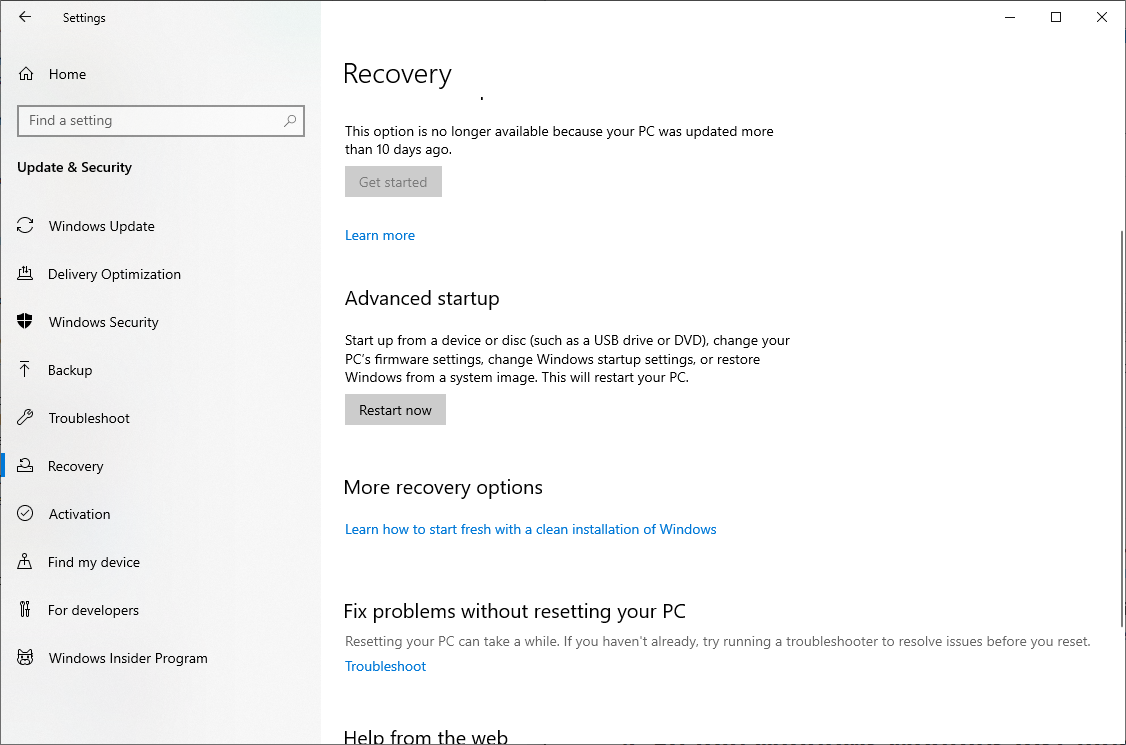
Une fois que vous êtes dans Windows RE, accédez à Dépannage > Options avancées > Invite de commandes . Exécutez la commande SFC maintenant et voyez si la commande s'exécute avec succès.
4. Activer le programme d'installation des modules Windows
Le service TrustedInstaller doit être en cours d'exécution sur votre système pour qu'il puisse restaurer les ressources WRP manquantes ou corrompues, car il dispose d'un accès complet aux fichiers WRP et aux clés de registre. Lorsque vous exécutez l'outil SFC, il déclenche le service. Cependant, si vous avez désactivé le service, vous pourriez rencontrer l'erreur susmentionnée.
Pour vérifier si le programme d'installation des modules Windows est désactivé, vous devrez visiter la console des services.
Appuyez sur Win + R , tapez services.msc et appuyez sur Entrée pour lancer la console Services. Recherchez le programme d'installation des modules Windows et double-cliquez dessus pour ouvrir les propriétés du service.
Vérifiez le type de démarrage du service . S'il est désactivé, changez-le en manuel et appuyez sur OK .
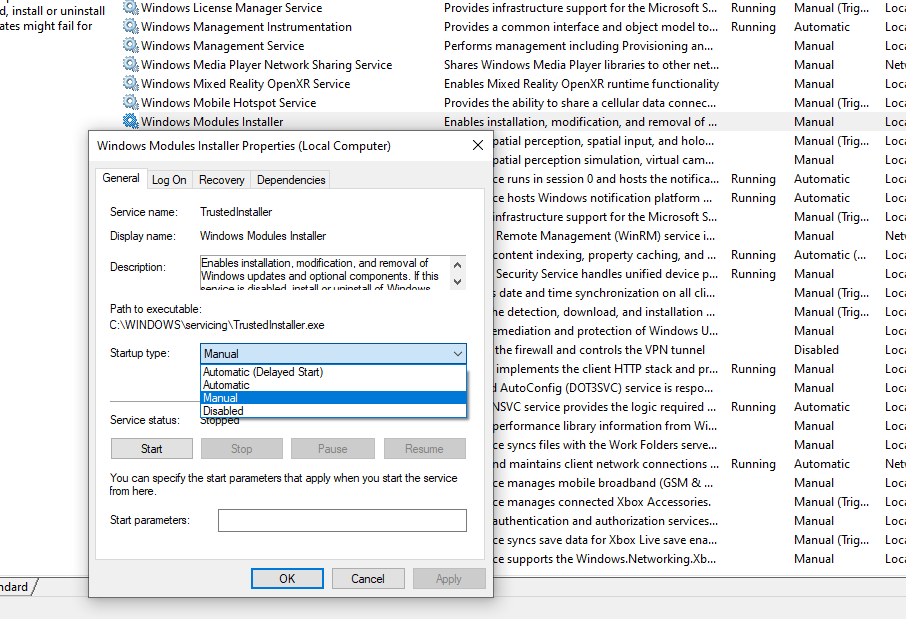
Essayez d'exécuter la commande sfc /scannow maintenant pour voir si le problème persiste.
5. Effectuez une réparation automatique
À ce stade, vous pouvez envisager d'effectuer une réparation automatique pour effectuer une vérification complète de tout ce qui ne fonctionne pas comme il se doit sur votre système. La réparation automatique ne supprime aucun fichier ni ne rétablit les paramètres par défaut, donc s'il ne trouve rien à réparer, il laissera votre système tel qu'il était avant l'analyse.
S'il trouve quelque chose qui doit être réparé, il le réparera automatiquement ou vous fera savoir qu'il n'a pas pu résoudre le problème. Quoi qu'il en soit, cela vaut certainement le coup si aucune des options précédentes ne fonctionnait.
Pour effectuer une réparation automatique, démarrez dans l'environnement de récupération Windows (comme illustré dans le troisième correctif) et accédez à Dépannage > Options avancées > Réparation automatique .
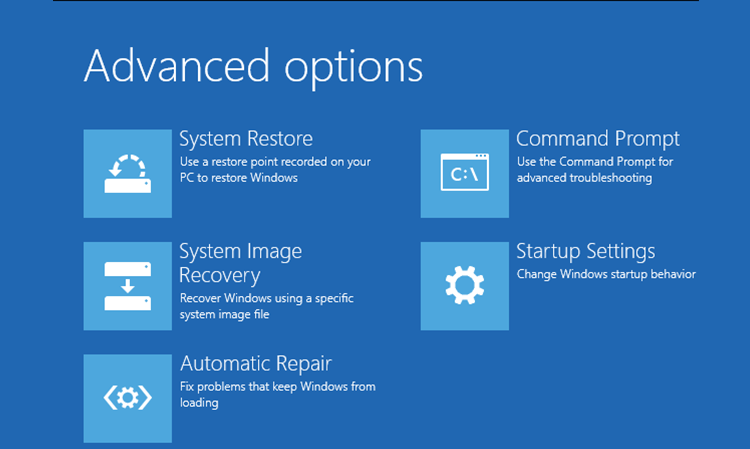
Une fois le processus lancé, laissez-le s'exécuter.
Si la réparation automatique résout le problème, essayez d'exécuter la commande SFC après un redémarrage. Cependant, si aucun problème n'a été détecté ou si Windows RE n'a pas pu résoudre le problème, vous pouvez envisager le dernier recours.
6. Réinstallez Windows
Heureusement, vous pouvez maintenant exécuter correctement la commande sfc / scannow. Si vous ne pouvez pas, vous pouvez envisager de réinstaller Windows à nouveau. C'est une étape radicale, bien sûr, mais si vous avez l'intention de le faire pendant un certain temps, ce serait le bon moment.
Vous obtiendrez une nouvelle copie de Windows si vous creusez cela, mais comme vous avez déjà accès au système d'exploitation, envisagez de faire une sauvegarde de votre ordinateur pour ne pas avoir à passer beaucoup de temps à tout remettre en ordre à partir de zéro. après avoir réinstallé Windows.
Pouvez-vous exécuter ScanNow maintenant ?
Si vous rencontrez l'erreur redoutée « La protection des ressources Windows n'a pas pu effectuer l'opération demandée » lors de l'utilisation de /sfc scannow, il peut être difficile de la corriger. Espérons que les conseils ci-dessus vous aideront à remettre votre dépanneur en forme.
