Comment réparer le PNP_DETECTED_FATAL_ERROR dans Windows 10
Les pilotes obsolètes ou défectueux sont à l'origine de nombreuses erreurs d'écran bleu de Windows 10. Le PNP_DETECTED_FATAL_ERROR n'est pas différent. Généralement causé par un dysfonctionnement des pilotes ou périphériques Plug and Play (PNP), il peut facilement être résolu à l'aide des méthodes suivantes.
Alors, voici comment corriger le PNP_DETECTED_FATAL_ERROR dans Windows 10.
1. Mettre à jour ou restaurer les pilotes
L'un des moyens les plus simples de résoudre une pléthore d'erreurs d'écran bleu est de vous assurer que les derniers pilotes sont installés sur votre ordinateur.
Cependant, si Windows 10 a mis à jour vos pilotes récemment et que l'erreur est apparue juste après, il est préférable de revenir à l'ancienne version. Les pilotes peuvent être facilement gérés à l'aide du Gestionnaire de périphériques intégré à Windows.
Comment mettre à jour un pilote
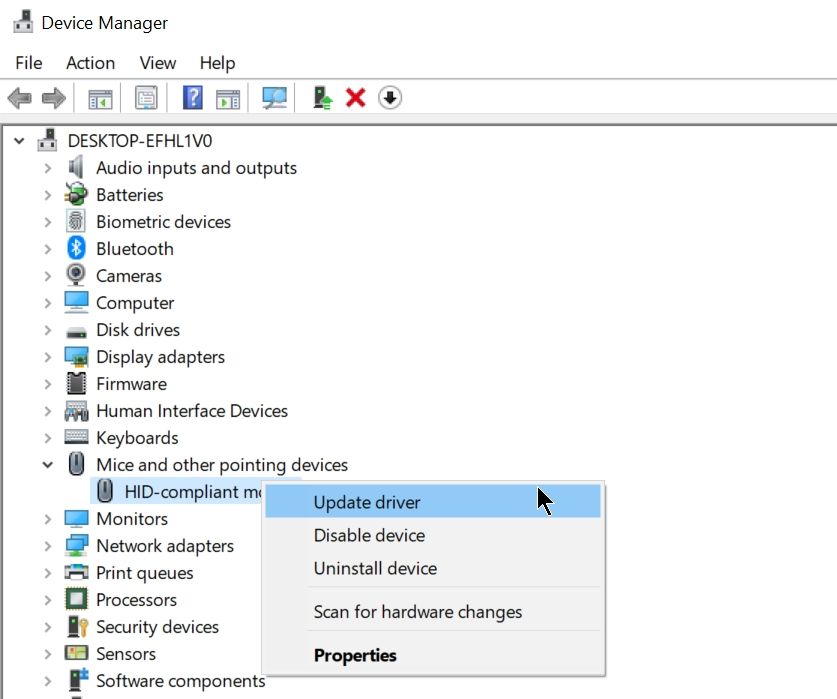
- Appuyez sur la touche Windows + R pour lancer l'application Exécuter. Tapez devmgmt.msc dans la zone de texte et appuyez sur Entrée pour ouvrir le Gestionnaire de périphériques.
- Dans le Gestionnaire de périphériques, accédez au périphérique souhaité et développez le menu. Cliquez avec le bouton droit sur le pilote et sélectionnez Mettre à jour le pilote . Étant donné que nous avons affaire à PNP_DETECTED_FATAL_ERROR, il est préférable de mettre à jour les pilotes liés aux périphériques tels que les claviers, les souris, les écouteurs, etc.
- Dans la fenêtre qui s'ouvre, cliquez sur Rechercher automatiquement le logiciel pilote mis à jour .
- Windows téléchargera et installera automatiquement les derniers pilotes.
- Redémarrez votre ordinateur.
Comment restaurer les pilotes

- Appuyez sur la touche Windows + R et tapez devmgmt.msc dans la zone de texte, puis appuyez sur Entrée.
- Dans la fenêtre Gestionnaire de périphériques, recherchez le périphérique requis et développez le menu.
- Cliquez avec le bouton droit sur le pilote souhaité et sélectionnez Propriétés .
- Sous l'onglet Pilote , cliquez sur Roll Back Driver .
- Une fois le pilote installé, redémarrez votre ordinateur.
2. Démarrez l'ordinateur en mode sans échec
Souvent, l'écran bleu PNP_DETECTED_FATAL_ERROR peut être causé par des logiciels ou des pilotes tiers problématiques. Pour diagnostiquer ce problème, il est nécessaire de démarrer votre ordinateur en mode sans échec.
En mode sans échec, Windows démarre avec uniquement les services et applications essentiels en cours d'exécution. Tous les logiciels et pilotes tiers seront désactivés. Alternativement, les utilisateurs peuvent jeter un coup d'œil à certains des meilleurs outils de réparation gratuits de Windows 10 pour éviter ces tracas.
Comment démarrer en mode sans échec
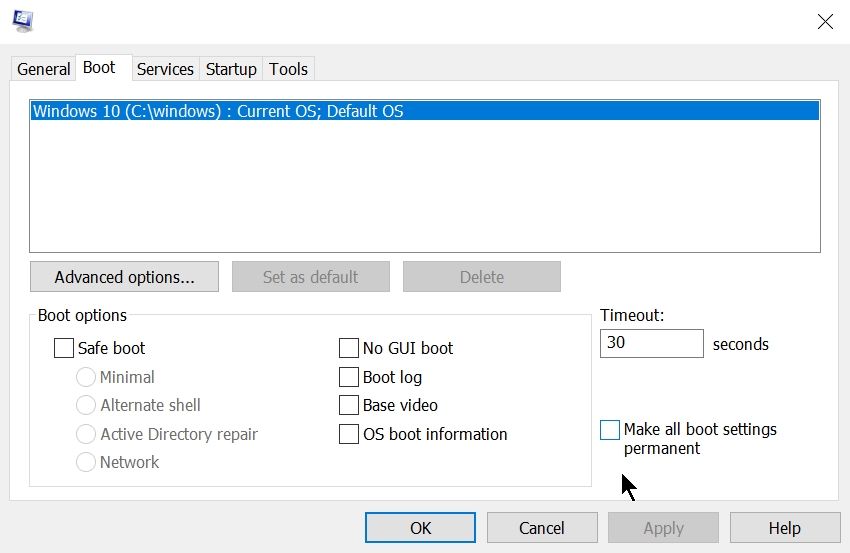
- Dans la barre de recherche du menu Démarrer , tapez sysconfig et cliquez sur Configuration système dans les résultats de la recherche.
- Sous l'onglet Boot , cochez l'option Safe boot et sélectionnez également la sous-option Network en dessous.
- Cliquez sur OK et redémarrez votre ordinateur.
Après avoir démarré en mode sans échec, attendez quelques minutes pour voir si l'erreur réapparaît. Si ce n'est pas le cas, cela est probablement dû à un logiciel ou à un pilote récemment installé. Si vous avez récemment installé de nouveaux pilotes, il est maintenant temps de les désinstaller à l'aide du Gestionnaire de périphériques.
Comment désinstaller un pilote
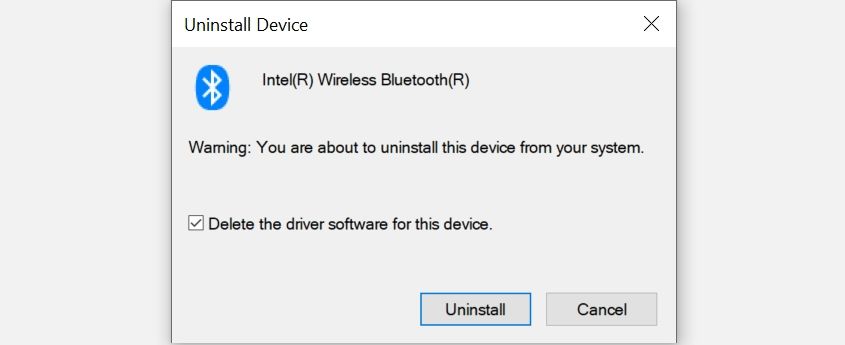
- Appuyez sur la touche Windows + R et tapez devmgmt.msc dans l'application Exécuter. Appuyez sur Entrée.
- Dans le Gestionnaire de périphériques , accédez au type de périphérique pour lequel vous (ou Windows 10) avez récemment installé un pilote et développez le menu. Cliquez avec le bouton droit sur le périphérique spécifique et cliquez sur Désinstaller le périphérique .
- À l'invite de désinstallation du périphérique, cochez la case Supprimer le pilote logiciel pour ce périphérique .
- Cliquez sur OK et attendez que Windows désinstalle le pilote.
- Redémarrez votre ordinateur.
3. Utilisez la réparation de démarrage
Pour les utilisateurs qui ne peuvent pas accéder à l'écran de verrouillage, la réparation du démarrage est la meilleure option. Pour lancer la réparation de démarrage, procédez comme suit:
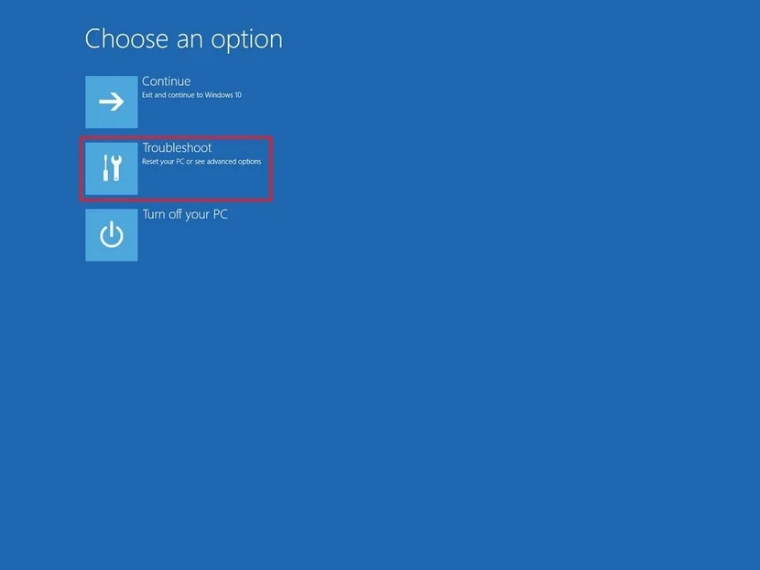
- Démarrez votre ordinateur en appuyant sur le bouton d'alimentation. Lorsque le logo du fabricant de la carte mère apparaît, maintenez le bouton d'alimentation enfoncé jusqu'à ce que votre ordinateur s'éteigne.
- Répétez l'étape un au moins trois fois jusqu'à ce que vous démarriez dans l'environnement de récupération Windows. Ce sera un écran bleu avec Choisissez une option affichée en haut.
- À partir des options données à l'écran, cliquez sur Dépanner .
- Sur l'écran suivant, cliquez sur Options avancées, puis sur Réparation de démarrage .
- Attendez que Windows détecte et résolve automatiquement le problème.
Après la réparation du démarrage, vous devriez pouvoir démarrer sur votre ordinateur et essayer d'autres correctifs si l'écran bleu réapparaît.
4. Utilisez SFC et DISM pour rechercher les fichiers système corrompus
DISM signifie Deployment Image Servicing and Management, et il aide à détecter et à résoudre les problèmes dans l'image système. Il est essentiel d'utiliser cet utilitaire chaque fois que les utilisateurs rencontrent une erreur d'écran bleu. Voici comment utiliser la commande DISM:

- Dans la barre de recherche du menu Démarrer , tapez cmd et, dans les résultats de la recherche, cliquez avec le bouton droit sur Invite de commandes> Exécuter en tant qu'administrateur .
- Dans la console d'invite de commandes, tapez DISM / Online / Cleanup-image / Scanhealth et appuyez sur Entrée.
- Attendez que le processus soit terminé, puis tapez DISM / Online / Cleanup-image / Restorehealth et appuyez sur Entrée.
- Windows réparera tous les problèmes liés à l'image système.
SFC est un utilitaire intégré à Windows qui vérifie et répare les fichiers système corrompus ou manquants. Il peut être utilisé pour s'attaquer à une variété d'erreurs courantes et de BSOD dans Windows. En plus de cela, c'est facile à utiliser:

- Dans la barre de recherche du menu Démarrer , tapez cmd et cliquez avec le bouton droit sur Invite de commandes> Exécuter en tant qu'administrateur dans les résultats de la recherche .
- Dans la console, tapez sfc / scannow et appuyez sur Entrée.
- Attendez que la procédure soit terminée et fermez l'invite de commande.
- Redémarrez l'ordinateur.
5. Exécutez la restauration du système
La restauration du système Windows est une application pratique qui permet aux utilisateurs de restaurer leur ordinateur à un état antérieur lorsque tout fonctionnait correctement. Windows crée automatiquement un point de restauration chaque semaine et également lorsqu'un nouveau programme ou pilote est installé. Mais vous pouvez également créer un point de restauration manuellement:
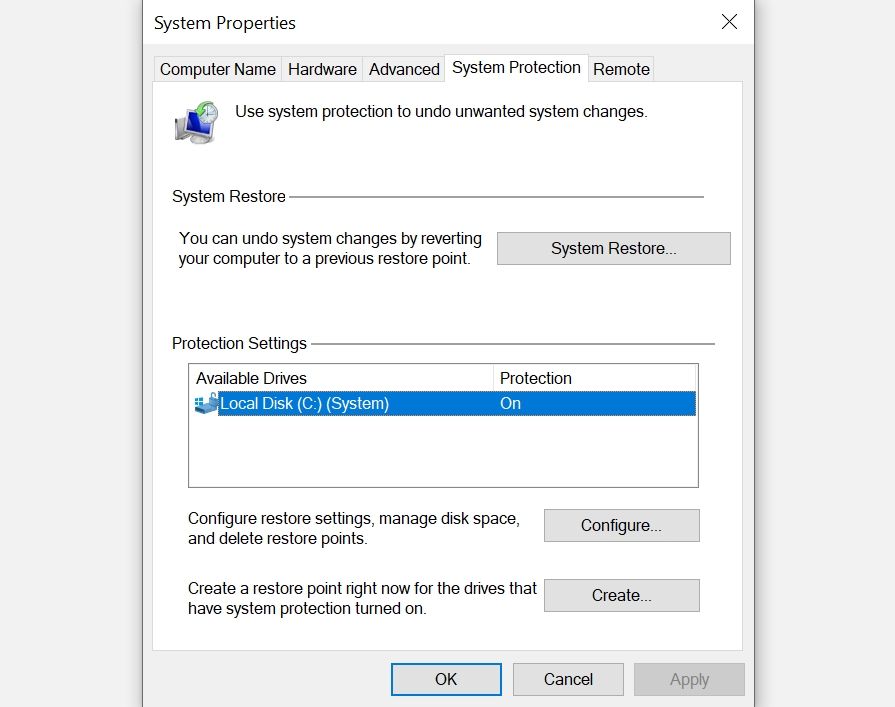
- Dans la barre de recherche du menu Démarrer , tapez Restauration du système .
- Dans les résultats de la recherche, cliquez sur Créer un point de restauration système .
- Dans la fenêtre suivante, cliquez sur Créer . Si l'option est grisée, cliquez sur une partition de disque sous Paramètres de protection> Configurer> Activer la protection du système . Cliquez sur OK.
- Entrez un nom pour le point de restauration et cliquez sur OK.
Si l'utilitaire de restauration du système ne fonctionne pas correctement, les utilisateurs peuvent essayer ces correctifs pour résoudre le problème /
Le moyen simple de corriger le PNP_DETECTED_FATAL_ERROR
Même les utilisateurs novices peuvent facilement réparer un écran bleu apparemment intimidant comme le PNP_DETECTED_FATAL_ERROR en suivant les étapes mentionnées ci-dessus.
Il est toujours judicieux de vous assurer que les pilotes les plus récents sont installés sur votre ordinateur. Il est également conseillé aux utilisateurs de créer un point de restauration système avant de tenter des correctifs hautement techniques.
