Comment réparer l’erreur de code d’arrêt de la VIOLATION DPC WATCHDOG dans Windows
Les erreurs Windows vont et viennent … et la violation DPC Watchdog en est certainement une. Si vous rencontrez une erreur de violation du chien de garde DPC, voici comment y remédier.
Qu'est-ce que l'erreur de violation de surveillance DPC?
L'erreur DPC Watchdog Violation provient de problèmes matériels du système et vous informe que Windows n'a pas pu communiquer correctement avec le matériel.
Lorsque Windows 10 a été introduit pour la première fois en 2015, il y avait une surabondance d'erreurs de violation DPC Watchdog liées aux disques SSD, telles que le micrologiciel SSD obsolète, les anciennes versions de pilote SSD ou des problèmes d'incompatibilité matérielle. Le problème était que les fabricants de SSD n'avaient pas développé ni publié de pilotes mis à jour pour le nouveau système d'exploitation, ce qui provoquait une multitude de problèmes, y compris l'erreur de violation de surveillance DPC.
DPC signifie appel de procédure différé , un processus au niveau du système (cela signifie qu'il se déroule en arrière-plan). Un DPC détaille essentiellement quand un élément matériel veut communiquer avec le CPU mais le fait légèrement hors de son tour. Si le DPC ne résout pas sur une certaine période, il provoque l'erreur de violation de chien de garde DPC (où le chien de garde est un processus garantissant que le DPC se résout dans le temps imparti).
Les appels de procédure différés fonctionnent parallèlement aux «interruptions système», qui est un autre processus au niveau du système. Chaque fois qu'un logiciel ou un matériel veut faire quelque chose, il «interrompt» le processeur pour lui dire ce qui se passe. Si le système passe trop de temps au niveau de la demande d'interruption (IRQL), cela peut également provoquer des erreurs d'écran bleu.
Comment réparer l'erreur de violation du chien de garde DPC
En règle générale, une violation de chien de garde DPC est résolue avec les mises à jour du pilote et du système, et en donnant à votre matériel une bonne vérification. Cette vérification peut signifier la réinstallation et le nettoyage de votre matériel, ainsi que l'utilisation d'outils tiers pour vérifier que le matériel ne tombe pas en panne mécaniquement.
1. Vérifiez et réinstallez le matériel de votre système
La première chose à faire est de vérifier le matériel de votre système pour tout ce qui semble hors de propos. Cela pourrait signifier un câble lâche, un lecteur déplacé, une RAM non installée ou toute autre chose entre les deux. La vidéo suivante explique comment réinstaller votre matériel et vérifier que tout est sécurisé:
Nettoyez votre ordinateur
Pendant que le boîtier de votre ordinateur est ouvert, vous devez nettoyer votre matériel. Pas avec du savon et une éponge, bien sûr! Au lieu de cela, vous devriez donner à vos ventilateurs une explosion avec de l'air comprimé et effectuer certaines étapes générales de maintenance du PC . N'oubliez pas que votre PC est comme tout autre matériel que vous possédez. Prenez-en soin et cela durera plus longtemps.
2. Vérification de l'état du système
Après avoir nettoyé physiquement votre système, vous devez effectuer une vérification de l'état du système. Une vérification de l'état du système utilise des outils tiers pour indiquer si des éléments matériels sont sur le point de tomber en panne. Il existe une multitude d'outils de santé pour PC Windows , mais l'un des outils les plus simples à utiliser est Speccy. Speccy affiche un large éventail d'indicateurs de santé du PC dans un seul programme, ce qui en fait un excellent outil d'analyse comparative .
Une fois installé, vous pouvez ouvrir les différents onglets et menus déroulants pour vérifier l'état du disque, les températures de fonctionnement, les tensions et bien plus encore. Si l'un de vos matériels présente un nombre élevé de défauts ou fonctionne à des températures extrêmes, vous devriez envisager de déterminer ce qui ne va pas avec le composant ou de le remplacer entièrement.

Si Speccy présente des problèmes avec votre SSD, vous pouvez toujours enquêter plus avant. Découvrez les principaux signes d'avertissement que votre SSD est sur le point de tomber en panne et de tomber en panne .
3. Exécutez SFC et CHKDSK
Un autre correctif pour l'erreur de violation de surveillance DPC consiste à exécuter la vérification intégrée des fichiers système Windows (SFC), un outil système qui analyse votre lecteur et corrige les erreurs.
Avant d'exécuter la commande SFC, il est important de vérifier qu'elle fonctionne correctement. Pour ce faire, nous utilisons l'outil Deployment Image Servicing and Management, ou DISM .
Comme SFC, DISM est un utilitaire Windows intégré avec un large éventail de fonctions. Dans ce cas, la commande DISM Restorehealth garantit que notre prochain correctif fonctionnera correctement.
Suivez les étapes suivantes.
- Tapez Invite de commandes (Admin) dans la barre de recherche du menu Démarrer, puis cliquez avec le bouton droit et sélectionnez Exécuter en tant qu'administrateur pour ouvrir une invite de commandes élevée.
- Tapez la commande suivante et appuyez sur Entrée: DISM / online / cleanup-image / restorehealth
- Attendez que la commande se termine. Le processus peut prendre jusqu'à 20 minutes, selon la santé de votre système. Le processus semble bloqué à certains moments, mais attendez qu'il se termine.
- Une fois le processus terminé, tapez sfc / scannow et appuyez sur Entrée.
CHKDSK est un autre outil système Windows qui vérifie la structure de vos fichiers. Contrairement à SFC, CHKDSK scanne l'intégralité de votre lecteur à la recherche d'erreurs, tandis que SFC scanne spécifiquement vos fichiers système Windows. Comme SFC, exécutez l'analyse CHKDSK à partir de l'invite de commande pour réparer votre ordinateur.
- Tapez l' invite de commande dans la barre de recherche du menu Démarrer, puis cliquez avec le bouton droit sur la meilleure correspondance et sélectionnez Exécuter en tant qu'administrateur . (Vous pouvez également appuyer sur la touche Windows + X , puis sélectionner Invite de commandes (Admin) dans le menu.)
- Ensuite, tapez chkdsk / r et appuyez sur Entrée. La commande analysera votre système à la recherche d'erreurs et résoudra tous les problèmes en cours de route.
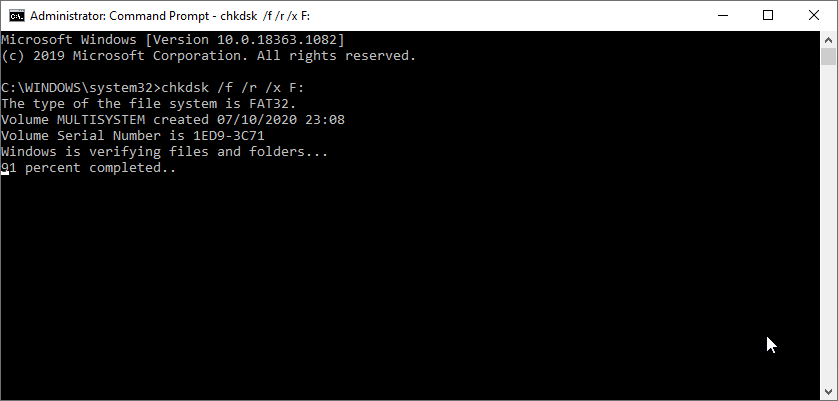
4. Mettez à jour vos pilotes SSD
Dans l'ensemble, Windows 10 prend en charge les mises à jour de vos pilotes. Les mises à jour sont également automatisées dans Windows 10, vous ne devez donc jamais prendre trop de retard sur le cycle de mise à jour. Cela dit, les choses échappent au filet et les conducteurs peuvent être corrompus pour une raison ou une autre.
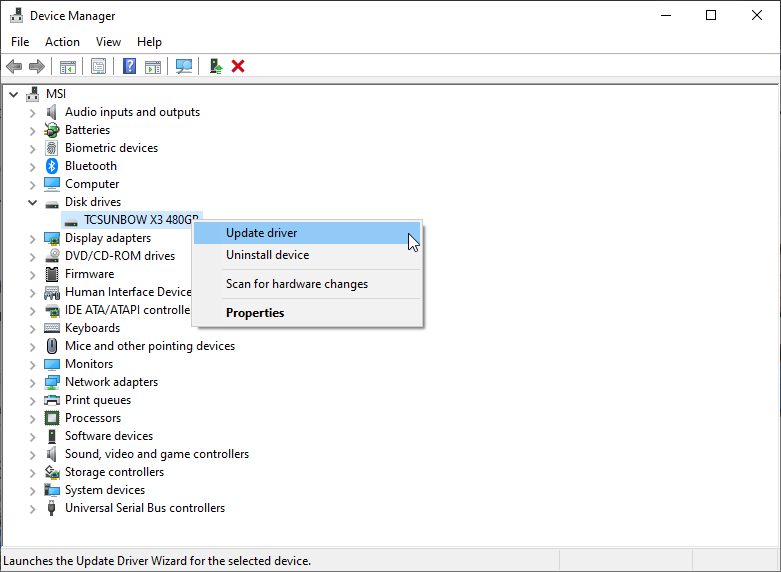
Pour vérifier vos dernières mises à jour automatiques de pilotes, accédez à Mise à jour et sécurité> Windows Update> Afficher l'historique des mises à jour . Les mises à jour récentes des pilotes apparaissent ici.
Maintenant, tapez gestionnaire de périphériques dans la barre de recherche du menu Démarrer et sélectionnez la meilleure correspondance. Dépliez la section Lecteurs de disque , puis cliquez avec le bouton droit sur le pilote de votre SSD et sélectionnez Mettre à jour le pilote . Sélectionnez Rechercher automatiquement le logiciel pilote mis à jour pour permettre à Windows d'automatiser le processus de mise à jour pour vous.
Mettre à jour Windows 10
Une autre solution consiste à vérifier si Windows 10 a une mise à jour en attente. Dirigez-vous vers Mise à jour et sécurité> Windows Update. Si des mises à jour sont disponibles, téléchargez-les et installez-les.
5. Désinstaller le logiciel
L'erreur de violation de surveillance DPC a-t-elle commencé après l'installation d'un nouveau logiciel? Si tel est le cas, vous devez supprimer le logiciel, redémarrer votre système et vérifier si l'image persiste.
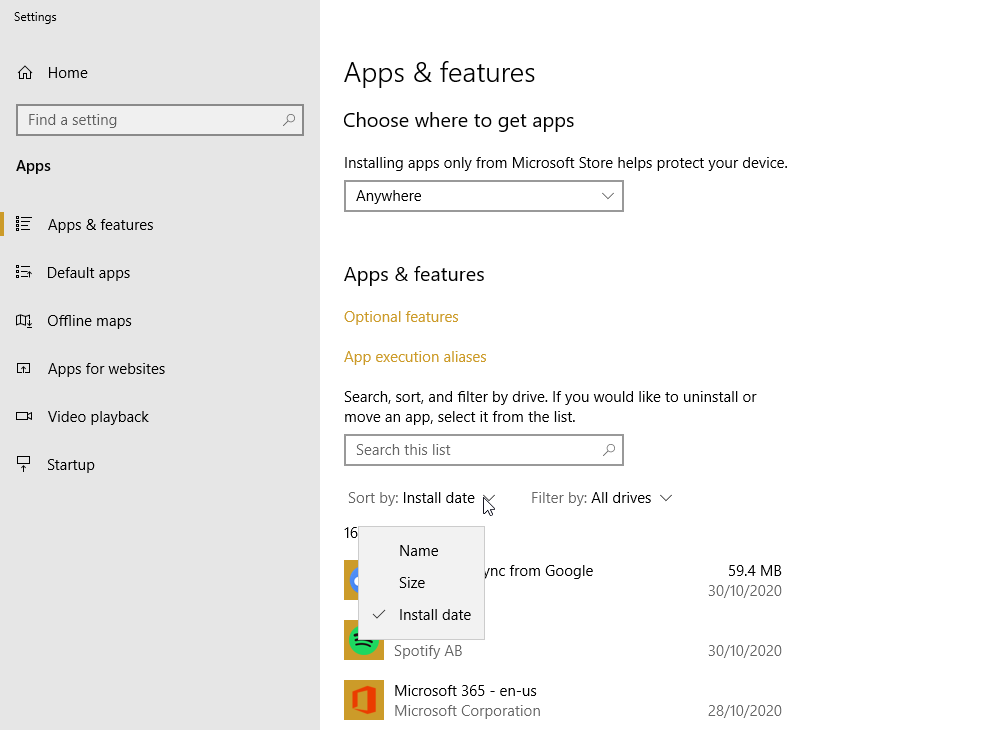
Entrez les programmes dans la barre de recherche du menu Démarrer et sélectionnez la meilleure correspondance. Basculez le menu déroulant Trier par sur Date d'installation , en triant la liste des programmes par date d'installation. Désinstallez tous les programmes installés récemment, puis redémarrez votre système. Si l'erreur de violation de surveillance DPC disparaît, vous avez trouvé le coupable.
La violation du chien de garde DPC dans Windows: corrigé!
Comme de nombreuses erreurs d'écran bleu de Windows 10, l'erreur de violation du chien de garde DPC est une irritation. Mais finalement, si vous suivez les étapes de cette liste, vous pouvez corriger l'erreur de violation de chien de garde DPC sans causer trop de stress.
