Comment réparer l’erreur de programme ennuyeuse de Photoshop lors de l’ouverture de fichiers
Adobe Photoshop est un programme de traitement d'image robuste et riche en fonctionnalités offrant les technologies les plus avancées. Cependant, lorsque vous travaillez sur votre prochain projet de création, vous pouvez rencontrer un message d'erreur ennuyeux tel que "Impossible de terminer votre demande en raison d'une erreur de programme".
Dans cet article, nous expliquons en quoi consiste ce message d'erreur et vous guiderons à travers les étapes nécessaires pour y remédier.
Comment réparer "Impossible de terminer votre demande en raison d'une erreur de programme" dans Photoshop
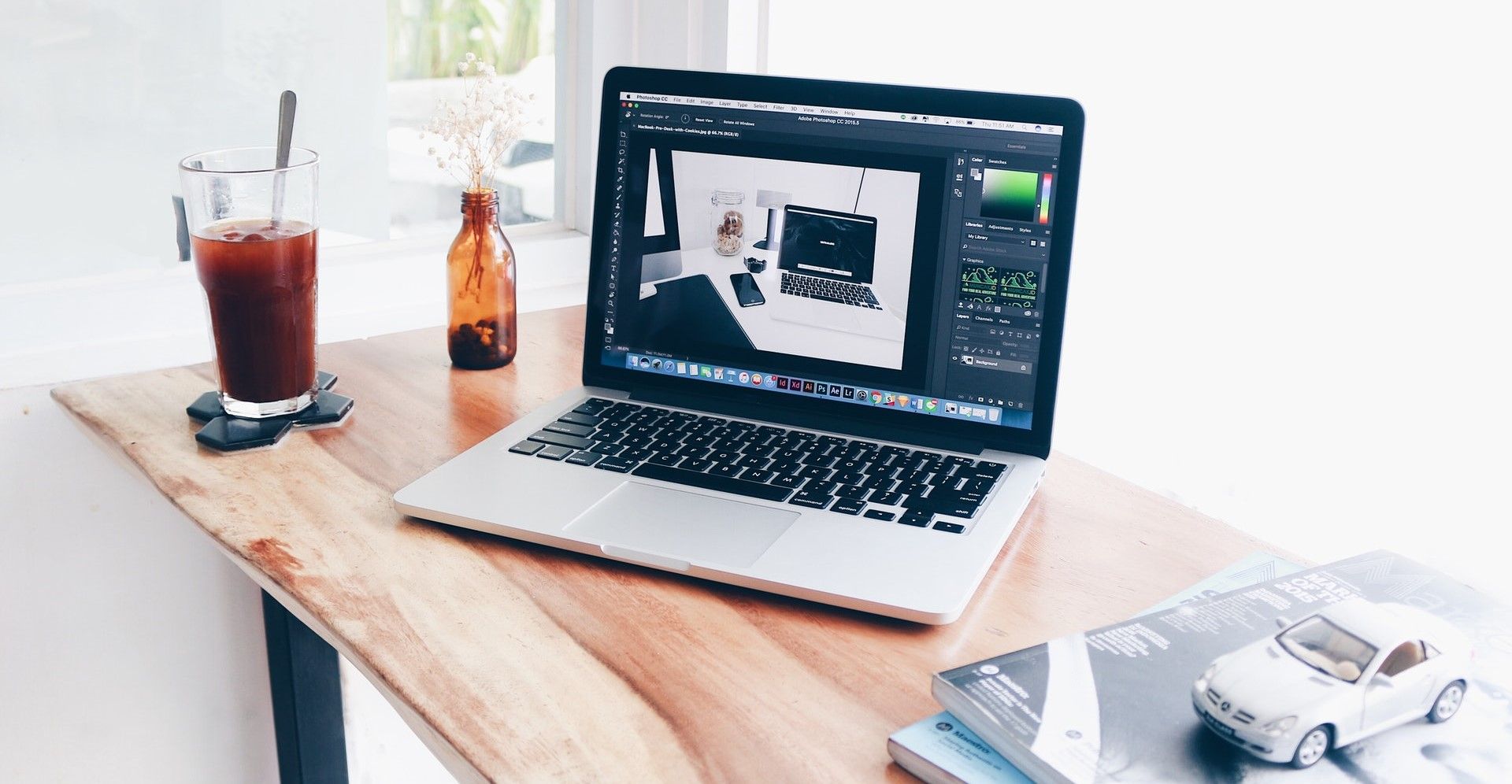
Le message "Impossible de terminer votre demande en raison d'une erreur de programme" peut s'expliquer par plusieurs causes, et la plupart d'entre elles sont des solutions simples.
Vous pouvez suivre les idées de dépannage suivantes dans cet article pour résoudre le problème du programme Photoshop. Pour une expérience de dépannage optimale, appliquez d'abord la première méthode. Si cela ne fonctionne pas, vous pouvez essayer les autres techniques dans un ordre séquentiel. À la fin de l'article, vous devriez avoir résolu ce bogue ennuyeux de Photoshop.
1. Résoudre la configuration système requise
Votre ordinateur doit répondre à la configuration système minimale requise pour l'application Adobe Photoshop. Avec certaines mises à jour, les spécifications requises augmentent également. La configuration système minimale requise pour la version d'octobre 2020 (version 22.0) est la suivante:
Les fenêtres:
- Processeur AMD ou Intel 64 bits à 2,0 GHz ou plus rapide avec SSE 4.2 ou plus
- Windows 10 version 1809 ou ultérieure
- 8 Go de RAM 8 Go et espace disque dur interne de 4 à 8 Go
- Un GPU compatible avec DirectX 12 et 2 Go de mémoire GPU
macOS:
- Processeur Intel 64 bits à 2,0 GHz ou plus rapide avec SSE 4.2 ou version ultérieure
- macOS Mojave version 10.14 ou plus
- 8 Go de RAM 8 Go et espace disque dur interne de 4 à 8 Go
- Un GPU compatible avec Metal et 2 Go de mémoire GPU
2. Désactivez le plugin Generator dans Adobe Photoshop
Dans de nombreux cas, cette erreur de programme Photoshop peut être liée au plug-in Adobe Photoshop Generator. Il est disponible dans la section Plugins de l'option Préférences de l'élément de menu Edition .
Pour résoudre le message d'erreur, vous pouvez essayer de désactiver le plugin Generator . Voici comment procéder:
- Dans le panneau de menu supérieur de Photoshop, cliquez sur Modifier .
- Maintenant, cliquez sur Préférences dans la barre latérale qui apparaît.
- Vous verrez une nouvelle barre latérale. Sélectionnez Plugins .
- Dans la fenêtre contextuelle, vous verrez Activer le générateur en haut.
- Décochez l'élément Activer le générateur .
3. Réinitialisez Photoshop aux préférences par défaut
Dans certains cas, travailler sur chaque fichier image peut entraîner une erreur de programme dans l'application Photoshop. Il isole la cause première du problème dans les paramètres Préférences de votre programme Adobe Photoshop.
Pour résoudre le problème, il peut être nécessaire de réinitialiser Photoshop aux préférences par défaut. Vous pouvez essayer les étapes ci-dessous pour ce faire:
- Fermez l'application Photoshop.
- Maintenez les touches Ctrl + Alt + Maj enfoncées et démarrez Photoshop. Pour Mac, utilisez commande + option + shift .
- Démarrez maintenant l'application Photoshop.
- Sur Supprimer le fichier de paramètres Adobe Photoshop? boîte de message, choisissez Oui .
- Le logiciel se chargera avec ses préférences par défaut.
4. Mettez à jour Adobe Photoshop Suite vers la dernière version.
L'équipe de développement d'Adobe publie fréquemment des correctifs de bogues pour Photoshop. Assurez-vous que l'application est à jour. Suivez ces étapes pour vérifier la version:
- Ouvrez l'application Photoshop.
- Dans la barre de menu supérieure, cliquez sur Aide .
- Maintenant, cliquez sur l'option À propos de Photoshop . Pour macOS, vous devez accéder à Photoshop> À propos de Photoshop .
- Vous pouvez découvrir la dernière version de Photoshop sur le site Web d' Adobe . Si vous constatez que vous n'utilisez pas la version la plus récente, accédez à l' aide dans la barre de menus et cliquez sur Mises à jour .
5. Désactivez l'accélération de l'unité de traitement graphique (GPU)
Pour désactiver le GPU, procédez comme suit:
- Dans la barre de menu supérieure de Photoshop, cliquez sur l'option Modifier .
- Ensuite, sélectionnez Préférences .
- Maintenant, choisissez l'option Performance .
- Décochez la case qui dit Utiliser le processeur graphique .
Si le problème d'Adobe Photoshop se résout après avoir effectué les étapes ci-dessus, vous devrez dépanner le GPU à l'aide de la méthode suivante.
6. Mettez à jour le logiciel du pilote de la carte graphique (GPU)
Dans certains cas d'utilisation, la désactivation du GPU résout l'erreur du programme Photoshop. Mais, l'application nécessite un traitement graphique haut de gamme via GPU.
Par conséquent, vous devez résoudre tous les problèmes liés au GPU avant de pouvoir utiliser efficacement plusieurs fonctions de l'application, telles que Birds Eye View, Oil Paint, Scrubby Zoom, Flick Panning, etc.
Le moyen le plus pratique de résoudre les problèmes de GPU est de mettre à jour le pilote. La plupart des fabricants de GPU publient des mises à jour fréquentes pour leurs unités de traitement graphique. Voici comment mettre à jour le pilote GPU:
Sous Windows:
- Pour les GPU NVIDIA, visitez le centre de téléchargement NVIDIA .
- Pour Intel, visitez le centre de téléchargement Intel .
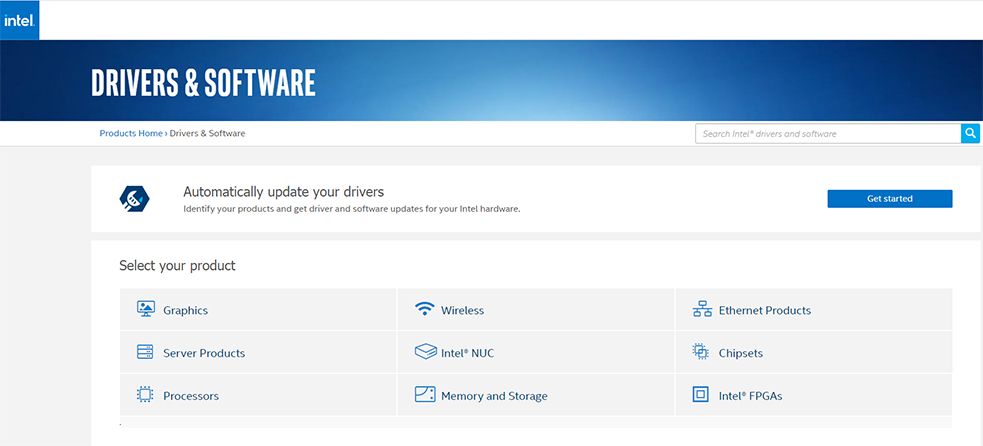
- Pour les GPU AMD, accédez à la section Téléchargements AMD .
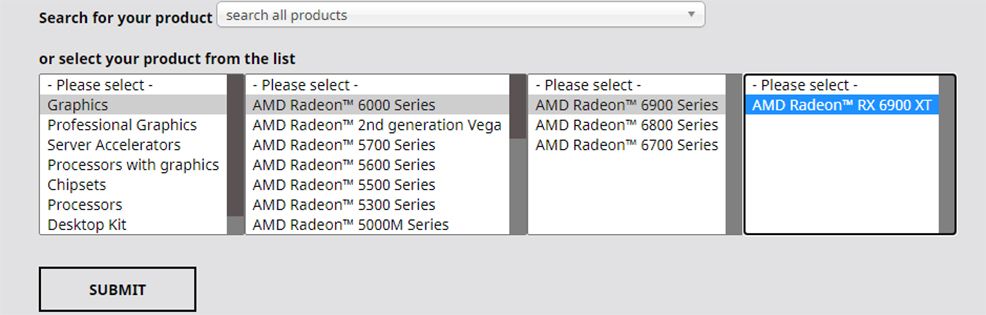
- Pour tout autre GPU, reportez-vous au manuel d'utilisation du fabricant.
Sur macOS:
- macOS lui-même met à jour son pilote GPU. Pour en savoir plus, consultez le guide de l'utilisateur de macOS .
7. Revenir à la version précédente de Photoshop
Si vous devez effectuer cette méthode, assurez-vous d'enregistrer d'abord les préférences de votre application Photoshop. Pour enregistrer vos préférences, vous devez effectuer une sauvegarde d'un dossier à partir des fichiers d'installation de Photoshop.
Copiez et collez ce dossier dans un espace sécurisé du stockage interne. Voici les détails de l'emplacement:
Sous Windows 7, 8 et 10:
- Accédez au lecteur C: / .
- Accédez maintenant à cet emplacement de fichier: Users / [XYZ] (nom d'utilisateur) / AppData / Roaming / Adobe / Adobe Photoshop [XYZ] (version de l'application) / Adobe Photoshop [XYZ] (version de l'application) Paramètres .
Sur macOS:
- Vous devez accéder à cet emplacement sous macOS: Utilisateurs / [XYZ] (nom d'utilisateur) / Bibliothèque / Préférences / Adobe Photoshop [XYZ] (nom d'utilisateur) Paramètres .
Pour installer une version précédente, procédez comme suit:
- Démarrez l'application de bureau Creative Cloud.
- Faites défiler vers le bas ou vers le haut et recherchez l'icône de l'application Photoshop .
- Maintenant, cliquez sur les trois points horizontaux ou sur l'icône Plus d'actions .
- Sélectionnez Autres versions dans la liste déroulante.
- Choisissez la version que vous souhaitez installer.
Autres causes possibles
Vous avez toujours du mal à trouver une solution? Si les méthodes ci-dessus n'ont pas résolu le message d'erreur, le problème peut être causé par ce qui suit.
Problèmes d'extension de fichier image
L'erreur peut également se produire en raison de non-concordances d'extension de fichier image. Vous pouvez isoler la cause première du problème dans un fichier image si vous voyez l'erreur apparaître sur ce fichier image.
Dossier de bibliothèque verrouillé (macOS)
Le dossier Bibliothèque Photoshop dans macOS contient toutes les données de préférences. Le chemin général de ce dossier est Utilisateurs / [tout nom d'utilisateur] / Bibliothèque sur un Mac. Si ce dossier reste verrouillé, l'erreur du programme Photoshop peut se produire.
Revenir au travail sur Photoshop
En suivant les étapes de dépannage mentionnées ci-dessus, vous devriez être en mesure de corriger cette erreur de programme particulière dans Adobe Photoshop.
