Comment réparer l’erreur PAGE_FAULT_IN_NONPAGED_AREA dans Windows 10
La plupart des erreurs critiques dans Windows 10 sont le résultat de défauts logiciels ou de pilotes défectueux. Mais l'erreur de page dans la zone non paginée est généralement le résultat de problèmes dans le matériel, en particulier la RAM. L'erreur peut également être attribuée à une mauvaise gestion de la mémoire virtuelle par Windows.
Ainsi, pour éliminer cela, les utilisateurs devront diagnostiquer les défauts matériels et logiciels.
Voici six façons de réparer l'écran bleu de la mort PAGE_FAULT_IN_NONPAGED_AREA.
1. Vérifiez la RAM
Si vous avez récemment apporté des modifications matérielles à votre ordinateur, il vaut la peine de vérifier si tout a été correctement inséré.
Parfois, les nouvelles clés RAM peuvent être défectueuses, ou même les anciennes peuvent mal fonctionner. Voici quelques mesures à prendre pour vérifier la RAM. N'oubliez pas d'éteindre notre ordinateur et de déconnecter tout le câblage des prises murales avant de continuer.
- Si vous utilisez deux clés RAM, essayez de changer les emplacements.
- Si vous utilisez une seule puce RAM, retirez la poussière qui s'est accumulée.
- Si vous avez des modules de RAM de rechange , essayez de remplacer la RAM et de redémarrer le PC. Si l'erreur n'apparaît pas, c'est la RAM qui est défectueuse.
- Essayez d'utiliser un seul emplacement de RAM.
2. Mettre à jour ou restaurer les pilotes
Des pilotes défectueux peuvent faire des ravages sur votre ordinateur. C'est pourquoi il est préférable de mettre à jour vos pilotes avec la dernière version. Parfois, ces mises à jour peuvent être instables, ce qui peut faire des ravages sur votre ordinateur. Dans de tels cas, il est préférable de revenir à une version précédente.
Comment mettre à jour les pilotes à l'aide du Gestionnaire de périphériques
Le Gestionnaire de périphériques est de loin le moyen le plus efficace de mettre à jour les pilotes de votre système.
Dans le cas d'une défaillance de page dans le BSOD de zone non paginée, ce sont généralement les pilotes graphiques ou de chipset en faute. Les pilotes graphiques se trouvent sous Cartes graphiques dans le Gestionnaire de périphériques et les pilotes du jeu de puces se trouvent sous Périphériques système .
Voici comment vous pouvez utiliser le Gestionnaire de périphériques pour mettre à jour vos pilotes de périphérique manuellement:
- Appuyez sur la touche Windows + R pour ouvrir la boîte de dialogue Exécuter. Tapez devmgmt.msc et appuyez sur Entrée.
- Dans la fenêtre Gestionnaire de périphériques , recherchez les pilotes que vous souhaitez mettre à jour et développez le menu.
- Ensuite, faites un clic droit sur le pilote requis et cliquez sur Mettre à jour le pilote .
- Dans la fenêtre suivante, cliquez sur Rechercher automatiquement le logiciel pilote mis à jour .
- Windows téléchargera et installera automatiquement les derniers pilotes.

Comment restaurer les pilotes à l'aide du Gestionnaire de périphériques
Comme mentionné précédemment, il existe des cas où les nouveaux pilotes peuvent être instables. Voici comment vous pouvez restaurer les mises à jour récentes à l'aide du Gestionnaire de périphériques:
- Appuyez sur la touche Windows + R pour lancer la commande Exécuter. Tapez devmgmt.msc et appuyez sur Entrée.
- Dans le Gestionnaire de périphériques , développez la section qui contient les pilotes. Cliquez avec le bouton droit sur le pilote souhaité et sélectionnez Propriétés .
- Sous l'onglet Pilote , cliquez sur Roll Back driver.
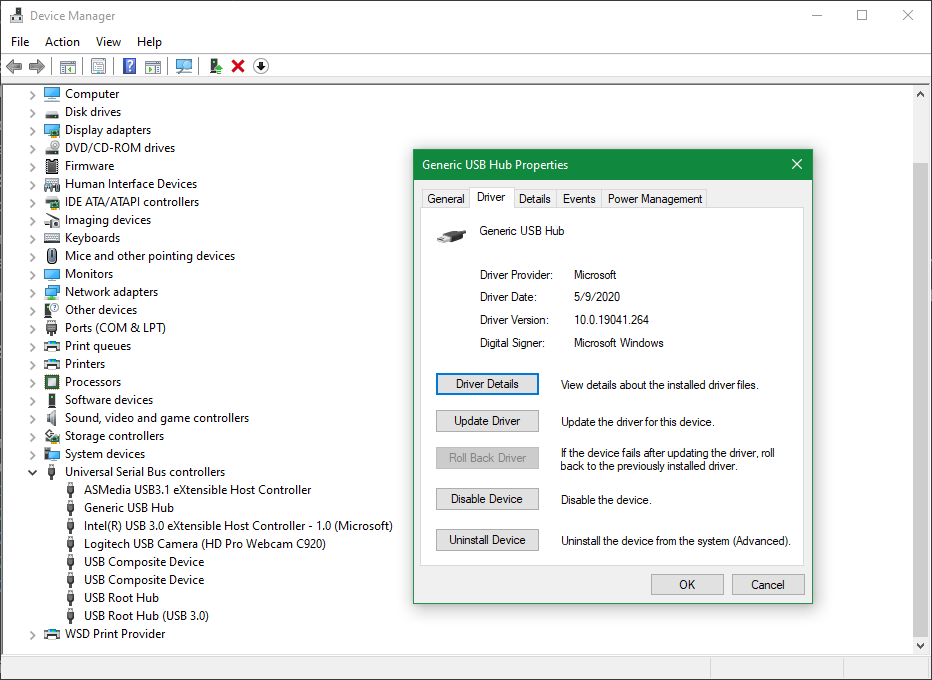
3. Désactivez la gestion automatique de la taille du fichier d'échange
Cette méthode a un taux de réussite élevé pour corriger le plantage de PAGE_FAULT_IN_NONPAGED_AREA car elle traite directement la mémoire virtuelle . Windows gère généralement la taille du fichier d'échange, mais si cela provoque le plantage de votre système, il est préférable de le désactiver:
- Allez dans l' Explorateur de fichiers et cliquez avec le bouton droit sur Ce PC . Sélectionnez Propriétés .
- Dans le panneau de gauche, cliquez sur Paramètres système avancés s . Vous aurez besoin de privilèges d'administrateur pour ce faire.
- Dans Propriétés système , cliquez sur l'onglet Avancé . Dans la section Performance , cliquez sur Paramètres .
- Dans la fenêtre Options de performances , accédez à l'onglet Avancé .
- Dans la section Mémoire virtuelle , cliquez sur Modifier .
- Décochez l'option Gérer automatiquement la taille du fichier d'échange pour tous les lecteurs et cliquez sur OK.
- Appliquez tous les paramètres et redémarrez votre ordinateur.

Si le PC fonctionne correctement après un redémarrage, laissez les paramètres tels quels, mais si l'erreur persiste, il est conseillé d'annuler les modifications et de cocher l'option Gérer automatiquement la taille du fichier d'échange pour tous les lecteurs .
4. Exécutez l'outil de diagnostic de la mémoire Windows
Le diagnostic de la mémoire Windows est un utilitaire Windows intégré qui vérifie et répare les problèmes de la RAM. C'est facile à utiliser et très efficace. Voici comment vous pouvez l'utiliser.
- Dans la barre de recherche du menu Démarrer, tapez «Windows Memory Diagnostic» et sélectionnez la meilleure correspondance.
- Vous pouvez choisir de redémarrer maintenant et de rechercher les problèmes ou de le faire au prochain démarrage de votre ordinateur. Il est recommandé de choisir la première option.
5. Utilisez DISM et SFC pour réparer les fichiers système corrompus
DISM et SFC sont les deux utilitaires les plus efficaces pour réparer les fichiers système. Puisqu'il existe des possibilités infinies quant à la cause de l'erreur, il est recommandé d'utiliser ces deux utilitaires.
Comment exécuter DISM

- Dans la barre de recherche du menu Démarrer, tapez cmd et cliquez avec le bouton droit sur Invite de commandes> Exécuter en tant qu'administrateur.
- Dans la console, tapez DISM / Online / Cleanup-Image / CheckHealth et appuyez sur Entrée.
- Tapez ensuite DISM / Online / Cleanup-Image / RestoreHealth et appuyez sur Entrée.
- Attendez que le processus se termine et quittez l'invite de commande.
Comment exécuter SFC

- Suivez l'étape 1 de la section précédente pour exécuter l'invite de commandes en tant qu'administrateur.
- Dans la console, tapez SFC / scannow et appuyez sur Entrée.
- Attendez que Windows analyse et corrige les erreurs.
- Redémarrez votre ordinateur.
6. Désactivez les logiciels tiers
Plusieurs fois, les logiciels tiers interfèrent avec les fonctionnalités du système et peuvent provoquer des erreurs d'écran bleu telles que PAGE_FAULT_IN_NONPAGED_AREA. Dans ce cas, les utilisateurs doivent effectuer un démarrage propre pour exclure les applications tierces comme étant la cause de cette erreur.
Comment effectuer un démarrage propre
- Appuyez sur la touche Windows + R pour ouvrir la commande Exécuter. Tapez msconfig et appuyez sur Entrée.
- Dans la fenêtre de configuration du système , accédez à l'onglet Service .
- Cochez l'option Masquer tous les services Microsoft située en bas.
- Vérifiez tous les services dans la liste du centre et cliquez sur Désactiver tout .
- Sauvegarder et quitter.
- Maintenant, ouvrez le Gestionnaire des tâches . Vous pouvez le faire en appuyant sur CTRL + Shift + ESC
- Sous l'onglet Démarrage, cliquez sur chaque programme puis cliquez sur Disabl e.
- Quittez et redémarrez votre ordinateur.
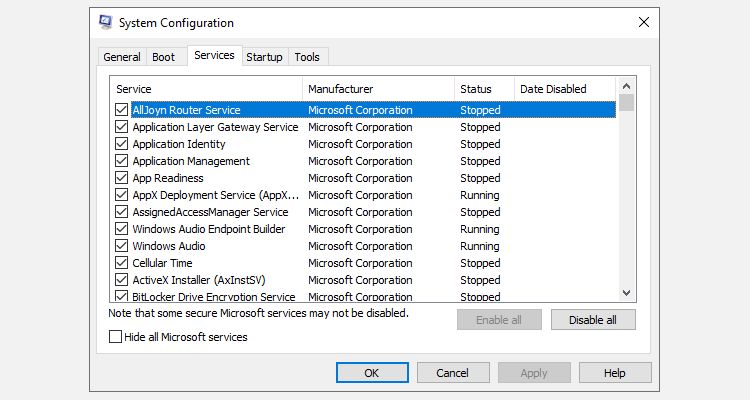
Si l'erreur est résolue, cela signifie qu'une application tierce est à l'origine du problème. Vous devez désinstaller toutes les applications récemment installées pour éviter que cela ne se produise à l'avenir.
Vous avez corrigé l'erreur de page dans la zone non paginée
Les correctifs mentionnés ci-dessus sont un moyen simple de résoudre le BSOD PAGE_FAULT_IN_NONPAGED_AREA. Si votre matériel est défectueux, vérifiez à nouveau s'il est compatible avec votre PC, puis faites-le remplacer par un centre de service agréé.
