Comment réparer les AirPod lorsqu’ils ne se connectent pas à un PC Windows 10
Vous rencontrez des difficultés pour connecter vos Apple AirPods à votre PC Windows 10 ? Il y a de fortes chances qu'il y ait un petit problème Bluetooth sur votre PC. Il peut également y avoir un périphérique à proximité en conflit, un problème avec les mises à jour de Windows 10 ou une autre raison.
Quelle que soit la cause du problème, vous serez peut-être plus intéressé à savoir comment résoudre le problème. Heureusement, il existe différentes méthodes que vous pouvez suivre pour potentiellement résoudre votre problème d'AirPod et les amener à se connecter à votre PC.
Réassociez les AirPod avec votre PC
S'il y a un problème Bluetooth mineur empêchant vos AirPod de se connecter à votre PC, essayez de dissocier vos AirPod de votre PC, puis de les coupler à nouveau. Cela devrait résoudre la plupart des problèmes liés à la connexion avec vos appareils.
Vous pouvez dissocier vos AirPods sur votre PC Windows 10 comme suit :
- Appuyez sur la touche Windows + I pour ouvrir l'application Paramètres.
- Cliquez sur Périphériques dans la fenêtre Paramètres.
- Dans Appareils, cliquez sur Bluetooth et autres appareils dans la barre latérale gauche.
- Sur la droite, recherchez vos AirPod et cliquez dessus.
- Sélectionnez l'option Supprimer l'appareil .
- Cliquez sur Oui dans l'invite pour supprimer vos AirPod de votre PC.
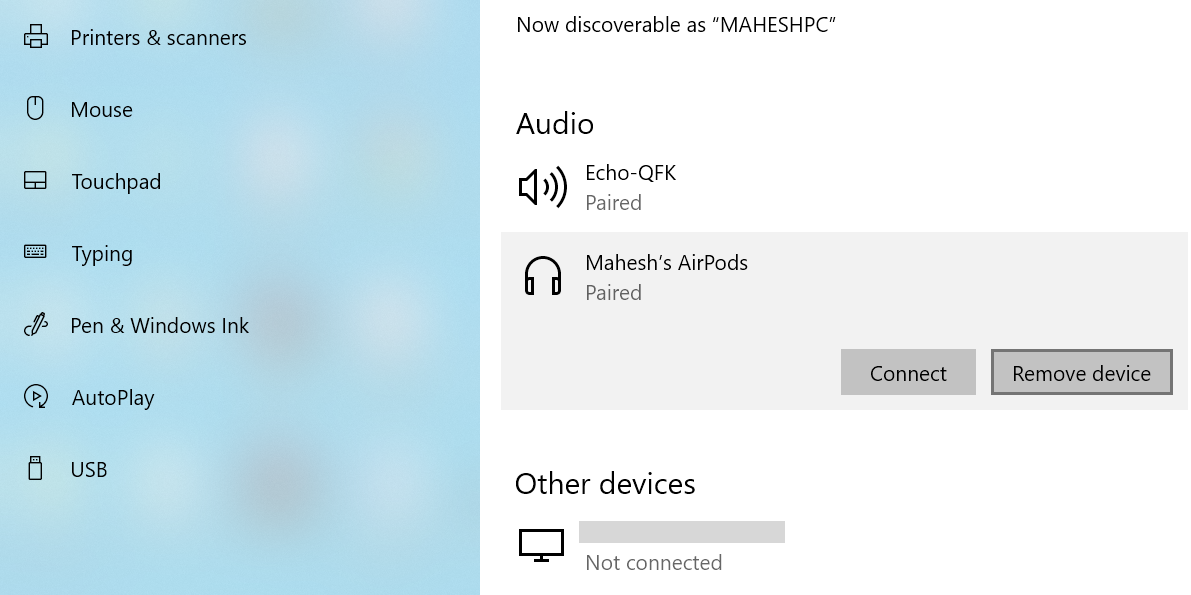
Maintenant que vos AirPods ne sont pas appariés, consultez notre guide de connexion des AirPods à un ordinateur Windows 10 pour apprendre à réassocier vos AirPods avec votre PC.
Activez et désactivez Bluetooth sur votre PC
Parfois, le Bluetooth de votre PC ne fonctionne pas comme il le devrait. Cela peut se produire pour diverses raisons, mais la plupart du temps, vous pouvez y remédier en désactivant puis en rallumant Bluetooth.
Cela donne à Bluetooth une nouvelle chance de démarrer, et vous pouvez ensuite connecter vos AirPod à votre PC.
Pour redémarrer Bluetooth :
- Ouvrez l'application Paramètres en appuyant simultanément sur la touche Windows + I.
- Dans Paramètres, cliquez sur l'option Périphériques .
- Sur l'écran Appareils, dans la barre latérale à gauche, sélectionnez Bluetooth et autres appareils .
- Dans le volet de droite, désactivez la bascule Bluetooth .
- Attendez environ une demi-minute et rallumez la bascule.
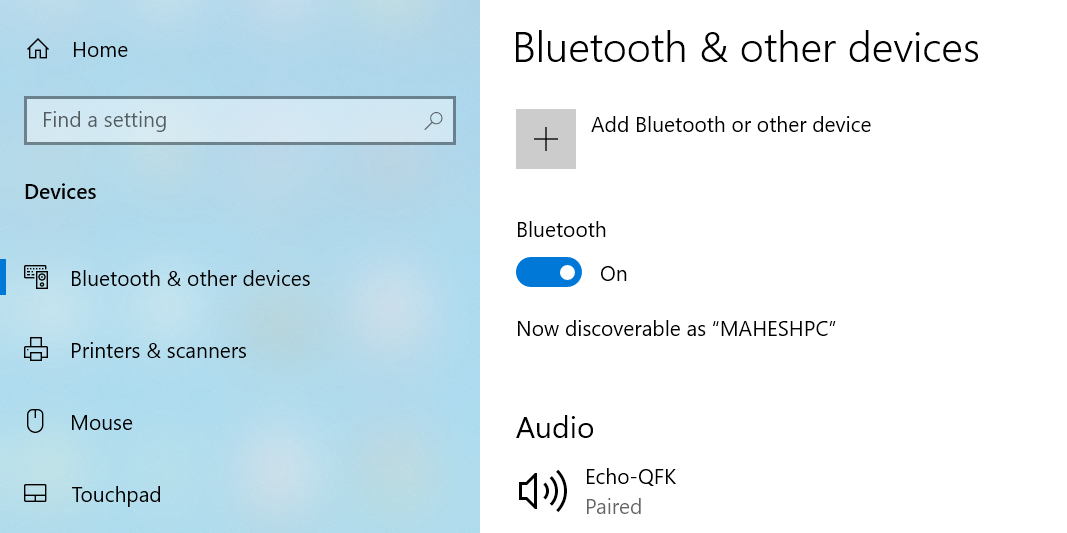
Utiliser un AirPod à la fois
Apple a conçu les AirPod pour que vous puissiez les utiliser indépendamment. Si vous rencontrez des problèmes pour connecter des AirPod à votre PC, utilisez un AirPod pour vous connecter et voir si cela fonctionne.
Vous suivrez le même processus de connexion, que vous connectiez un seul AirPod ou les deux AirPod. Sortez simplement un AirPod de votre boîtier AirPods, attendez que votre PC Windows 10 le détecte, et il devrait ensuite se connecter.
Si cela ne fonctionne pas, remettez l'AirPod dans le boîtier et sortez l'autre AirPod. Voyez si celui-ci se connecte à votre PC.
Désactiver Bluetooth sur vos autres appareils
Une raison courante pour la plupart des problèmes Bluetooth est le conflit entre les périphériques Bluetooth dans la zone environnante. Si vous avez activé Bluetooth sur vos autres appareils, comme votre iPhone ou votre téléphone Android, désactivez la fonction sur ces appareils et voyez si vos AirPod se connectent ensuite à votre PC.
Comment désactiver Bluetooth sur un iPhone
- Ouvrez l'application Paramètres sur l'iPhone.
- Appuyez sur Bluetooth .
- Mettez l'option Bluetooth en position désactivée.
Comment désactiver Bluetooth sur un téléphone Android
- Déroulez du haut de votre écran.
- Appuyez sur Bluetooth .
Utiliser l'utilitaire de résolution des problèmes matériels de Windows 10
Windows 10 dispose de nombreux dépanneurs pour vous aider à détecter et à résoudre les problèmes liés à divers composants de votre ordinateur. Par exemple, l'un de ces dépanneurs vous aide à résoudre les problèmes matériels, comme celui que vous rencontrez avec vos AirPod.
C'est une bonne idée d'exécuter cet utilitaire de résolution des problèmes et de lui permettre de trouver et de résoudre les problèmes avec les périphériques matériels de votre ordinateur.
Pour utiliser cet utilitaire de résolution des problèmes :
- Appuyez sur la touche Windows + R en même temps pour ouvrir Exécuter.
- Tapez ce qui suit dans Exécuter et appuyez sur Entrée : msdt.exe -id DeviceDiagnostic
- Dans la fenêtre Matériel et périphériques qui s'ouvre, cliquez sur Suivant pour exécuter l'utilitaire de résolution des problèmes.
- Suivez les instructions à l'écran pour dépanner vos appareils.
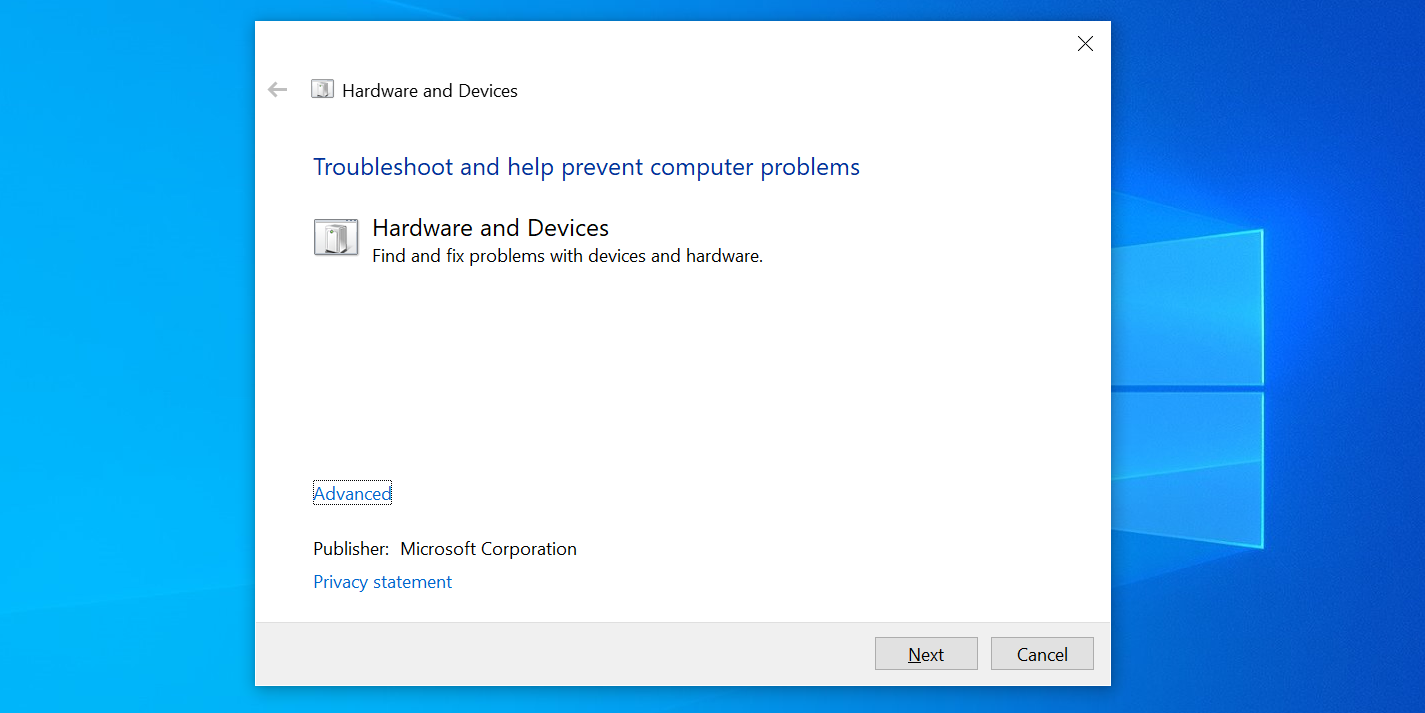
Désactiver Swift Pair sur Windows 10
Pour vous aider à vous connecter facilement et rapidement aux appareils Bluetooth à proximité, Windows 10 propose une fonctionnalité appelée Swift Pair. Malheureusement, bien que cette fonctionnalité soit utile pour établir des connexions Bluetooth, cela peut être la raison pour laquelle vos AirPod refusent de se connecter à votre PC.
Pour exclure cette possibilité, désactivez Swift Pair sur votre PC, puis vérifiez si vos AirPod se connectent :
- Accédez à l'application Paramètres de Windows 10 en appuyant simultanément sur la touche Windows + I.
- Sélectionnez Périphériques dans la fenêtre Paramètres.
- Choisissez Bluetooth et autres appareils dans la barre latérale à gauche.
- Faites défiler le volet de droite et désactivez l'option Afficher les notifications pour se connecter à l'aide de Swift Pair .
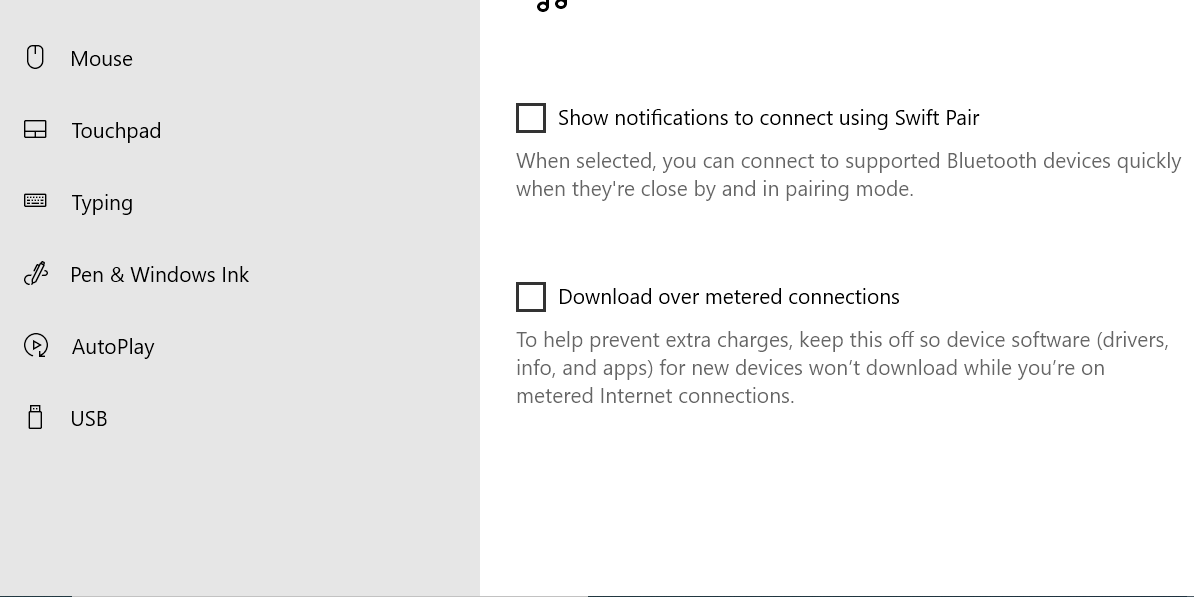
Mettez à jour le micrologiciel de vos AirPods
Comme les autres appareils, les AirPod d'Apple reçoivent des mises à jour du micrologiciel. Ces mises à jour garantissent que vos AirPod restent exempts de bogues et qu'ils continuent de fonctionner à leurs niveaux de performances optimaux.
Ces mises à jour du micrologiciel AirPod ne sont pas aussi régulières que les autres mises à jour, mais vous devez les installer pour débarrasser vos AirPod de tout problème, y compris lorsque les AirPod ne se connectent pas à votre PC.
Nous avons écrit un guide sur la façon de mettre à jour vos AirPods , et consultez-le pour savoir comment mettre à jour la version du micrologiciel sur vos AirPods.
Restaurer une mise à jour Windows
Les mises à jour Windows sont censées résoudre les problèmes existants et apporter de nouvelles fonctionnalités à vos PC. Cependant, ils sont parfois la raison pour laquelle vous rencontrez des problèmes avec votre ordinateur. Par exemple, si vos AirPod ne se connectent pas à votre PC après l'installation d'une mise à jour Windows, il est probable que la mise à jour soit la coupable.
Dans ce cas, vous pouvez annuler cette mise à jour et annuler toutes les modifications apportées à votre ordinateur. Cela ne supprime aucune de vos données de votre PC.
Voici comment procéder :
- Ouvrez le menu Démarrer, recherchez Panneau de configuration et sélectionnez-le dans les résultats de la recherche.
- Cliquez sur Désinstaller un programme sous Programmes .
- Dans la barre latérale de gauche, cliquez sur Afficher les mises à jour installées .
- Vous verrez les mises à jour installées sur la droite.
- Sélectionnez la mise à jour la plus récente dans la liste et cliquez sur Désinstaller en haut.
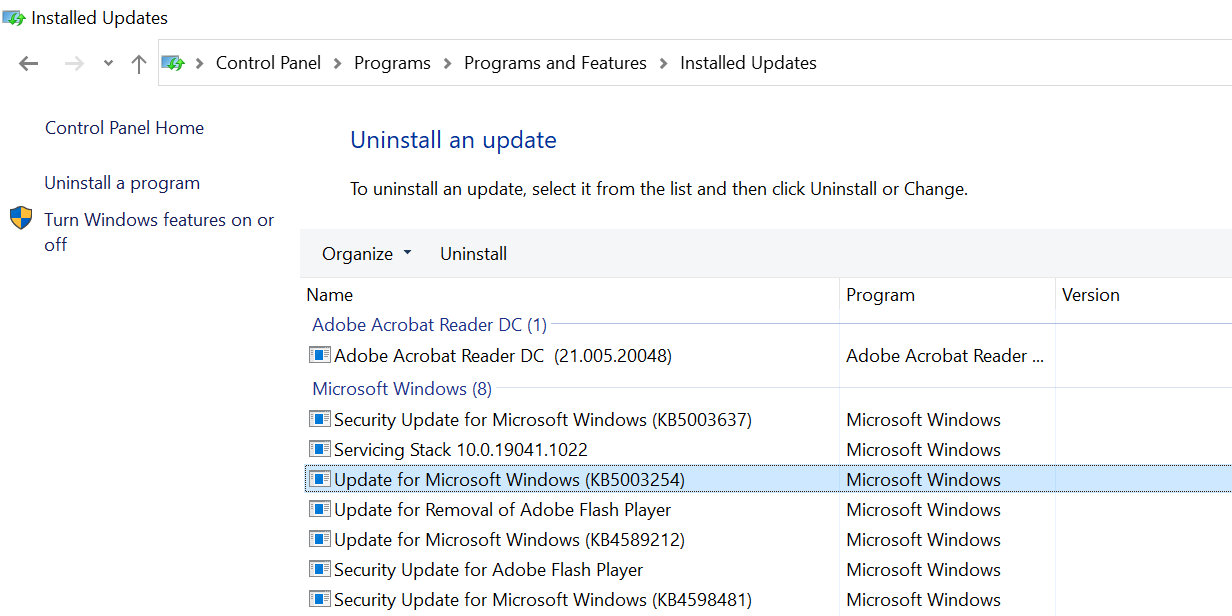
Résoudre les problèmes de connexion avec les AirPods et Windows 10
Si vous rencontrez des difficultés pour connecter vos AirPod à votre PC Windows 10, suivez les méthodes décrites ci-dessus et vous devriez pouvoir résoudre le problème. Parfois, en particulier avec les problèmes Bluetooth, il suffit de changer une option ici et là pour résoudre le problème.
