Comment réparer les applications par défaut de Windows 10 manquantes
Windows 10 est livré avec une bibliothèque considérablement importante d'applications de stock qui visent à répondre aux besoins généraux des utilisateurs, et plus encore. L'objectif est de donner aux utilisateurs un système d'exploitation qui peut faire la plupart des choses de base sans que l'utilisateur ait besoin d'installer des applications tierces. Il s'agit d'une tentative de fournir un produit « complet » tout en offrant aux utilisateurs la possibilité d'installer une application différente dotée de meilleures fonctionnalités ou qui fonctionne davantage à leur goût.
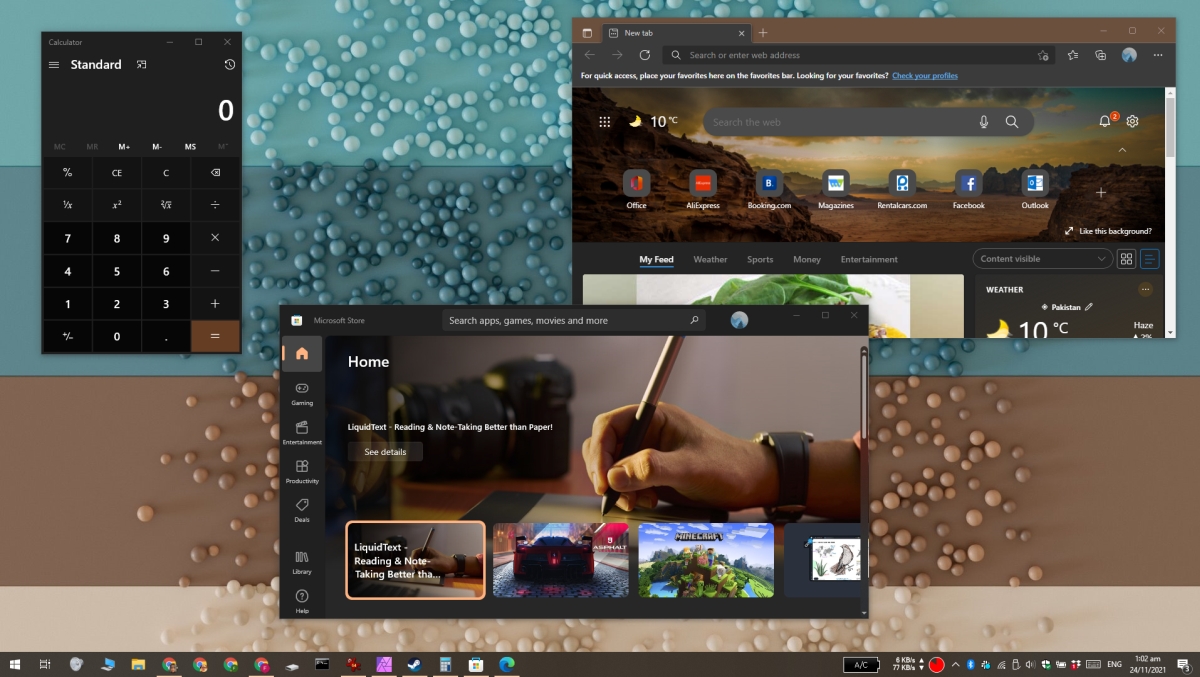
Applications par défaut de Windows 10 manquantes
Les applications par défaut sur Windows 10 sont présentes sur le système d'exploitation lorsque vous l'installez à nouveau et lorsque vous créez un nouveau compte utilisateur. Cela signifie que si vous avez supprimé certaines des applications d'origine de Windows 10 lorsque vous avez commencé à l'utiliser, puis que vous avez créé un nouveau compte utilisateur beaucoup plus tard, le nouveau compte sera créé avec toutes les applications par défaut.
Si l'application par défaut est manquante sur votre système Windows 10, voici ce que vous pouvez faire.
1. Installez les applications manquantes
Windows 10 ne supprime pas ses propres applications par défaut, même s'il manque d'espace pour une mise à jour. Si les applications par défaut sont manquantes, il est probable que vous les ayez supprimées vous-même ou que vous ayez installé un outil de nettoyage qui l'ait fait. Il est facile de les récupérer.
- Ouvrez PowerShell avec les droits d'administrateur.
- Exécutez cette commande :
Get-AppXPackage | Foreach {Add-AppxPackage -DisableDevelopmentMode -Register "$($_.InstallLocation)AppXManifest.xml" - Les applications reviendront une fois la commande terminée.
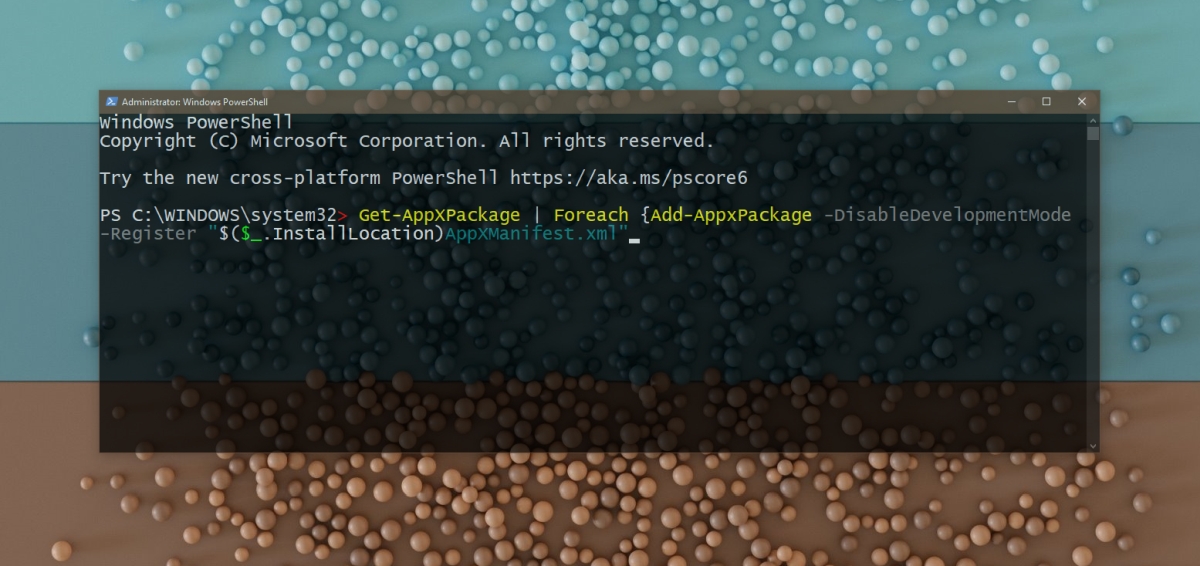
2. Démarrage propre de Windows 10
Les applications par défaut sur Windows 10 sont presque toutes des applications UWP et beaucoup d'entre elles s'exécutent dans un état suspendu même si elles ne sont pas ouvertes. Cela peut entraîner des problèmes d'ouverture de l'application. Essayez un démarrage propre.
- Appuyez sur le raccourci clavier Win+R pour ouvrir la boîte d'exécution.
- Dans la zone d'exécution, entrez msconfig et appuyez sur la touche Entrée.
- Allez dans l'onglet Services.
- Sélectionnez l'option « Masquer tous les services Microsoft » en bas.
- Sélectionnez tous les autres services et désactivez-les.
- Cliquez sur Appliquer
- Ouvrez le Gestionnaire des tâches.
- Allez dans l'onglet Démarrage.
- Désactivez l'exécution de toutes les applications au démarrage du système.
- Redémarrez le système.
Remarque : une fois que les applications par défaut réapparaissent, vous pouvez redémarrer le système normalement.
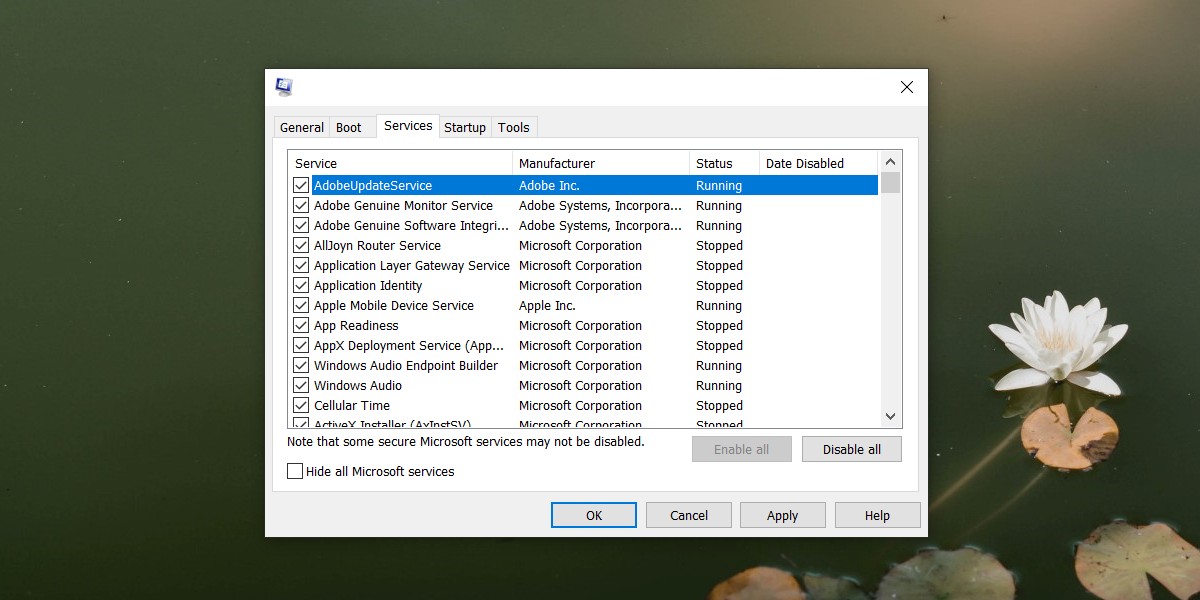
3. Vérifiez les paramètres antivirus
Windows 10 est livré avec un antivirus par défaut Windows Defender, cependant, les utilisateurs sont libres d'utiliser tout autre antivirus de leur choix. De nombreux outils antivirus tiers ont tendance à devenir trop zélés et signaleront certaines des applications par défaut comme malveillantes. Vérifiez vos paramètres antivirus pour voir s'il pourrait les bloquer.
4. Réparer les applications
Les applications manquantes peuvent très bien être encore présentes sur votre système, mais elles peuvent avoir été endommagées. Cela peut se produire lors des mises à jour sur place, de la restauration du système et lors de la migration de grandes quantités de données. Les applications peuvent être réparées facilement.
- Ouvrez l'application Paramètres avec le raccourci clavier Win+I.
- Accédez à Applications et fonctionnalités.
- Sélectionnez l'application dans la liste des applications et cliquez sur Options.
- Sélectionnez l'option de réparation.
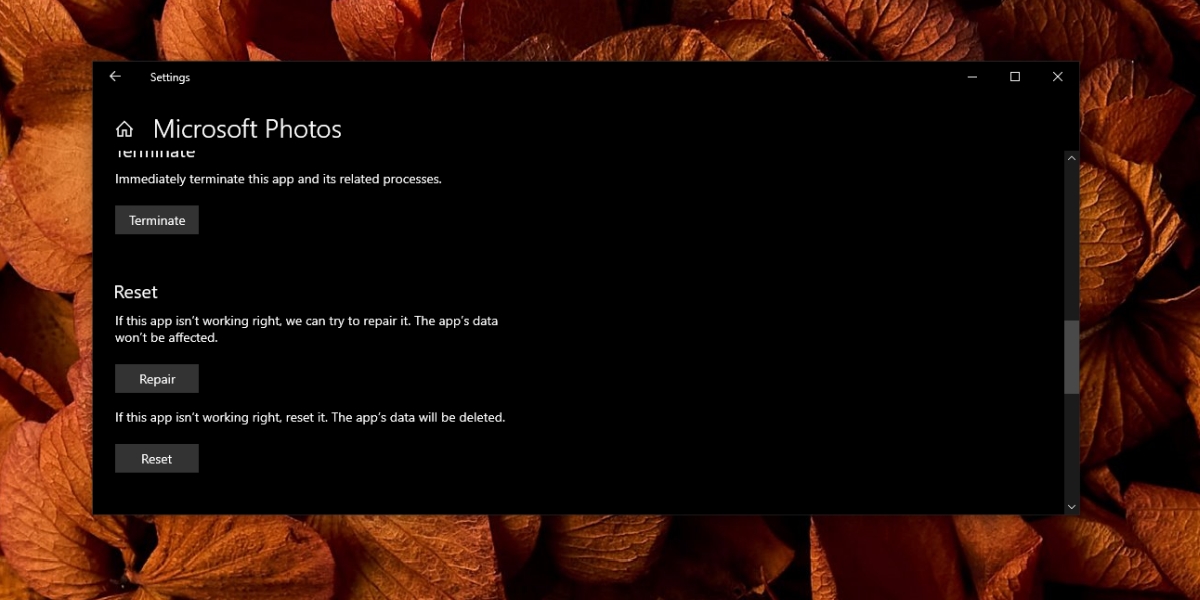
5. Créez un nouvel utilisateur
Si vous ne parvenez pas à faire réapparaître les applications par défaut, il peut être plus simple de créer un nouveau compte utilisateur. Cela vous donnera un nouveau départ, les applications par défaut seront toutes présentes et vous n'aurez pas à déplacer trop de fichiers.
- Ouvrez l'application Paramètres avec le raccourci clavier Win+I.
- Allez dans Comptes.
- Accédez à Famille et autres utilisateurs.
- Cliquez sur Ajouter un utilisateur.
- Suivez les instructions à l'écran pour créer un nouvel utilisateur.
- Une fois le nouveau compte utilisateur configuré, accordez-lui les droits d'administrateur et supprimez l'ancien compte problématique.
Conclusion
Windows 10 permet aux utilisateurs de supprimer un certain nombre d'applications par défaut. Cela peut être fait à partir du menu Démarrer ou avec les commandes PowerShell. C'est assez facile à faire et beaucoup d'utilisateurs le font parce qu'ils veulent libérer un peu plus d'espace (et les applications sont inutiles). Il est facile d'oublier lorsque vous avez supprimé une application par défaut. C'est généralement la raison pour laquelle les applications sont introuvables, mais elles peuvent toujours être réinstallées.
Le message Comment réparer les applications par défaut de Windows 10 manquantes est apparu en premier sur AddictiveTips .
