Comment réparer les extensions Chrome qui ne se chargent pas ou se bloquent
Parfois, Google Chrome arrête de charger les extensions sans trop d'avertissement. Cela peut se produire pour toutes les extensions ou seulement pour certaines. S'il s'agit de toutes les extensions, le problème peut être causé par Chrome. Mais si une seule extension arrête de se charger, il peut y avoir un conflit.
Si vos extensions Chrome ont cessé de fonctionner, continuez à lire. Nous avons dressé une liste de conseils de dépannage que vous pouvez utiliser pour résoudre ce problème avec succès.
1. Redémarrez Chrome
Chaque fois que vous résolvez un problème sur votre ordinateur portable ou votre PC, vous devez commencer par essayer cette solution rapide. Cependant, fermer et rouvrir simplement Google Chrome peut ne pas suffire, alors suivez ces étapes pour un redémarrage réussi :
- Assurez-vous de fermer complètement Google Chrome, y compris son icône de barre d'état système.
- Sur un appareil Windows, cliquez avec le bouton droit sur Démarrer et sélectionnez Gestionnaire des tâches . Ou appuyez sur Ctrl + Maj + Echap . Sur un appareil Mac, dirigez-vous vers Activity Monitor .
- Dans les processus , cliquez avec le bouton droit sur Google Chrome et sélectionnez Fin de la tâche .
- Relancez Chrome et vérifiez si vous pouvez utiliser les extensions installées.
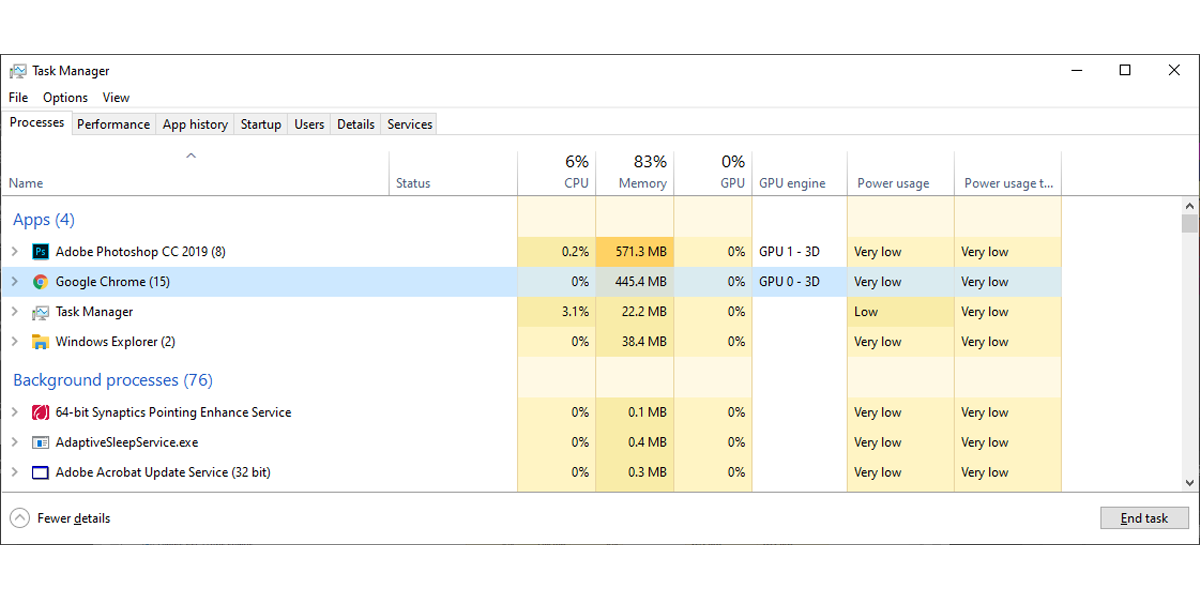
Si le redémarrage du navigateur n'a pas fonctionné, vous pouvez essayer de réinitialiser Chrome :
- Cliquez sur le menu à trois points dans le coin supérieur droit et sélectionnez Paramètres .
- Faites défiler vers le bas et étendez les paramètres avancés .
- Cliquez sur Restaurer les paramètres à leurs valeurs par défaut d'origine .
- Dans la fenêtre contextuelle, cliquez sur Réinitialiser les paramètres .
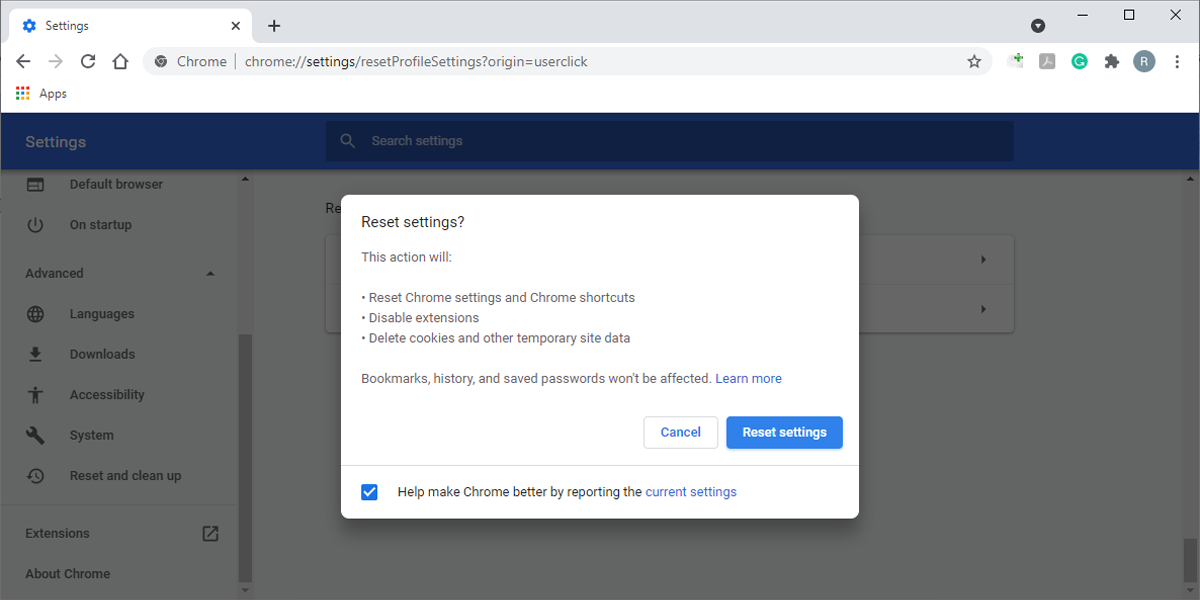
Remarque : Google Chrome peut ne pas réussir à charger les extensions en raison d'une version obsolète. Vous devez donc mettre à jour Chrome vers la dernière version .
2. Supprimer le cache de Google Chrome
Les navigateurs conservent les données de cache en arrière-plan pour accélérer le processus de chargement. Cependant, un mauvais cache peut entraîner des problèmes de fonctionnement. Voici comment supprimer les données du cache de Google Chrome :
- Ouvrez le menu Chrome et accédez à Paramètres> Confidentialité et sécurité .
- Sélectionnez Effacer les données de navigation .
- Réglez Plage de temps sur Tout le temps .
- Cliquez sur Effacer les données .
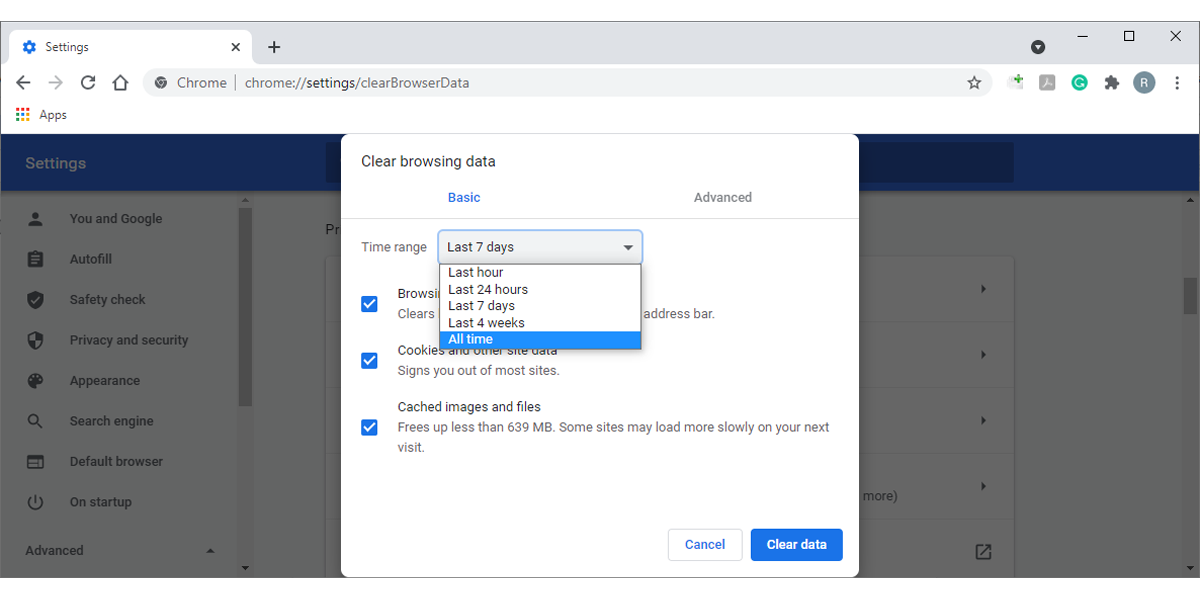
3. Recherche de logiciels nuisibles
Google Chrome dispose d'un scanner de logiciels malveillants intégré que vous pouvez utiliser pour rechercher et supprimer tous les fichiers nuisibles de votre ordinateur. Voici comment vous pouvez l'utiliser :
- Ouvrez le menu Google Chrome et cliquez sur Paramètres .
- Faites défiler jusqu'à Avancé > Réinitialiser et nettoyer .
- Cliquez sur Nettoyer l'ordinateur .
- Sélectionnez le bouton Rechercher .
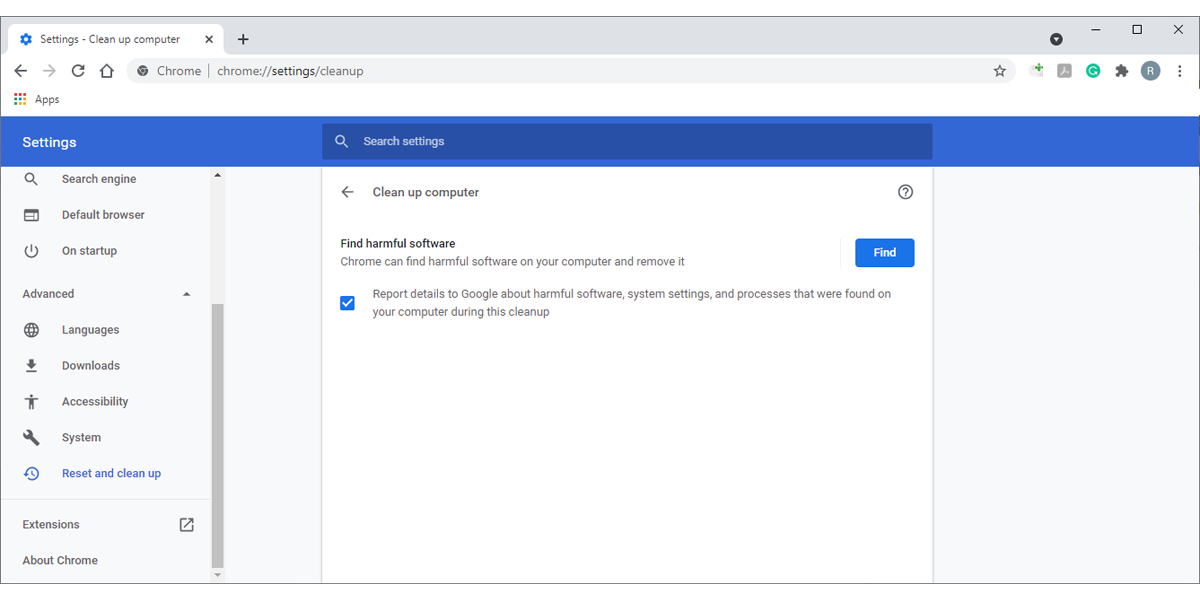
4. Réinitialiser toutes les fonctionnalités expérimentales
Si vous avez modifié certains des paramètres expérimentaux de Chrome, il est possible que ces paramètres soient en conflit avec le gestionnaire d'extensions. Pour que vos extensions fonctionnent à nouveau, vous devez réinitialiser toutes les fonctionnalités expérimentales.
- Ouvrez un nouvel onglet Chrome.
- Accédez à chrome://flags .
- Sélectionnez Tout réinitialiser par défaut .
- Une fois que Chrome a désactivé tous les paramètres expérimentaux, redémarrez Chrome et vérifiez si les extensions fonctionnent.
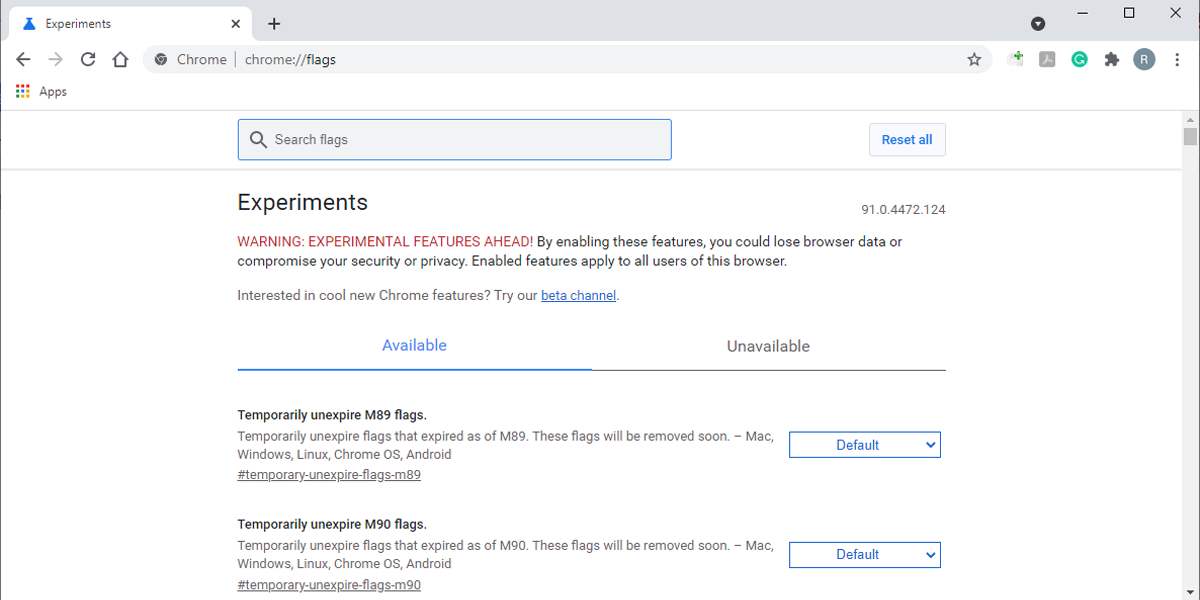
5. Vérifiez vos extensions installées
Si aucune des solutions répertoriées ci-dessus ne vous aide à résoudre votre problème, vous devriez jeter un œil à vos extensions installées. Ceci est particulièrement pertinent si certaines extensions fonctionnent toujours comme d'habitude.
Réactiver les extensions défectueuses
- Ouvrez le menu à trois points dans le coin supérieur droit.
- Dirigez-vous vers Plus d'outils> Extensions .
- Utilisez la bascule pour chaque extension pour la désactiver.
- Redémarrez Chrome et revenez à la liste des extensions.
- Réactivez les extensions.
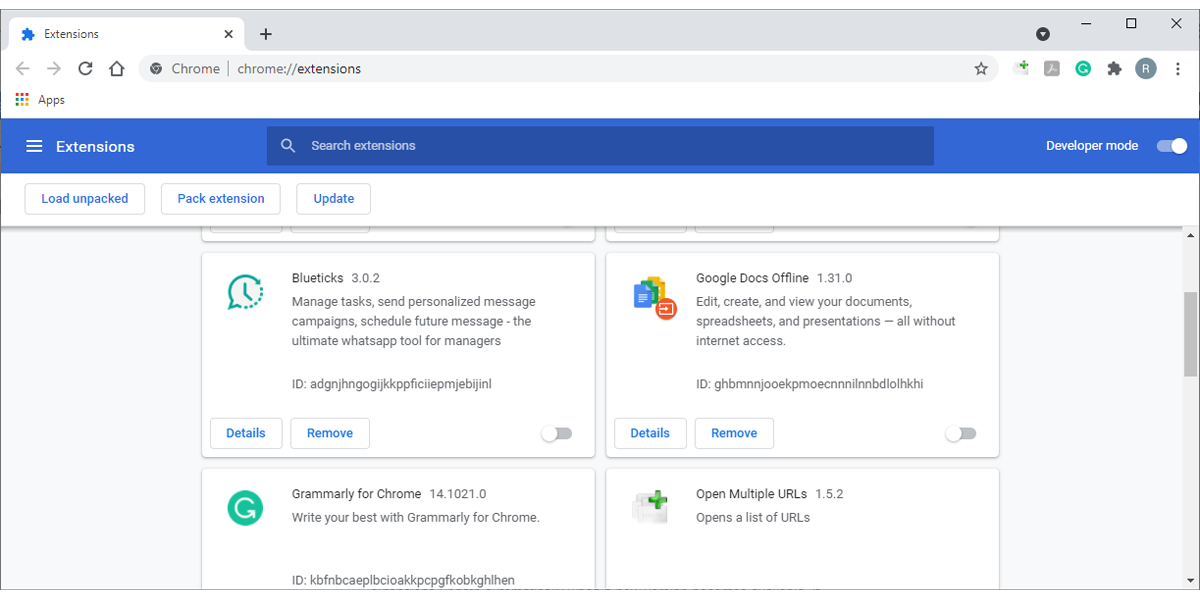
Mettez à jour vos extensions
Les extensions sont continuellement mises à jour avec de nouvelles fonctions ou des corrections de bugs. Généralement, les extensions Chrome se mettent à jour automatiquement lorsqu'une nouvelle version est disponible. Si vous pensez qu'une version obsolète empêche vos extensions de fonctionner, vous pouvez les mettre à jour manuellement via le Chrome Web Store .
Réinstaller l'extension
Si la désactivation et la réactivation des extensions n'ont pas fonctionné, vous pouvez aller plus loin et les réinstaller. Suivez ces étapes pour réinstaller une extension dans Google Chrome :
- Ouvrez le menu Chrome.
- Cliquez sur Plus d'outils > Extensions .
- Cliquez sur le menu à trois points des extensions qui ne se chargent pas.
- Sélectionnez Supprimer de Chrome .
- Une fois Chrome désinstallé, accédez au Chrome Web Store et installez la même extension.
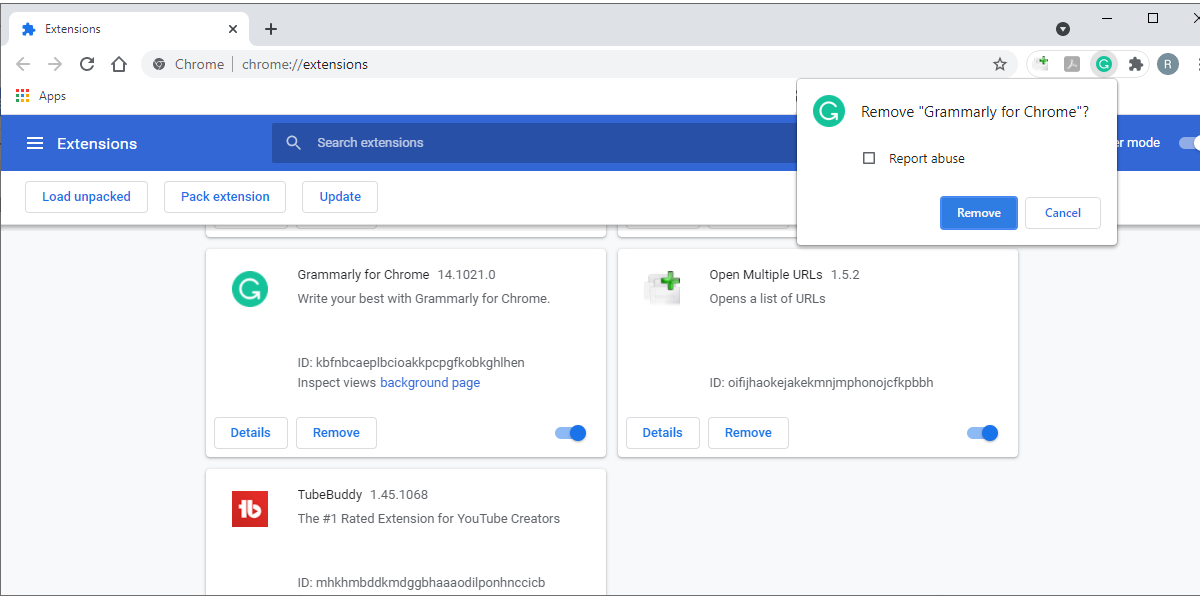
Faites fonctionner vos extensions à nouveau
Bien que Chrome soit livré avec de nombreuses fonctionnalités qui le rendent génial, il n'est pas parfait. Si Chrome ne charge pas vos extensions, vous pouvez utiliser les astuces mentionnées ci-dessus pour y remédier rapidement.
En réparant vos extensions, vous n'avez pas besoin de rechercher une application tierce et pouvez maintenir votre productivité.
