Comment réparer les plantages d’applications tierces dans Windows 10
Les erreurs spécifiques au programme sont généralement difficiles à résoudre car il existe des possibilités infinies qui pourraient y conduire. Au crédit de Microsoft, presque toutes les applications natives de Windows telles que Mail, Calendrier, Sticky Notes, etc. fonctionnent correctement et ne plantent pas souvent. On ne peut pas en dire autant de quelques applications tierces.
S'ils cessent de fonctionner ou se bloquent souvent, voici quelques correctifs universels qui pourraient aider à résoudre ce problème.
Correctifs courants pour les plantages d'applications
Avant de passer à des correctifs plus compliqués, les utilisateurs doivent vérifier quelques points:
- L'application en question a été installée correctement. Faites une réinstallation juste pour être sûr.
- Un logiciel antivirus peut interférer avec l'installation de certaines applications. Il est préférable d'installer une application avec l'antivirus désactivé si l'application a été téléchargée à partir d'un site Web de confiance.
- Essayez de télécharger une ancienne version de l'application et voyez si l'erreur persiste. Si ce n'est pas le cas, signalez votre problème directement à l'éditeur.
Vérificateur de fichiers système (SFC)
Tout comme certaines autres fonctionnalités intéressantes de Windows 10, SFC est un utilitaire qui trouve et répare les fichiers système Windows corrompus ou manquants. Il est assez facile à utiliser et il vous suffit d'utiliser l'invite de commande en tant qu'administrateur pour l'exécuter.
- Dans la barre de recherche, tapez cmd et exécutez-le en tant qu'administrateur.
- Dans l' invite de commandes , tapez sfc / scannow pour lancer le processus de numérisation et de réparation.

Il y a certaines choses à garder à l'esprit lors de l'utilisation de SFC.
- Les utilisateurs doivent être conscients que l'utilisation de cette commande réinitialise les services Windows à leurs paramètres par défaut et si les utilisateurs ne souhaitent pas que cela se produise, la commande sfc / verifyonly peut être utilisée. Cela ne vérifiera que l'intégrité des fichiers système, mais ne prendra aucune mesure pour les réparer.
- L'utilitaire peut également être utilisé pour analyser des fichiers individuels à l'aide de sfc / scanfile ou sfc / verifyfile suivi du chemin complet du fichier dans les deux instances.
- Le sfc /? La commande peut être utilisée pour voir la liste complète des commandes disponibles en conjonction avec sfc .
Connexes: 8 erreurs courantes du Microsoft Store et comment les corriger
Exécutez DISM
Si SFC n'a pas aidé ou n'a pas pu réparer les fichiers corrompus, il est temps d'utiliser DISM. Ceci est un autre utilitaire système qui aide à réparer les images système Windows et d'autres fichiers. Les utilisateurs doivent garder à l'esprit de n'utiliser DISM qu'après avoir épuisé toutes les autres options. Pour exécuter DISM, procédez comme suit:
- Exécutez l'invite de commande en tant qu'administrateur.
- Dans la console, tapez DISM.exe / ONLINE / cleanup-image / Scanhealth suivi de DISM.exe / ONLINE / cleanup-image / Restorehealth .
- Fermez cmd et redémarrez le PC.

Plus souvent qu'autrement, la combinaison de SFC et DISM peut aider à résoudre un grand nombre d'erreurs dans Windows 10. Les utilisateurs doivent être prudents lorsqu'ils utilisent ces deux commandes car de nombreuses modifications fondamentales sont apportées. Juste pour être sûr, sauvegardez vos données importantes.
Les utilisateurs qui ne savent pas comment procéder peuvent consulter le guide ultime de sauvegarde de données Windows 10 .
Correctifs de l'application Windows Store
Dans certains cas, les applications téléchargées à partir du Windows Store cessent de fonctionner et se bloquent. Les conseils ci-dessous sont les meilleurs moyens de résoudre ce problème: –
Réinitialisation du processus du Microsoft Store
- Exécutez l'invite de commande en tant qu'administrateur.
- Dans la console, entrez WSReset.exe
- Une fois que Windows a terminé d'exécuter la commande, redémarrez votre ordinateur.
Effacer le cache du Microsoft Store
- Ouvrez l' Explorateur de fichiers et accédez à C: Users votre-nom d'utilisateur Local Packages Microsoft.StorePurchaseApp_8wekyb3d8bbwe LocalCache .
- Appuyez sur Ctrl + A et supprimez tous les fichiers.
- Redémarrez le PC.
Réenregistrement de la propriété du Windows Store
- Ouvrez l' Explorateur de fichiers et accédez à C: Program Files
- Recherchez un dossier nommé WindowsApps et cliquez dessus avec le bouton droit de la souris. Assurez-vous que la case à cocher Éléments cachés est cochée. Les utilisateurs peuvent le trouver sous l'onglet Affichage de l'Explorateur de fichiers.
- Accédez à l'onglet Sécurité et cliquez sur Avancé .
- Cliquez sur Modifier sous Propriétaire – Installateur approuvé . Entrez votre nom d'utilisateur et confirmez.
- Ensuite, cliquez à nouveau avec le bouton droit sur le dossier WindowsApps . Sous l'onglet Sécurité, cliquez sur Ajouter .
- Cliquez sur Sélectionner un mandant et entrez votre nom d'utilisateur. Assurez-vous de définir les autorisations sur Contrôle total .
- Après cela, allez dans la barre de recherche et tapez Powershell . Ouvrez Windows PowerShell en tant qu'administrateur.
- Dans la console PowerShell, tapez Get-AppXPackage | Foreach {Add-AppXPackage -DisableDevelopmentMode -Register "$ ($ _. InstallLocation) AppXManifest.xml"} . Appuyez sur Entrée et redémarrez l'ordinateur.
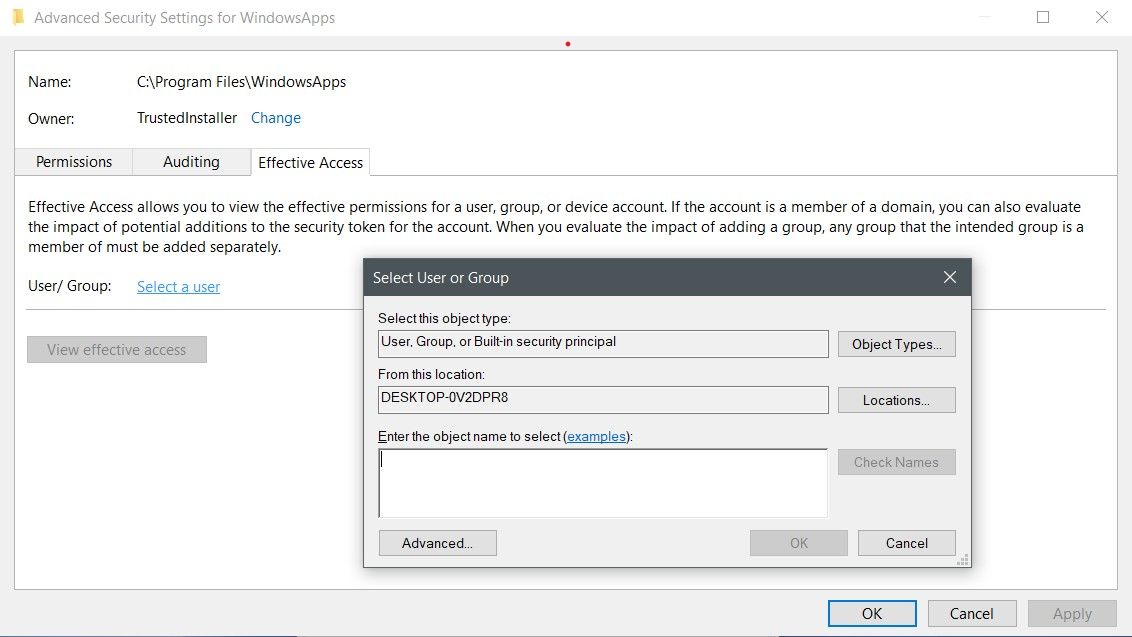
Si le problème était dû au Microsoft Store, suivre les étapes ci-dessus supprimera définitivement l'erreur. Croyez-le ou non, il existe de nombreuses différences entre les applications de bureau traditionnelles et les applications du Microsoft Store .
Essayez un démarrage propre
Une autre façon de vérifier les causes possibles est de nettoyer le démarrage du PC, mais avec une torsion. Cette fois, l'application qui plante sera activée, mais toutes les autres applications tierces seront désactivées. Pour le faire, suivez ces étapes:
- Dans la barre de recherche, saisissez msconfig . Cliquez sur Configuration système .
- Sous l'onglet Services , cochez la case "Masquer tous les services Microsoft".
- Sélectionnez tous les services sauf celui relatif à l'application qui plante et cliquez sur Désactiver tout et cliquez sur OK.
- Après cela, ouvrez le Gestionnaire des tâches et accédez à l'onglet Démarrage . Cliquez sur chaque service (sauf l'application) et cliquez sur Désactiver . Vous devrez cliquer individuellement sur chaque service et cliquer sur désactiver.

Rechercher les logiciels malveillants
Parfois, des logiciels malveillants embêtants peuvent être à l'origine de plantages fréquents d'applications. Quelques conseils de bon sens pourraient aider à empêcher les logiciels malveillants d'entrer dans votre ordinateur en premier lieu. Mais, si le PC a déjà été infecté, il est préférable de faire une analyse complète du système à l'aide d'un logiciel antivirus tiers ou du Windows Defender intégré. Pour analyser votre ordinateur à l'aide de Windows Defender, procédez comme suit:
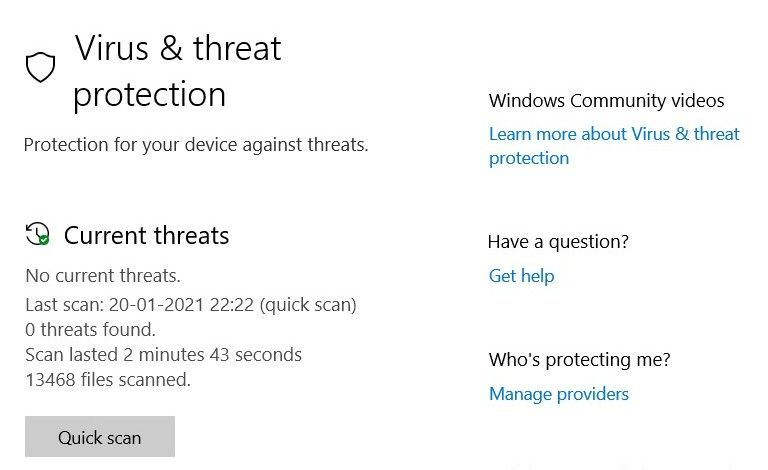
- Ouvrez les paramètres depuis le menu Démarrer et cliquez sur Mise à jour et sécurité . Cliquez sur Windows Defender situé à droite.
- Dans la boîte de dialogue qui apparaît, cliquez sur Paramètres de sécurité Windows Defender .
- Dans la nouvelle fenêtre, cliquez sur le bouton Protection contre les virus et les menaces (en forme de bouclier).
- Les utilisateurs peuvent choisir entre une analyse rapide, une analyse personnalisée, une analyse complète et une analyse hors ligne. Il est préférable de faire une analyse complète, mais attention, cela prendra un certain temps.
Fini les plantages et les arrêts
Les conseils mentionnés ci-dessus résoudront sûrement tout problème pouvant entraîner le blocage ou l'arrêt d'une application tierce. Bien que ceux-ci puissent aider à diagnostiquer les applications déjà installées, il peut y avoir des cas où les applications ne s'installent pas du tout. Il vaut mieux également être préparé à cette éventualité.
