Comment réparer les touches fléchées ne fonctionnant pas dans Excel
Les touches fléchées vous aident à passer d'une cellule à une autre sur une feuille de calcul Excel en appuyant sur une seule touche. Lorsque les touches fléchées d'Excel ne fonctionnent pas correctement, le processus peut être frustrant.
Avec ce guide, nous vous montrerons comment corriger les touches fléchées qui ne fonctionnent pas dans Excel. Commençons.
1. Désactiver le verrouillage du défilement
La solution la plus courante pour ne pas pouvoir utiliser les touches fléchées dans Excel consiste à désactiver le verrouillage du défilement. Vous ne pourrez pas utiliser les touches fléchées dans Excel lorsque le verrouillage du défilement du clavier est activé. Recherchez une lumière sur le bouton de verrouillage du défilement de votre clavier.
Chaque fois qu'il est activé, cela indique que le bouton de verrouillage du défilement est activé et que les touches fléchées ne fonctionnent pas comme elles le devraient. La solution est d'appuyer simplement sur le bouton pour désactiver le verrouillage.
Comment désactiver le verrouillage du défilement sur un clavier
Pour désactiver le verrouillage du défilement sur un ordinateur Windows , appuyez simplement sur la touche de verrouillage du défilement .
Il est généralement situé dans la section des touches de commande du clavier, au-dessus des touches fléchées ou sur le côté droit des touches de fonction.
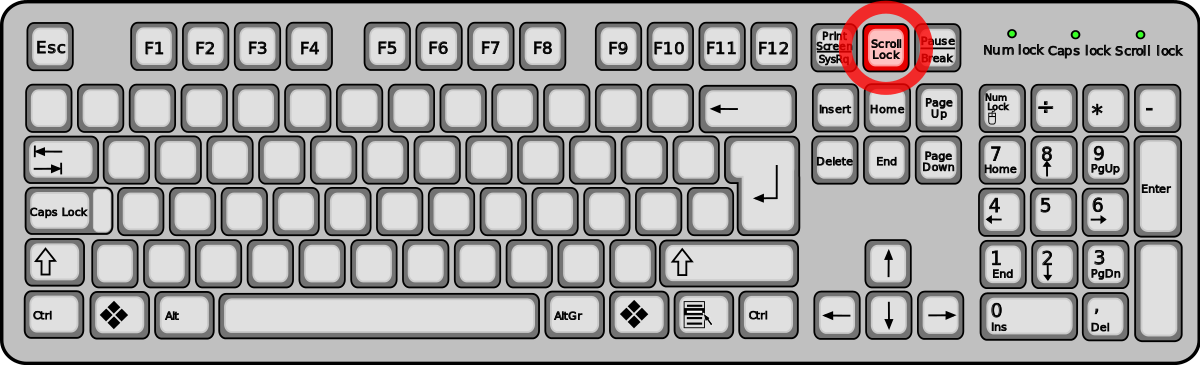
Sur un Mac , appuyez sur la combinaison de touches F14 ou Maj + F14 . Si le verrouillage du défilement ne se désactive pas, essayez d'appuyer sur Commande + F14 .
Comment désactiver le verrouillage du défilement sans clavier
De nos jours, la plupart des ordinateurs ont des claviers sans verrouillage de défilement. Mais ne vous inquiétez pas, vous pouvez toujours désactiver le verrouillage du défilement sans clavier .
Pour les utilisateurs Windows
Windows dispose d'une fonctionnalité de clavier à l'écran qui vous fournit des touches qui n'existent pas sur votre clavier physique. Pour accéder au clavier à l'écran:
- Ouvrez le menu Démarrer , recherchez et lancez le clavier à l'écran .
- Lorsqu'il s'ouvre, regardez le côté droit du clavier à l'écran. Vous y trouverez toutes les clés de verrouillage.
- Cliquez sur la touche nommée ScrLk , et cela désactivera le verrouillage du défilement s'il était activé.
Pour les utilisateurs de macOS
Si vous ne pouvez pas désactiver le verrouillage du défilement avec les commandes clavier sur votre Mac physique, vous devrez exécuter un AppleScript .
Ne vous inquiétez pas. Cette méthode n'est pas aussi difficile qu'il y paraît si vous suivez les étapes simples ci-dessous:
- Cliquez sur Launchpad , recherchez TextEdit et ouvrez-le.
- Créez un nouveau document en cliquant sur le menu Fichier et sélectionnez Nouveau .
- Copiez le code suivant et collez- le dans votre document.
set returnedItems to (display dialog “Press OK to send scroll lock keypress to Microsoft Excel or press Quit” with title “Excel Scroll-lock Fix” buttons {“Quit”, “OK”} default button 2)
set buttonPressed to the button returned of returnedItems
if buttonPressed is “OK” then
tell application “Microsoft Excel”
activate
end tell
tell application “System Events”
key code 107 using {shift down}
end tell
activate
display dialog “Scroll Lock key sent to Microsoft Excel” with title “Mac Excel Scroll-lock Fix” buttons {“OK”}
end if- Enregistrez le fichier en appuyant sur les touches Commande + S.
- Nommez le fichier FixExcelKeys.applescript .
- Maintenant, ouvrez votre feuille de calcul Excel.
- Double-cliquez sur FixExcelKeys.applescript . Cela ouvrira le script. Cliquez sur le bouton Exécuter en haut de la fenêtre et cela devrait corriger les touches fléchées qui ne fonctionnent pas dans Excel.
2. Activer les touches rémanentes
Une autre façon de corriger les touches fléchées qui ne fonctionnent pas dans Excel consiste à activer les fonctionnalités des touches rémanentes sur votre ordinateur Windows. Les touches rémanentes ne sont pas directement liées aux touches fléchées ou à votre application Excel, mais vous pouvez essayer de les basculer pour voir si cela résout le problème pour vous.
- Ouvrez le panneau de configuration de votre système.
- Cliquez sur Ease of Access Center .
- Ensuite, cliquez sur Rendre le clavier plus facile à utiliser. Dans certains systèmes d'exploitation, vous devrez peut-être cliquer sur Modifier le fonctionnement de votre clavier avant de voir cette section.
- Activez l'option qui dit Activer les touches rémanentes et cliquez sur OK .
- Vous pouvez également appuyer cinq fois de suite sur la touche Shift pour activer les touches rémanentes. Dans la boîte de dialogue contextuelle, cliquez sur Oui .
3. Désactiver les compléments
Les compléments Excel sont utiles, mais parfois, ils peuvent entraîner des problèmes lors de l'utilisation de l'application. Vous devrez peut-être désactiver tous les compléments Excel que vous avez précédemment installés pour utiliser le défilement des touches fléchées Excel.
Vous pouvez désactiver facilement les compléments dans Excel en suivant ces étapes:
- Lancez Excel sur votre ordinateur.
- Cliquez sur le menu Fichier et sélectionnez Options dans la barre latérale gauche.
- Cliquez sur Compléments dans la barre latérale gauche pour voir vos paramètres de compléments Excel.
- Dans le menu déroulant, sélectionnez Compléments Excel et cliquez sur OK .
- Choisissez tous les compléments et cliquez sur le bouton OK .
- Désélectionnez tous les compléments et cliquez sur OK .
- Répétez les étapes ci-dessus pour toutes les options du menu déroulant afin de désactiver tous vos compléments Excel.
- Revenez à votre feuille de calcul et essayez d'utiliser les touches fléchées.
Surmontez les obstacles à la productivité dans Microsoft Excel
Ces solutions ci-dessus devraient vous faciliter la navigation dans vos feuilles Excel. N'arrêtez pas d'apprendre de nouvelles choses sur Microsoft Excel et comment vous pouvez l'utiliser pour une productivité plus efficace.
