Comment réparer l’option de double démarrage ne s’affichant pas dans Windows 10
Si votre système à double démarrage n'affiche pas le menu de sélection du système d'exploitation ou le gestionnaire de démarrage Windows lors du démarrage, vous n'êtes pas seul. Une option de double démarrage manquante est courante sur les systèmes à double démarrage nouvellement créés, principalement causée par un gestionnaire de démarrage mal configuré.
Heureusement, vous pouvez résoudre ce problème en modifiant quelques paramètres Windows. Voici donc quelques façons de corriger le menu de double démarrage manquant sur votre système Windows.
Pourquoi est-ce que je ne vois pas d'option de double démarrage dans Windows 10 ?
L'option de double démarrage ou le gestionnaire de démarrage Windows lors du redémarrage peuvent ne pas s'afficher pour plusieurs raisons. Certaines causes courantes pour cela incluent:
- Le menu de démarrage n'est pas activé.
- Les systèmes avec un démarrage rapide activé peuvent démarrer directement dans le système d'exploitation par défaut sans offrir aucune option de démarrage.
- Le système d'exploitation par défaut dans Démarrage et récupération est peut-être mal configuré.
- Certains fichiers système corrompus provoquent un dysfonctionnement du gestionnaire de démarrage.
En tant que tel, vous avez récemment configuré un système à double démarrage, mais vous ne voyez pas l'option permettant de changer de système d'exploitation, suivez ces étapes dans Windows 10.
1. Activer le menu de démarrage à l'aide de l'invite de commande
Si le menu de démarrage a été désactivé d'une manière ou d'une autre, vous ne verrez pas l'option de double démarrage apparaître. Le menu de démarrage peut être désactivé après la mise à niveau vers la dernière version du système d'exploitation.
Heureusement, vous pouvez utiliser le processeur de commandes Windows pour activer le menu de démarrage.
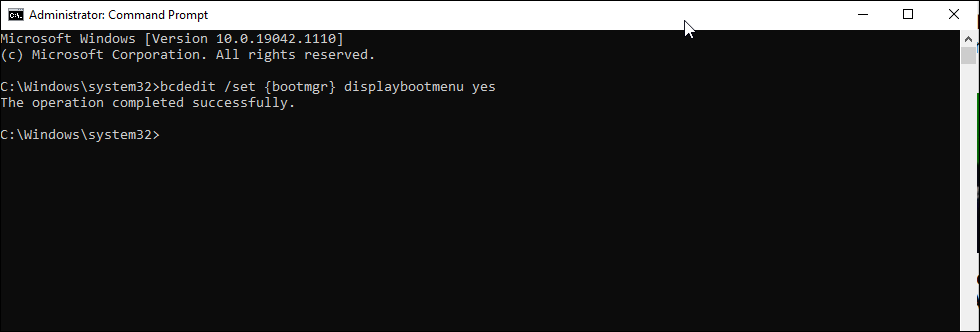
Pour activer le menu de démarrage à l'aide de l'invite de commande :
- Tapez cmd dans la barre de recherche Windows, cliquez avec le bouton droit sur l' invite de commande et sélectionnez Exécuter en tant qu'administrateur.
- Dans la fenêtre d'invite de commandes, tapez la commande ci-dessous et appuyez sur la touche Entrée . Si possible, copiez et collez la commande pour éviter qu'elle ne soit pas reconnue comme une erreur de commande interne .
bcdedit /set {bootmgr} displaybootmenu yes - Une fois l'exécution réussie, vous verrez le message L' opération s'est terminée avec succès .
Si vous êtes curieux de savoir ce que vous venez d'exécuter, BCDEdit est un utilitaire en ligne de commande pour gérer BCD (Boot Configuration Data). Lorsqu'il est exécuté, il modifie la configuration de démarrage et active le menu de démarrage.
Si vous souhaitez désactiver ou masquer le menu de démarrage, ouvrez l'invite de commande en tant qu'administrateur et entrez la commande suivante :
bcdedit /set {bootmgr} displaybootmenu noUne fois exécuté, votre système démarrera dans le système d'exploitation par défaut défini sans afficher l'option de double démarrage.
2. Configurer le système d'exploitation par défaut dans Démarrage et récupération
La fenêtre Paramètres système avancés de Windows 10 vous permet de sélectionner le système d'exploitation par défaut pour démarrer. Il peut également afficher une liste de systèmes d'exploitation et d'options de récupération lors d'un redémarrage.
La configuration de ces paramètres peut vous aider à corriger une option de double démarrage manquante dans Windows 10.
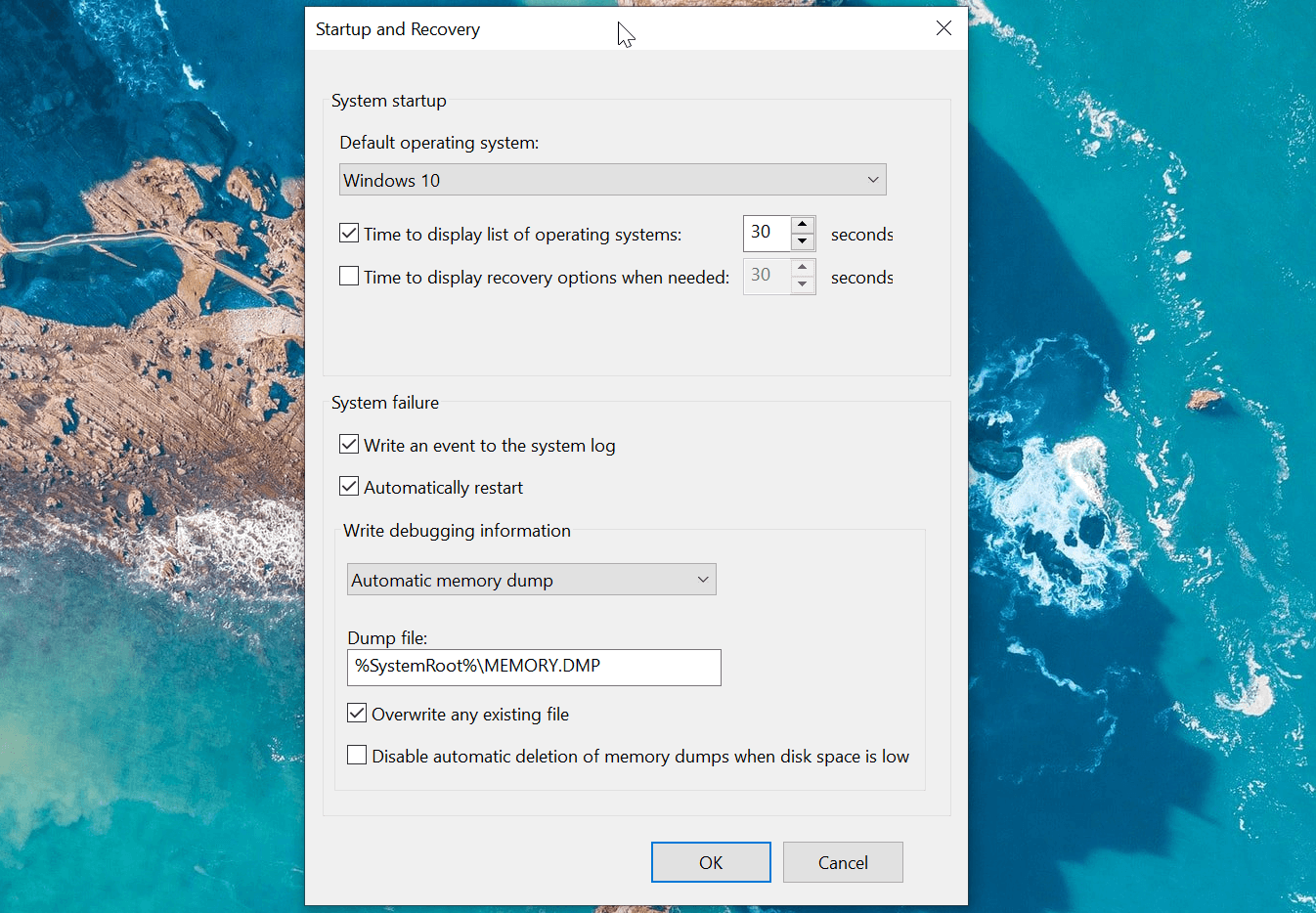
Pour configurer le système d'exploitation par défaut sous Windows 10 :
- Appuyez sur Win + I pour ouvrir les paramètres .
- Ensuite, allez dans Système et ouvrez l'onglet À propos dans le volet de gauche.
- Faites défiler jusqu'à la section Paramètres connexes et cliquez sur Paramètres système avancés . Sur les anciens ordinateurs Windows 10, accédez à Panneau de configuration > Système et sécurité et cliquez sur Paramètres système avancés dans le volet de gauche.
- Dans la fenêtre Propriétés système qui apparaît, recherchez la section Démarrage et récupération et cliquez sur le bouton Paramètres .
- Dans la fenêtre Démarrage et récupération, cliquez sur le menu déroulant du système d'exploitation par défaut et choisissez votre système d'exploitation préféré.
- Ensuite, cochez l' option Heure d'affichage de la liste des systèmes d'exploitation et réglez-le sur 30 secondes. Ce paramètre signifie que votre ordinateur affichera le menu de démarrage pendant 30 secondes. Une fois ce temps écoulé, il chargera le système d'exploitation que vous avez sélectionné par défaut.
- Cliquez sur OK pour enregistrer les modifications.
Redémarrez votre ordinateur et attendez que le menu de démarrage apparaisse. Ensuite, choisissez votre système d'exploitation préféré à l'aide de la touche fléchée et appuyez sur la touche Entrée . Si vous ne faites aucune sélection avant 30 secondes, votre ordinateur chargera le système d'exploitation par défaut défini.
3. Configurer le gestionnaire de démarrage avec EasyBCD
Parfois, la commande bcdedit ne fonctionnera pas. Il ne parvient pas à activer le menu de démarrage ou ne fonctionnera pas même après l'affichage du message de réussite.
Dans cette situation, vous pouvez utiliser un utilitaire tiers appelé EasyBCD pour ajouter une entrée de démarrage. EasyBCD est un programme léger pour la plate-forme Windows et gratuit à utiliser à des fins non commerciales.
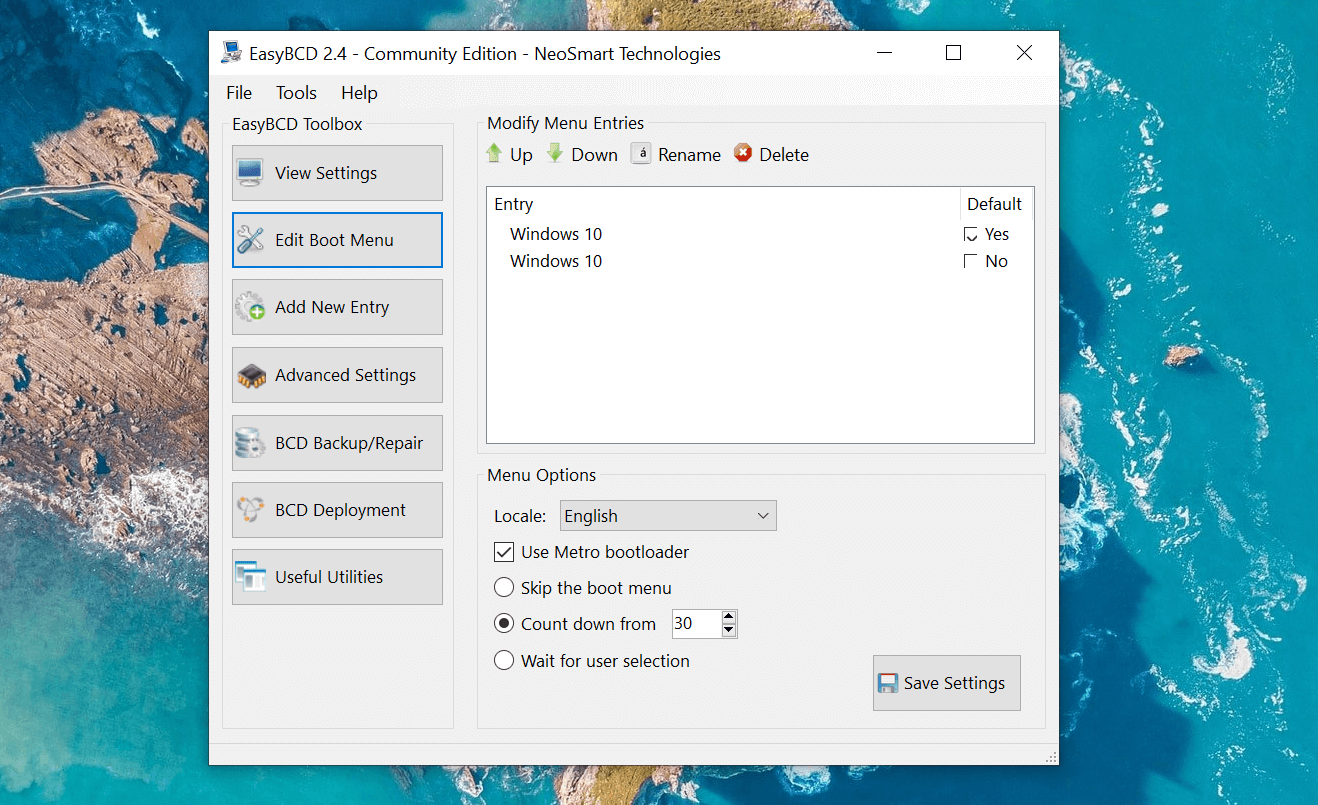
Pour ajouter une entrée de démarrage à l'aide d'EasyBCD :
- Accédez à la page Neosmart EasyBCD et cliquez sur Voir plus .
- EasyBCD est disponible en versions commerciale et non commerciale. Cliquez sur S'inscrire pour télécharger la version gratuite, puis entrez une adresse e-mail et un nom d'utilisateur pour télécharger l'outil.
- Exécutez le programme d'installation et attendez la fin de l'installation de l'application sur votre ordinateur.
- Lancez EasyBCD et cliquez sur le bouton Modifier le menu de démarrage .
- Ici, vous verrez une entrée de double démarrage répertoriée par défaut. Si vous souhaitez modifier le système d'exploitation par défaut, cochez la case sous la colonne Par défaut pour l'entrée que vous souhaitez définir par défaut.
- Sous Options de menu , cochez l'option Utiliser le chargeur de démarrage Metro .
- Sélectionnez Compte à rebours à partir de et réglez-le sur 30 secondes.
- Cliquez sur Enregistrer les paramètres et vous verrez le message Paramètres du chargeur de démarrage enregistrés avec succès .
Fermez EasyBCD et redémarrez votre PC. Lors du redémarrage, vous verrez le menu de démarrage avec une option de double démarrage. Si l'option ne s'affiche toujours pas, démarrez Windows et lancez EasyBCD. Répétez les étapes 4 à 8 et redémarrez votre ordinateur.
4. Désactivez la fonctionnalité de démarrage rapide de Windows
La fonction de démarrage rapide de Windows 10 vous aide à redémarrer votre PC plus rapidement après l'arrêt. Lorsqu'il est activé, il enregistre votre système d'exploitation dans un fichier d'hibernation qui accélère le processus de démarrage. C'est une fonctionnalité pratique à avoir sur les anciens systèmes, surtout si votre système prend tout le temps du monde pour redémarrer.
Cependant, il présente également certains inconvénients. Lorsque le démarrage rapide est activé, Windows verrouille le lecteur d'installation. Par conséquent, Windows peut ne pas reconnaître le système d'exploitation sur un système configuré à double amorçage.
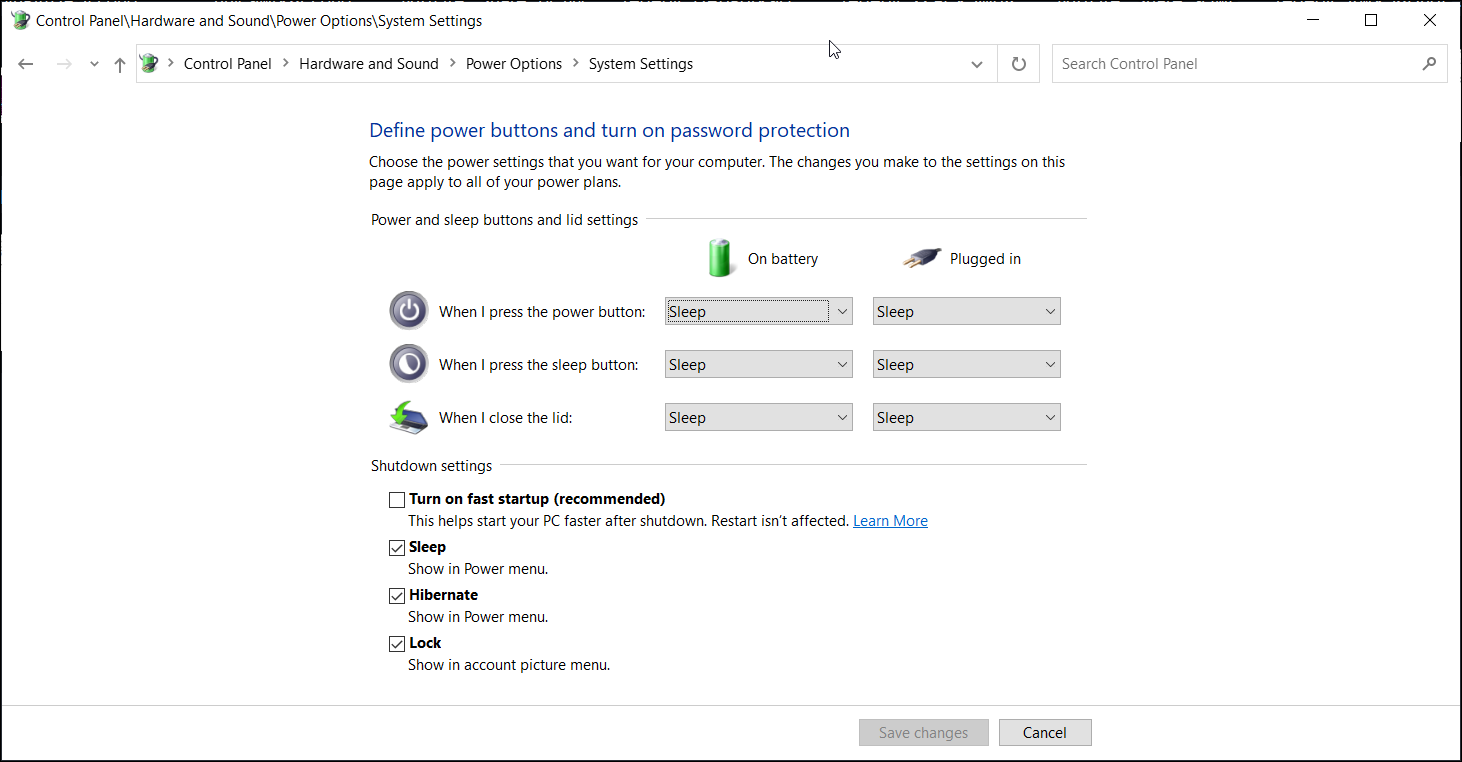
Pour désactiver le démarrage rapide, procédez comme suit :
- Appuyez sur Win + R pour ouvrir la boîte de dialogue Exécuter. Tapez contrôle et cliquez sur OK pour ouvrir le Panneau de configuration.
- Dans le Panneau de configuration, accédez à Système et sécurité > Options d'alimentation.
- Dans le volet de droite, cliquez sur Choisir l'action des boutons d'alimentation .
- Cliquez sur Modifier les paramètres actuellement indisponibles. Vous pourrez maintenant accéder aux paramètres d'arrêt grisés .
- Décochez l'option Activer le démarrage rapide (recommandé) .
- Cliquez sur Enregistrer les modifications pour désactiver le démarrage rapide sous Windows.
Une fois désactivé avec succès, redémarrez votre PC et attendez que l'option de double démarrage apparaisse.
Vous devriez maintenant voir le menu Dual Boot dans Windows 10
Que vous souhaitiez effectuer un double démarrage de Windows 11 avec Windows 10 ou une ancienne version du système d'exploitation de Microsoft, le menu de démarrage est un aspect essentiel de tout processus de double démarrage. Les outils de configuration de démarrage tels que BCDEdit et EasyBCD peuvent vous aider à résoudre le problème d'absence du menu de démarrage sans avoir à réinstaller le système d'exploitation.
