Comment réparer l’utilisation élevée du processeur exécutable du service antimalware sous Windows 10
Si votre ordinateur semble lent ou ne répond pas, il est préférable de vérifier si un processus ronge la mémoire et le processeur. Il est probable que le processus puisse être l'exécutable du service Antimalware. Ce problème courant survient lorsque Windows Defender n'a pas été configuré correctement ou qu'un logiciel malveillant sur votre système interfère avec son fonctionnement.
Voici comment résoudre le bogue d'utilisation élevée du processeur de l'exécutable Antimalware Service Executable sous Windows 10.
1. Optimiser les options de planification de Windows Defender
L'exécutable du service antimalware entraîne une utilisation élevée du processeur lorsqu'il est prévu d'exécuter une analyse complète de votre système à intervalles réguliers. Il est préférable de replanifier ces analyses à un moment où vous êtes moins susceptible de tenter des tâches gourmandes en ressources processeur, ou peut-être même d'utiliser votre ordinateur.
Voici comment modifier la planification de Windows Defender:
- Dans la barre de recherche du menu Démarrer, tapez "planificateur de tâches" et cliquez sur Planificateur de tâches .
- Dans le volet de navigation de gauche, accédez à Bibliothèque du planificateur de tâches> Microsoft> Windows> Windows Defender . Vous pouvez le faire en développant chacune des bibliothèques susmentionnées.
- Dans la bibliothèque Windows Defender , double-cliquez sur Analyse programmée Windows Defender dans le volet central.
- Sous l'onglet Conditions , décochez toutes les options et cliquez sur OK. Cela supprime toutes les analyses programmées.
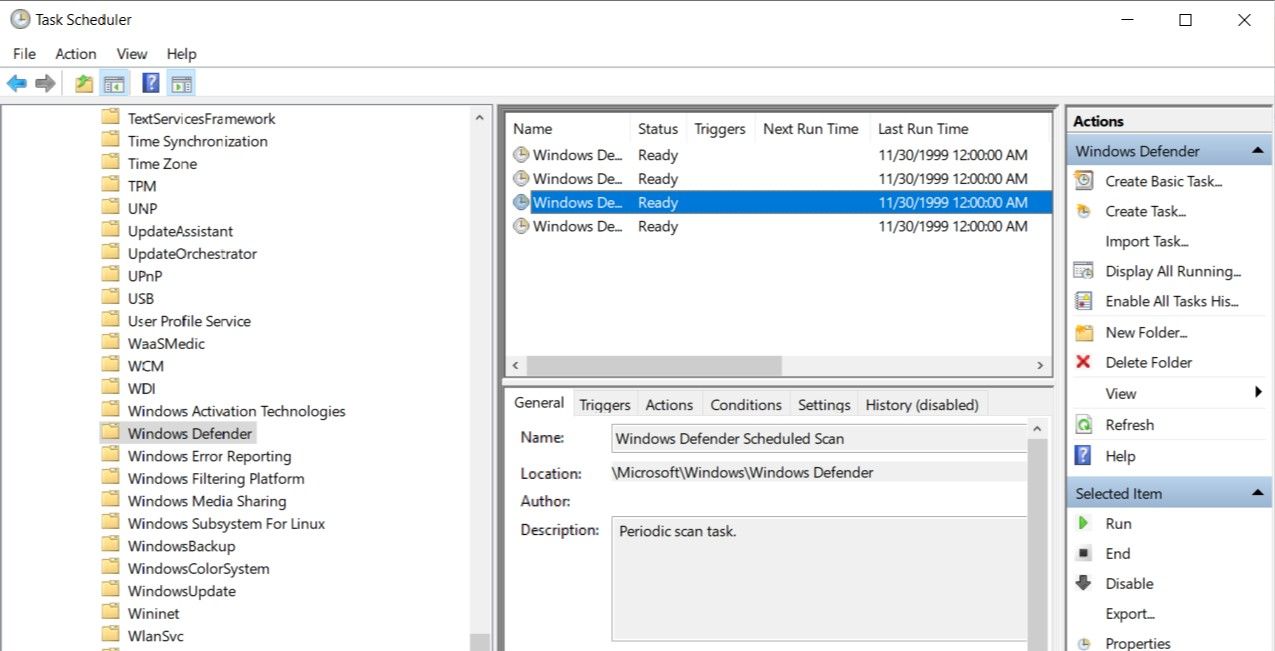
Créer de nouvelles analyses programmées
Les utilisateurs doivent créer de nouvelles analyses planifiées afin que leur ordinateur reste protégé. Il est préférable de le personnaliser en fonction de vos besoins. Vous pouvez les planifier à des moments où vous savez que vous ne ferez pas de tâches lourdes de processeur. Mais la fréquence devrait être d'au moins une fois par semaine.
Pour créer une nouvelle planification Windows Defender, procédez comme suit:
- Ouvrez le planificateur de tâches et accédez à nouveau à la bibliothèque du planificateur de tâches> Microsoft> Windows> Windows Defender
- Double-cliquez sur Analyse programmée Windows Defender .
- Sous l'onglet Déclencheurs , cliquez sur Nouveau .
- Ici, vous pouvez choisir la fréquence d'exécution de l'analyse.
- Appliquez les paramètres et quittez.
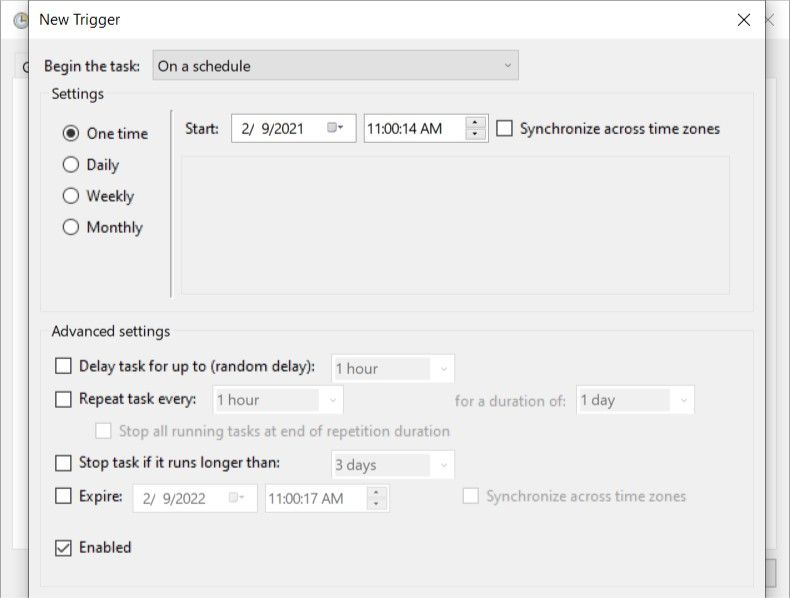
2. Ajouter Windows Defender à sa propre liste d'exclusions
Lors de l'exécution d'une analyse complète du système, Windows Defender parcourt chaque fichier de votre système. Cela inclut lui-même ce qui peut entraîner certains problèmes, le plus souvent des performances système lentes. Les utilisateurs peuvent empêcher cela en ajoutant le fichier exécutable du service Antimalware à la liste d'exclusion de Windows Defender.
Cela peut être fait en suivant ces étapes:
- Appuyez sur CTRL + Maj + ÉCHAP pour lancer le Gestionnaire des tâches .
- Sous l'onglet Processus, recherchez Antimalware Service Executable. Cliquez dessus avec le bouton droit et sélectionnez Ouvrir l'emplacement du fichier .
- Dans la barre d'adresse située en haut de l'Explorateur Windows, copiez le chemin du fichier (CTRL + C).
- Dans la barre de recherche du menu Démarrer, entrez «Windows Security» et ouvrez l'application. Il a une icône de bouclier bleu.
- Cliquez sur Protection contre les virus et les menaces , puis sur Gérer les paramètres .
- Faites défiler vers le bas jusqu'à ce que vous trouviez des exclusions , puis cliquez sur Ajouter ou supprimer des exclusions .
- Cliquez sur Ajouter une exclusion puis sur Fichier.
- Dans la barre d'adresse de la fenêtre Explorateur de fichiers, collez le chemin que vous aviez copié précédemment (CTRL + V).
- Recherchez MsMpEng.exe et cliquez sur Ouvrir.
- Le fichier sera désormais exclu de toutes les futures analyses Windows Defender.
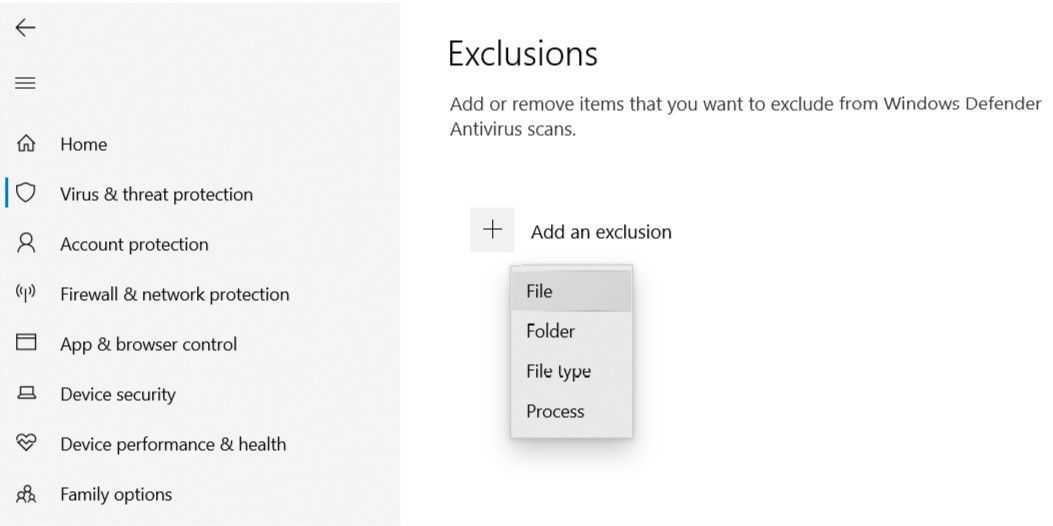
3. Réparez les fichiers Windows Defender corrompus à l'aide de SFC
SFC est un utilitaire Windows intégré qui analyse et corrige automatiquement tous les fichiers système endommagés. C'est ce qui aidera à réparer les fichiers Windows Defender corrompus.

Pour l'utiliser, procédez comme suit:
- Dans la barre de recherche du menu Démarrer, tapez cmd et ouvrez l'invite de commande .
- Dans la console, tapez sfc / scannow et appuyez sur Entrée.
- Windows prendra un certain temps pour analyser et réparer les fichiers système corrompus, y compris ceux de Windows Defender.
4. Désactivez Windows Defender
Lorsque tout le reste échoue, il est temps de désactiver complètement Windows Defender. Avant de le faire, assurez-vous de télécharger et d'installer un logiciel antivirus tiers pour protéger votre ordinateur.
Pour désactiver Windows Defender, procédez comme suit:
- Dans la barre de recherche du menu Démarrer, saisissez Sécurité Windows et ouvrez-la.
- Sur le tableau de bord, cliquez sur Protection contre les virus et les menaces , puis sur Gérer les paramètres .
- Désactivez la protection en temps réel .
- Quittez et redémarrez votre ordinateur.

5. Utilisez un démarrage propre pour vérifier si une application tierce peut être responsable
Parfois, des applications tierces peuvent interférer avec les processus système. Il est également possible que le logiciel tiers soit mal interprété en tant que malware. Pour exclure les applications tierces comme raison du problème, les utilisateurs doivent effectuer un démarrage propre.
Voici les étapes à suivre pour y parvenir:
- Appuyez sur la touche Windows + R pour ouvrir la commande Exécuter. Tapez msconfig et appuyez sur Entrée.
- Dans la fenêtre de configuration du système , accédez à Services .
- Cochez l'option Masquer tous les services Microsoft . Ensuite, vérifiez tous les services de la liste.
- Cliquez sur Désactiver tout .
- Sauvegarder et quitter.
- Maintenant, ouvrez le Gestionnaire des tâches en appuyant sur CTRL + Maj + ÉCHAP .
- Sous l'onglet Démarrage , cliquez sur chaque service un par un et cliquez sur Désactiver .
- Quittez et redémarrez votre ordinateur.
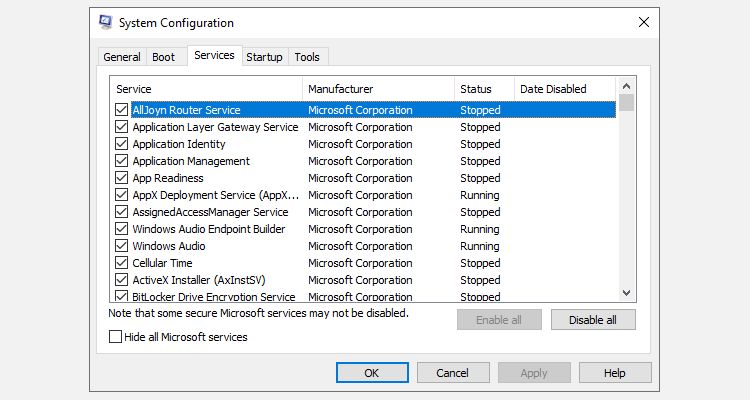
L'ordinateur va maintenant démarrer avec toutes les applications tierces désactivées. Les utilisateurs doivent vérifier s'ils rencontrent toujours le problème et s'ils ne le sont pas, il est préférable de désinstaller toutes les applications récemment installées, car elles sont les coupables.
6. Recherchez les logiciels malveillants à l'aide d'un antivirus tiers
Il existe des virus qui affectent directement Windows Defender et peuvent soit perturber son fonctionnement, soit le désactiver complètement. Dans de tels cas, la seule solution consiste à analyser l'ordinateur à l'aide d'un logiciel antivirus tiers.
Mais d'abord, afin de vous assurer que Windows Defender a bien été infecté, vérifiez et voyez si la protection en temps réel est désactivée automatiquement. N'oubliez pas que vous devez toujours vous assurer que Windows Defender fonctionne à son potentiel maximum.
Dans certains cas, les utilisateurs ont signalé qu'ils ne pouvaient pas supprimer les fichiers infectés (détectés par Windows Defender lui-même) à l'aide de Windows Defender.
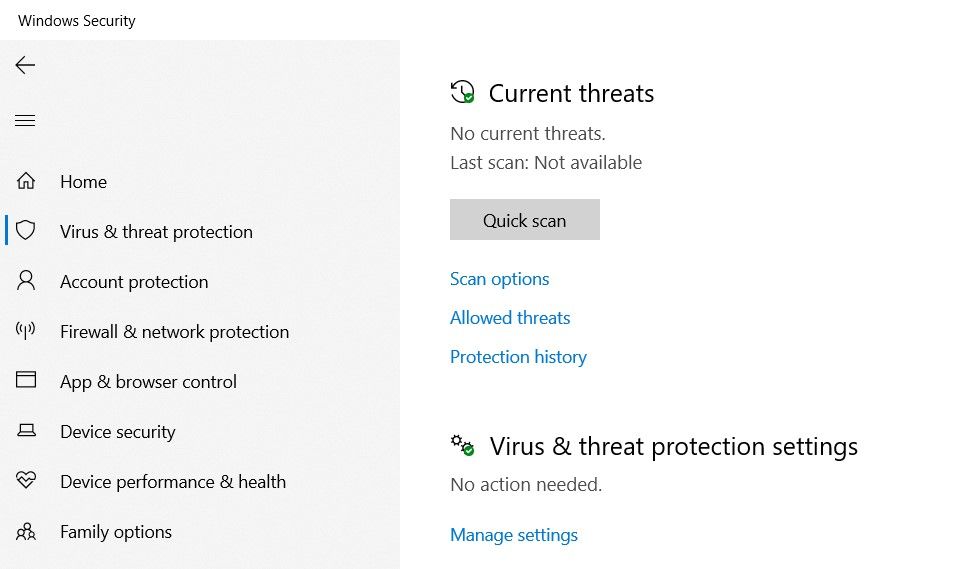
Pour vérifier ce problème, procédez simplement comme suit:
- Dans la barre de recherche du menu Démarrer, saisissez Sécurité Windows et lancez l'application.
- Dans le tableau de bord, cliquez sur Protection contre les virus et les menaces .
- Sous Menaces actuelles, cliquez sur Historique de la protection .
- Sous Menaces en quarantaine , cliquez sur Afficher l'historique complet .
- Cliquez maintenant sur n'importe quelle menace dans la liste et sélectionnez Supprimer .
- Si Windows Defender supprime le fichier, tout fonctionne bien, mais s'il ne parvient pas à supprimer le fichier ou s'il y a une animation d'attente infinie, Windows Defender a été infecté.
Correction du bogue d'utilisation élevée du processeur exécutable du service antimalware
L'utilisation des conseils ci-dessus améliorera les performances de votre ordinateur ainsi que sa réactivité. Assurez-vous simplement que votre ordinateur n'est jamais laissé sans protection contre les logiciels malveillants. Il est recommandé de télécharger un autre logiciel antivirus avant de désactiver Windows Defender.
