Comment réparer un périphérique USB qui continue de se déconnecter et de se reconnecter dans Windows 10
Les périphériques USB se déconnectent et se reconnectent parfois de manière aléatoire. Cela pourrait être problématique et pourrait vous perturber lors de l'accès ou du transfert de fichiers. L'erreur peut se produire en raison de problèmes matériels ou spécifiques au système, mais il existe plusieurs façons de résoudre ce problème.
1. Solutions rapides
Commençons par explorer quelques solutions rapides pour résoudre ce problème :
- Redémarrez votre PC lorsque vous rencontrez le problème.
- Branchez votre périphérique USB sur un autre port USB. Cela aidera à déterminer si le port initial est cassé ou non.
- Branchez votre périphérique USB sur un autre ordinateur. Cela vous aidera à déterminer si le problème vient de votre PC ou du périphérique USB.
- Désactivez le paramètre de démarrage rapide de Windows et redémarrez votre PC.
2. Réinstallez les pilotes USB
Ce problème peut être causé par des pilotes USB défectueux. Pour le résoudre, vous pouvez désinstaller et réinstaller vos pilotes USB.
- Pour commencer, appuyez sur la touche Windows + X et sélectionnez Gestionnaire de périphériques .
- Développez la section Contrôleurs Universal Serial Bus .
- Cliquez avec le bouton droit sur le pilote USB et sélectionnez Désinstaller le périphérique .
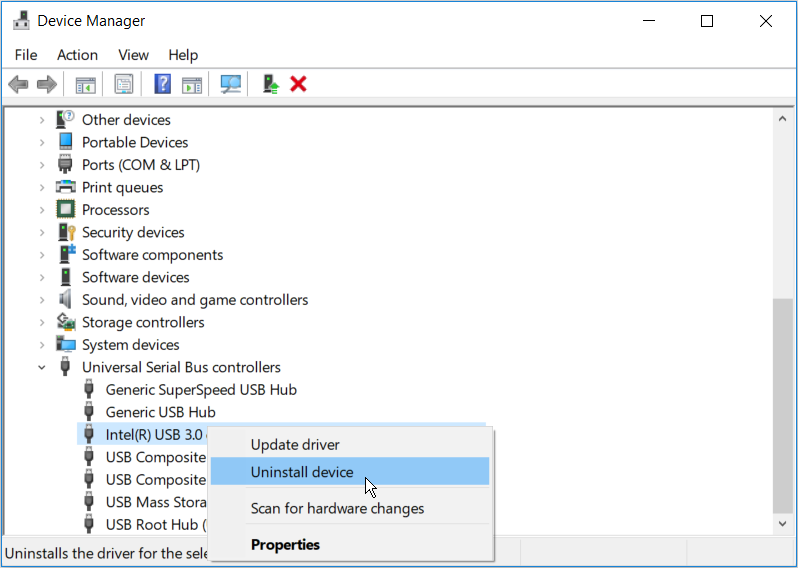
Redémarrez votre système lorsque vous avez terminé. Cela réinstallera automatiquement les pilotes USB.
3. Configurez les paramètres de gestion de l'alimentation de votre PC
Bien que laconfiguration des paramètres d'alimentation de votre PC puisse être bonne, cela peut entraîner plusieurs problèmes. Par exemple, vous pourriez rencontrer ce problème en raison de la façon dont vous avez configuré les options d'alimentation de votre PC.
Pour résoudre le problème, voici ce que vous devez faire :
- Appuyez sur la touche Windows + X et sélectionnez Gestionnaire de périphériques .
- Développez la section Contrôleurs de bus série universel , cliquez avec le bouton droit sur votre pilote USB et sélectionnez Propriétés .
- Accédez à l'onglet Gestion de l' alimentation .
- Décochez la case Autoriser l'ordinateur à éteindre ce périphérique pour économiser l'énergie et appuyez sur OK .
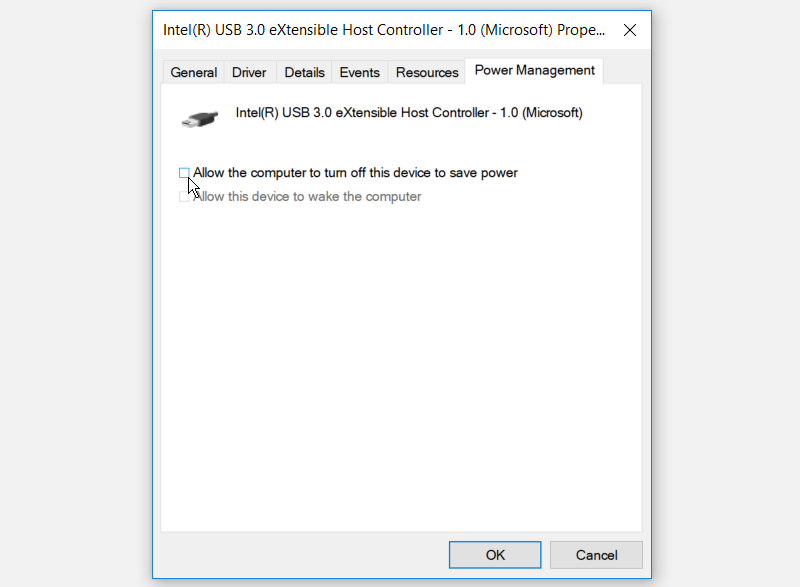
Redémarrez votre PC pour enregistrer ces modifications.
4. Désactivez le paramètre de suspension sélective USB
Ce problème peut provenir des paramètres de suspension sélective USB de votre PC. Pour le résoudre, désactivez le paramètre de suspension sélective USB en procédant comme suit :
- Tapez Panneau de configuration dans la barre de recherche du menu Démarrer et sélectionnez la meilleure correspondance .
- Appuyez sur le menu déroulant Afficher par et sélectionnez Grandes icônes .
- Sélectionnez Options d'alimentation dans la fenêtre principale et sélectionnez Modifier les paramètres du plan .
- Dans la fenêtre suivante, sélectionnez l'option Modifier les paramètres d'alimentation avancés .
- Dans l'écran Options d'alimentation, recherchez et développez les paramètres USB .
- Développez le paramètre de suspension sélective USB et désactivez les options Sur batterie et Branché .
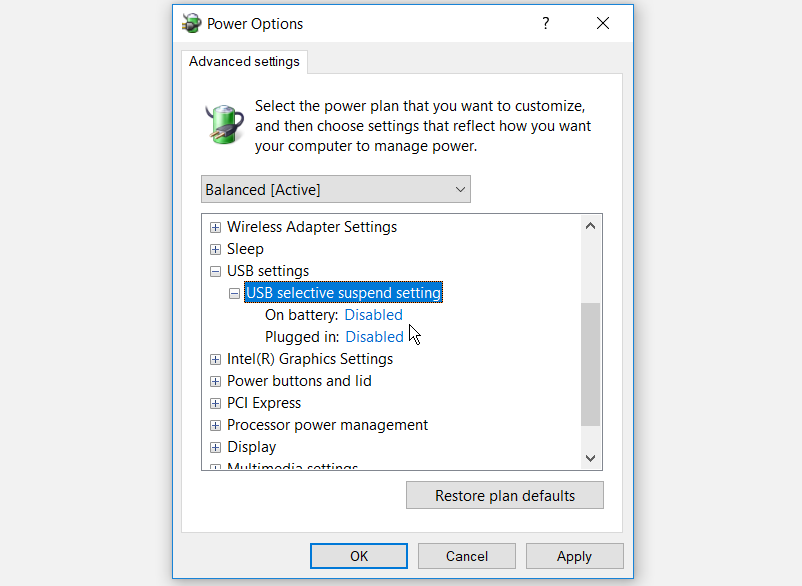
Appuyez sur Appliquer , puis appuyez sur OK . Redémarrez votre PC pour enregistrer ces modifications.
5. Exécutez l'utilitaire de résolution des problèmes de matériel et de périphériques
L'utilitaire de résolution des problèmes de matériel et de périphériques peut vous aider à résoudre ce problème. Pour commencer, voici les étapes que vous pouvez suivre :
- Tapez Dépannage dans la barre de recherche du menu Démarrer et sélectionnez la meilleure correspondance .
- Sélectionnez Matériel et périphériques et appuyez sur le bouton Exécuter l'utilitaire de résolution des problèmes .
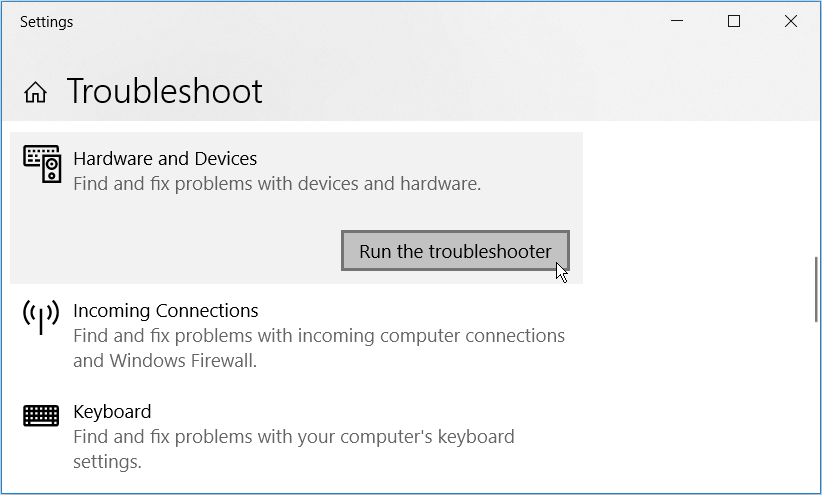
Une fois le processus terminé, fermez l'utilitaire de résolution des problèmes et redémarrez votre PC.
6. Utilisez les outils DISM et SFC
Ce problème peut être dû à des fichiers système corrompus. Dans ce cas, vous pouvez le résoudre à l'aide des outils DISM et SFC.
Pour commencer, exécutez l'outil DISM en procédant comme suit :
- Appuyez sur la touche Windows + R et tapez CMD .
- Appuyez sur Ctrl + Maj + Entrée pour ouvrir une invite de commande élevée.
- Tapez la commande suivante et appuyez sur Entrée :
DISM /Online /Cleanup-Image /ScanHealthLorsque l'analyse est terminée, tapez la commande suivante et appuyez sur Entrée :
DISM /Online /Cleanup-Image /RestoreHealthRedémarrez votre PC lorsque l'analyse est terminée.
Ensuite, ouvrez l' invite de commande selon les étapes précédentes. À partir de là, exécutez une analyse SFC en tapant la commande suivante et en appuyant sur Entrée :
sfc /scannowUne fois l'analyse terminée, fermez l'invite de commande et redémarrez votre PC.
Connectez des périphériques USB à votre PC sans problème
Un périphérique USB qui n'arrête pas de se déconnecter et de se reconnecter est frustrant. Que ce problème concerne votre PC ou le périphérique USB, vous pouvez facilement le résoudre.
