Comment réparer une carte réseau manquante dans Windows 10
La carte réseau est une partie importante de votre ordinateur car elle envoie et reçoit des données vers et depuis d'autres appareils sur des réseaux sans fil ou câblés. Parfois, la carte réseau disparaît du Gestionnaire de périphériques ou Windows 10 vous informe qu'elle est manquante.
Lorsque cela se produit, vous ne pouvez plus vous connecter à Internet, ce qui peut être très ennuyeux lorsque vous essayez de travailler ou de regarder Netflix. Pour vous aider à résoudre ce problème, nous avons dressé une liste de solutions que vous pouvez essayer pour réparer votre carte réseau sous Windows 10.
1. Redémarrez et vérifiez les connexions
Essayez quelques solutions rapides telles que le redémarrage de votre PC ou de votre ordinateur portable et vérifiez si vous pouvez maintenant trouver l'adaptateur réseau. De plus, si vous avez connecté un câble Ethernet, vous devez le débrancher et le rebrancher.
2. Afficher les pilotes cachés dans Windows 10
La carte réseau peut être manquante simplement parce que le Gestionnaire de périphériques ne l'affiche pas. Voici comment rendre la carte réseau visible :
- Cliquez avec le bouton droit sur Démarrer > Gestionnaire de périphériques .
- Ouvrez le menu Affichage et cliquez sur Afficher les périphériques cachés .
- Développez la liste Cartes réseau et vérifiez si la carte est maintenant visible.
- Si l'adaptateur est toujours manquant, cliquez sur Action > Rechercher les modifications matérielles .
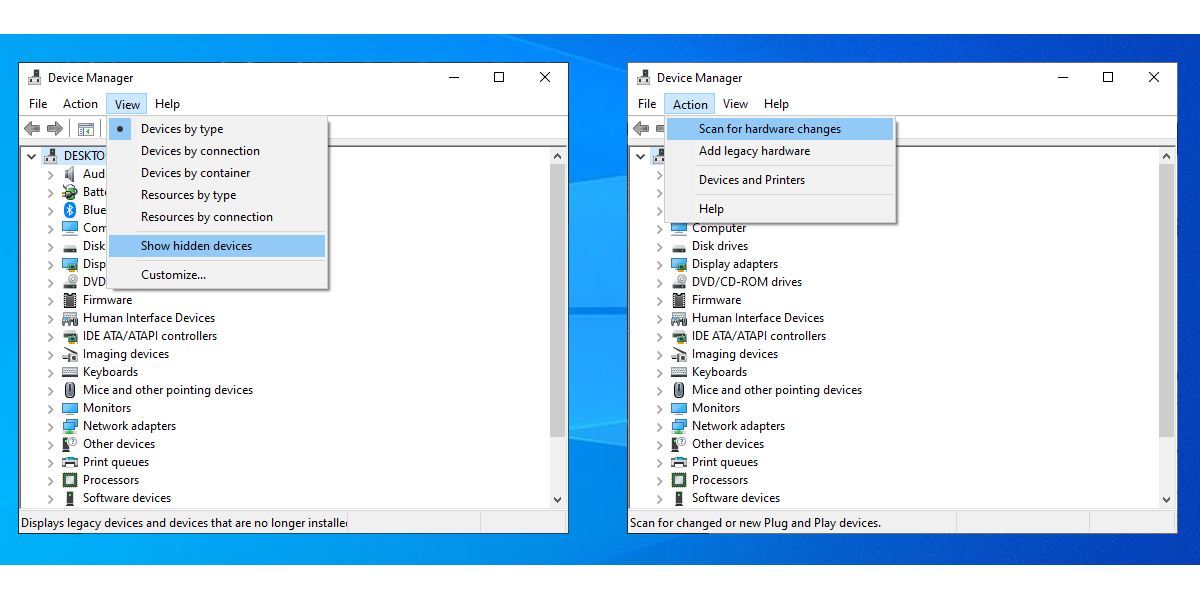
3. Retirez la batterie de votre ordinateur portable
Si vous utilisez un PC ou que votre ordinateur portable n'a pas de batterie amovible, ignorez cette solution. Lorsque vous retirez la batterie, vous forcez la carte mère à réinitialiser ses paramètres, ce qui peut suffire à résoudre votre problème. Si votre ordinateur portable est livré avec une batterie amovible, éteignez-la et retirez la batterie pendant quelques secondes. Ensuite, remettez-le en place et allumez votre ordinateur portable.
4. Désactivez l'antivirus et le VPN
Si vous utilisez un VPN sur votre appareil, essayez de le désactiver ou même de le désinstaller. Ensuite, redémarrez votre ordinateur portable ou votre PC et vérifiez s'il y a une différence. Désactivez également l'antivirus ou recherchez les mises à jour disponibles.
5. Exécutez l'utilitaire de résolution des problèmes de carte réseau
Windows 10 fournit une liste utile de dépanneurs, il n'est donc pas surprenant que vous puissiez résoudre plusieurs problèmes de carte réseau en utilisant l'un de ces outils. Suivez ces étapes pour exécuter l'utilitaire de résolution des problèmes de la carte réseau :
- Cliquez avec le bouton droit sur Démarrer et sélectionnez Paramètres , ou utilisez le raccourci clavier Win + I.
- Dirigez-vous vers Mise à jour et sécurité > Dépannage > Dépanneurs supplémentaires .
- Sous Rechercher et résoudre d'autres problèmes , sélectionnez Carte réseau > Exécuter l'utilitaire de résolution des problèmes .
- Suivez les instructions affichées.
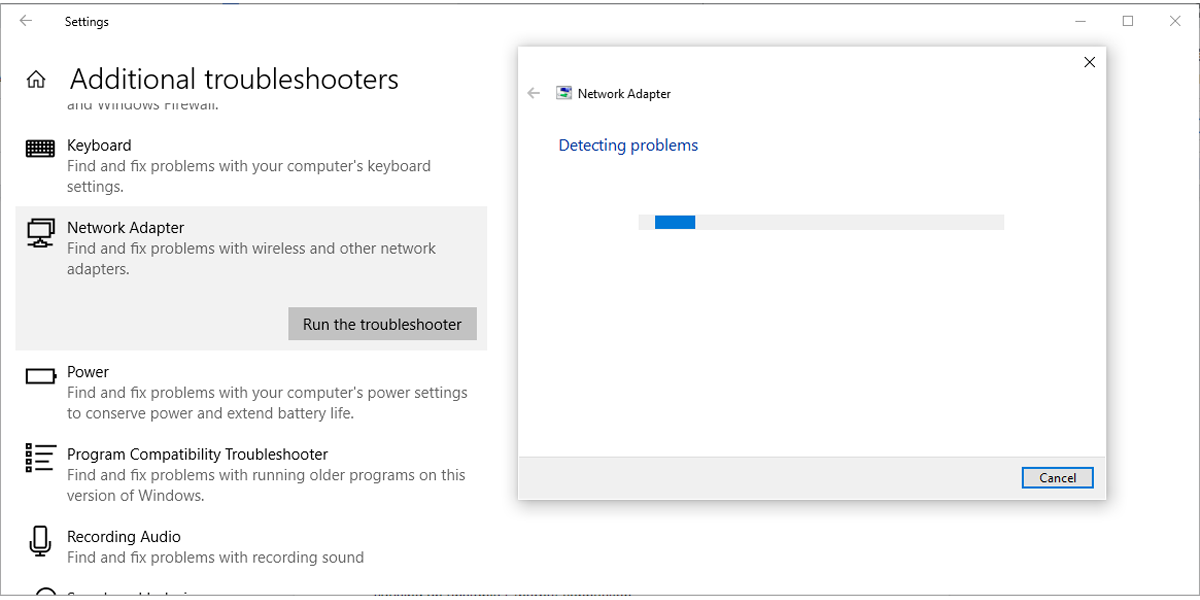
6. Utilisez l'outil de réinitialisation du réseau
Si l'utilitaire de résolution des problèmes n'a pas résolu le problème, vous pouvez essayer la réinitialisation du réseau. Cela ramènera tous les paramètres réseau à leurs paramètres par défaut sans interférer avec vos données. Suivez ces étapes pour réinitialiser votre réseau :
- Ouvrez Paramètres , puis dirigez-vous vers Réseau et Internet .
- Sélectionnez État et faites défiler jusqu'à Réinitialisation du réseau .
- Sélectionnez Réinitialiser maintenant .
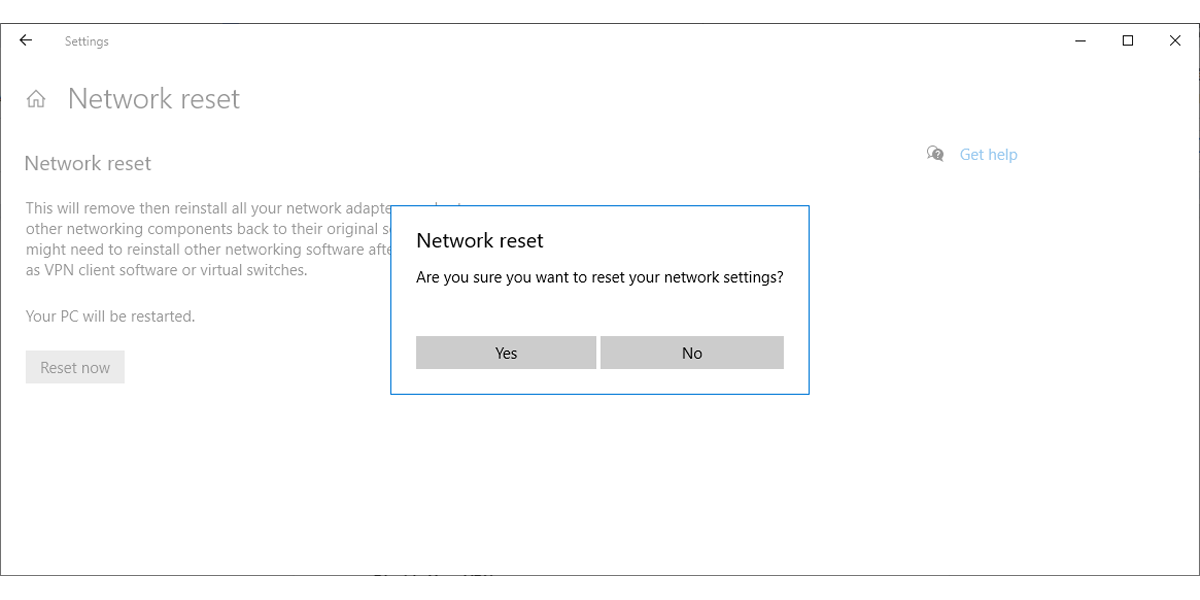
Remarque : après avoir réinitialisé le réseau, vous devrez réinstaller le VPN ou tous les commutateurs virtuels que vous utilisez.
7. Vérifiez vos paramètres de gestion de l'alimentation
Si vous utilisez un ordinateur portable, Windows 10 désactive certaines de ses fonctionnalités lorsque la batterie est faible ou lorsque le mode économiseur de batterie est activé. Suivez ces étapes pour vérifier les paramètres de gestion de l' alimentation :
- Cliquez avec le bouton droit sur Démarrer > Gestionnaire de périphériques .
- Développez la liste Cartes réseau .
- Cliquez avec le bouton droit sur votre carte réseau et sélectionnez Propriétés .
- Ouvrez l'onglet Gestion de l' alimentation .
- Décochez Autoriser l'ordinateur à éteindre cet appareil pour économiser de l'énergie .
- Cliquez sur Appliquer > OK pour enregistrer les modifications.
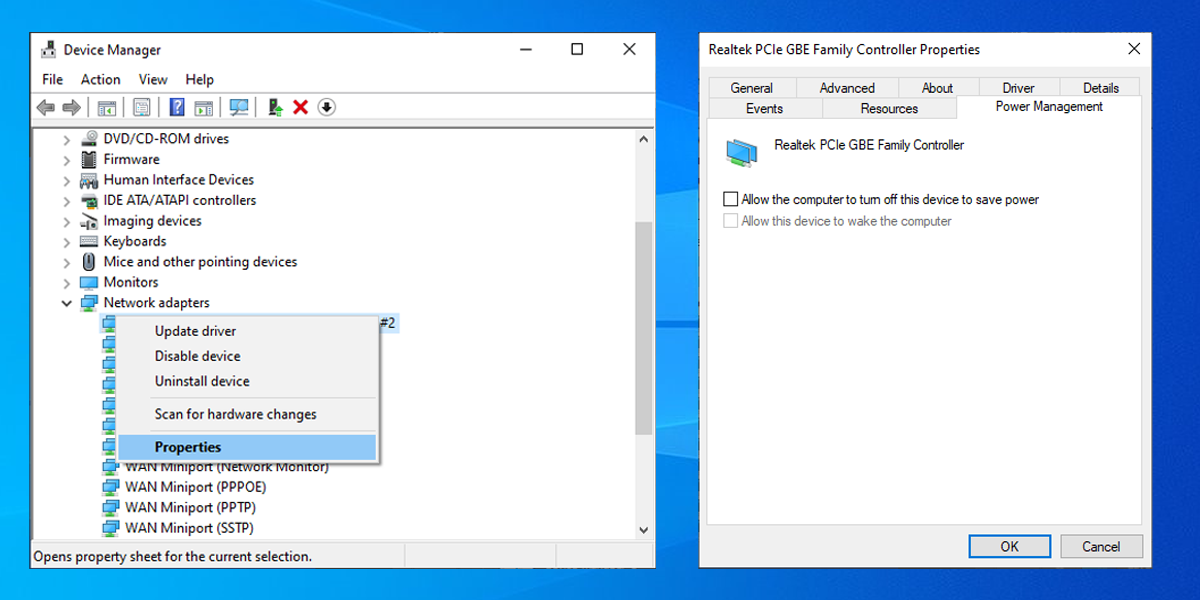
8. Réinitialiser les paramètres de Winsock
Winsock est une interface de programmation et un programme de prise en charge qui déterminent la manière dont le logiciel réseau Windows utilise ses services réseau. Si quelque chose ne va pas avec les fichiers Winsocks, cela peut entraîner la disparition de votre carte réseau de Windows 10. Voici comment réinitialiser les données Winsock :
- Dans la barre de recherche du menu Démarrer , recherchez l' invite de commande et sélectionnez Exécuter en tant qu'administrateur .
- Dans la fenêtre d'invite de commandes, tapez netsh winsock reset . Ensuite, appuyez sur Entrée .
- Redémarrez votre PC ou ordinateur portable pour enregistrer les modifications.
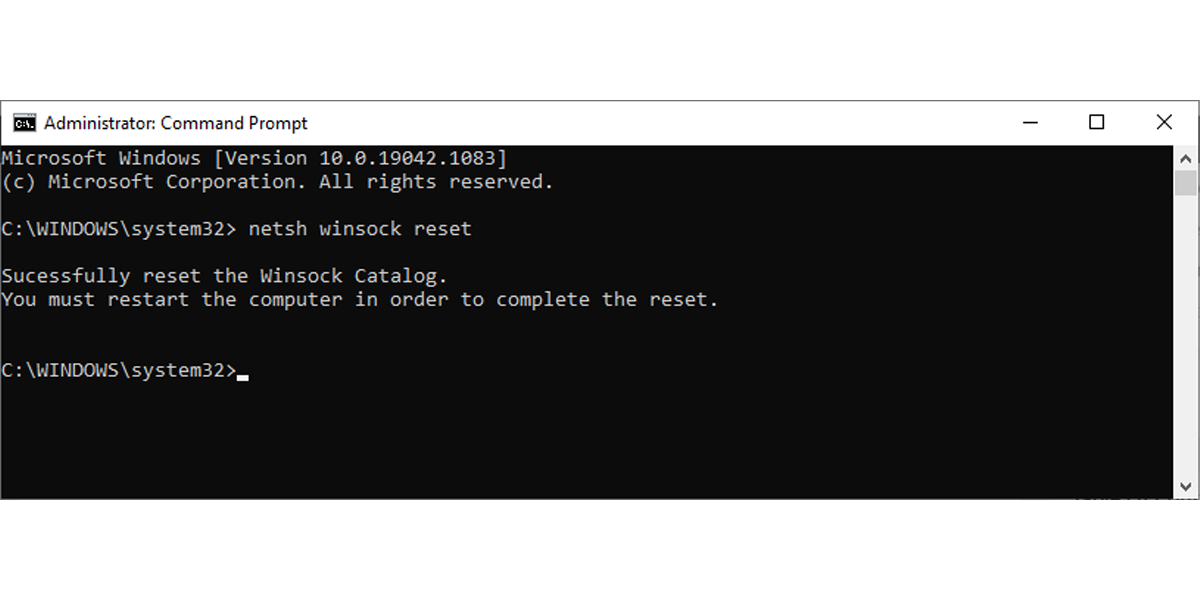
9. Nettoyer les périphériques réseau
Si la méthode précédente n'a pas fonctionné, vous pouvez suivre ces étapes pour nettoyer les périphériques réseau à l'aide de l'invite de commande :
- Appuyez sur Win + R pour ouvrir la fenêtre Exécuter .
- Dans la fenêtre Exécuter , tapez cmd et appuyez sur Ctrl + Maj + Entrée pour exécuter l'invite de commande en tant qu'administrateur.
- Dans l'invite de commande, tapez netcfg -d .
- Redémarrez votre appareil et vérifiez si vous pouvez découvrir la carte réseau.
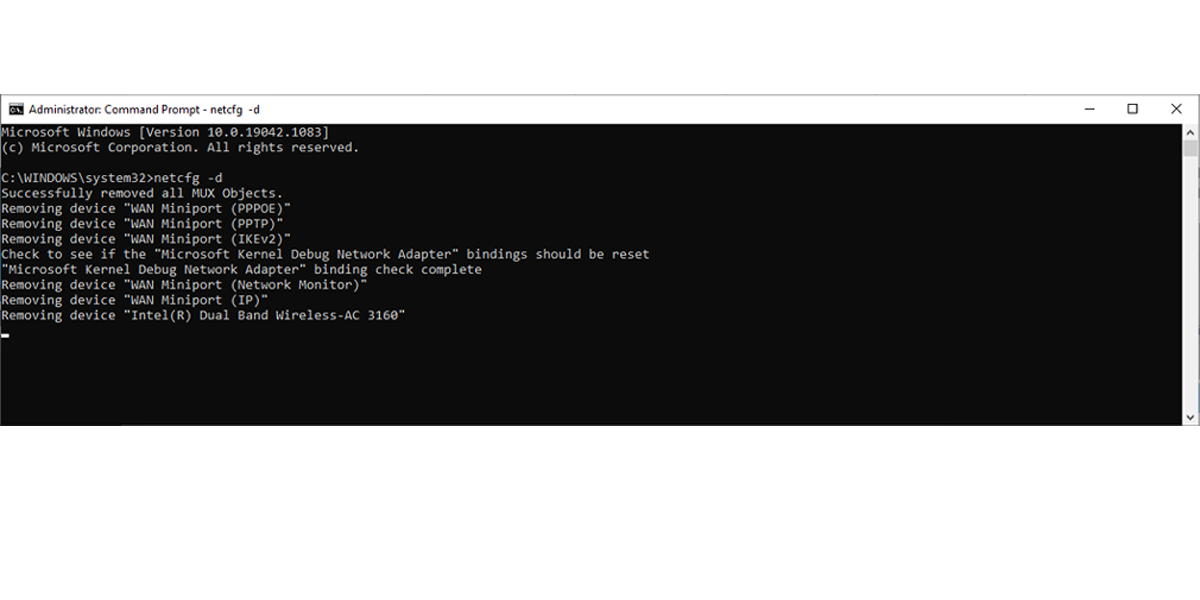
10. Vérifiez les services d'arrière-plan de Windows 10
Votre pilote réseau est peut-être manquant car un service d'arrière-plan a cessé de fonctionner correctement. Suivez ces étapes pour le gérer manuellement :
- Dans la barre de recherche du menu Démarrer , recherchez des services et sélectionnez Meilleure correspondance .
- Dans le menu Services , recherchez et ouvrez WWAN AutoConfig .
- Vérifiez si l'état du service est en cours d'exécution . Sinon, cliquez sur Démarrer pour le lancer.
- Définissez le type de démarrage sur Automatique .
- Cliquez sur Appliquer > OK pour enregistrer les modifications.
- Redémarrez votre appareil et vérifiez si le pilote manquant est maintenant disponible.
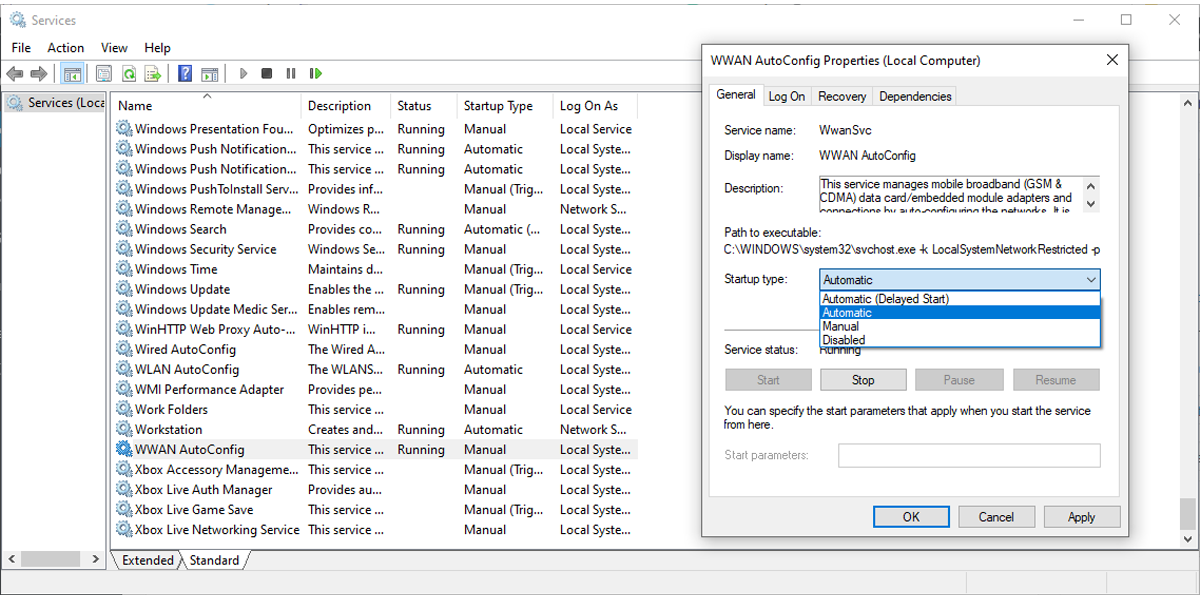
Récupérez votre pilote réseau
Si votre pilote réseau vient de disparaître, ne vous inquiétez pas ; il y a plein de solutions disponibles. Comme nous en avons discuté, vous pouvez essayer de désactiver votre VPN ou votre antivirus et vérifier les paramètres d'alimentation. De plus, Windows 10 dispose de quelques outils de dépannage que vous pouvez également utiliser.
