Comment réparer une connexion Ethernet défectueuse dans Windows 10
Si vous ne pouvez pas avoir une connexion stable, vous ne pouvez pas faire grand-chose avec votre ordinateur portable ou votre PC, sauf pour définir un nouveau score élevé dans Chrome's Dinosaur Game. Mais Internet est beaucoup plus amusant lorsque vous pouvez réellement le surfer, surtout lorsque vous voulez montrer à tout le monde ce nouveau score élevé que vous avez obtenu.
Décrivons comment vous pouvez rapidement réparer votre connexion Ethernet instable.
1. Vérifiez le câble et le port Ethernet
Si votre câble est vieux et endommagé, cela peut provoquer une connexion Ethernet instable. Un câble contrefait aura également le même effet. Vous pouvez essayer d'utiliser un câble de rechange ou de connecter le câble défectueux à un autre ordinateur portable ou PC pour déterminer si un câble Ethernet défectueux est la cause de vos problèmes.
Ensuite, jetez un œil au port Ethernet lui-même. Si vous connectez et déconnectez souvent le câble, l'usure peut lentement endommager le port. Vérifiez si le port semble lâche ou s'il est plein de saleté ou d'autres débris. Vous pouvez utiliser une petite brosse ou un souffleur d'air pour le nettoyer.
Habituellement, les PC sont équipés d'une petite lumière LED à côté du port. Si la LED s'allume lorsque vous branchez le câble, la connexion fonctionne correctement. Cependant, si le voyant commence à clignoter ou s'éteint après un certain temps, le port Ethernet peut être desserré ou défectueux. Si vous êtes sûr que le port est endommagé, vous pouvez essayer d'utiliser un adaptateur USB vers Ethernet.
Comme dernière étape, essayez d'utiliser un autre port sur votre routeur ou votre PC.
2. Exécutez l'utilitaire de résolution des problèmes de réseau
Vous pouvez utiliser l'outil de dépannage intégré de Windows 10 pour rechercher et résoudre les problèmes liés au réseau. Voici comment l'utiliser :
- Cliquez sur Démarrer , puis accédez à Paramètres > Mise à jour et sécurité .
- Dans le menu du volet de gauche, sélectionnez Dépannage .
- Dans la section Rechercher et résoudre d'autres problèmes , cliquez sur Carte réseau > Exécuter l'utilitaire de résolution des problèmes .
- Sélectionnez Ethernet dans la liste des cartes réseau, puis cliquez sur Suivant pour démarrer le processus de dépannage.
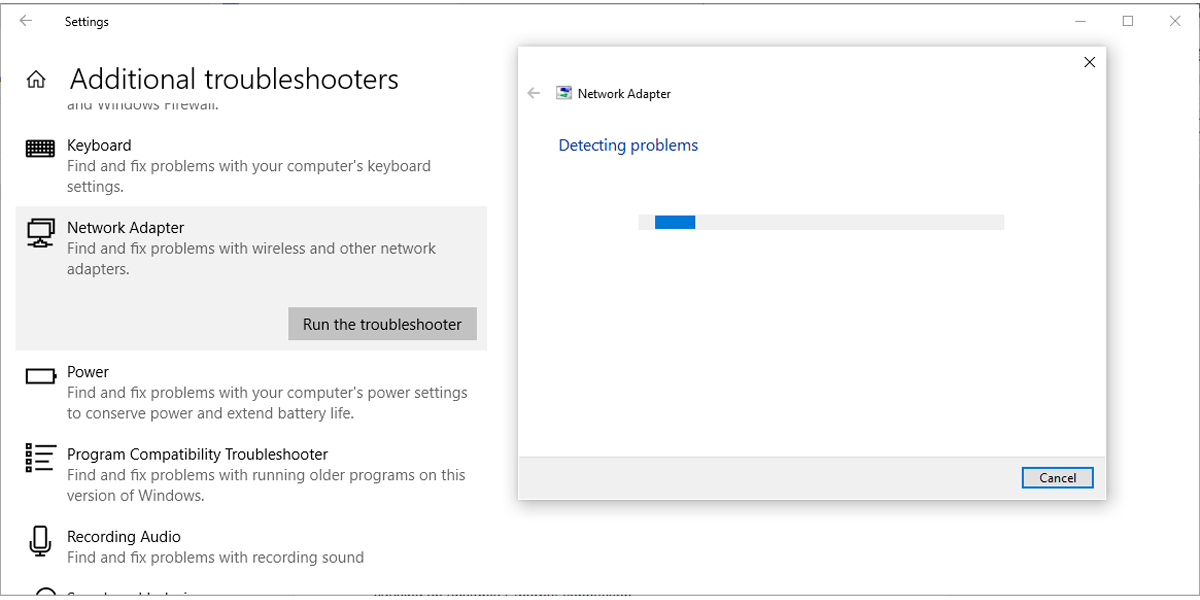
L'utilitaire de résolution des problèmes de carte réseau recherchera tout dysfonctionnement susceptible de provoquer une connexion Ethernet instable.
Une fois que l'utilitaire de résolution des problèmes a terminé l'analyse, il affiche un rapport des problèmes détectés. Ensuite, il ne vous reste plus qu'à suivre les instructions recommandées pour les réparer.
3. Mettez à jour le pilote de l'adaptateur Ethernet
Si le pilote de l'adaptateur Ethernet est obsolète, corrompu ou manquant, cela entraînera toutes sortes de problèmes de connectivité. Suivez ces étapes pour mettre à jour le pilote de votre adaptateur Ethernet :
- Dans la barre de recherche du menu Démarrer , recherchez le Gestionnaire de périphériques et sélectionnez Meilleure correspondance .
- Cliquez sur Affichage > Afficher les périphériques cachés .
- Développez le menu Adaptateurs réseau .
- Cliquez avec le bouton droit sur le pilote Ethernet et sélectionnez Mettre à jour le pilote .
- Cliquez sur Rechercher automatiquement les pilotes .
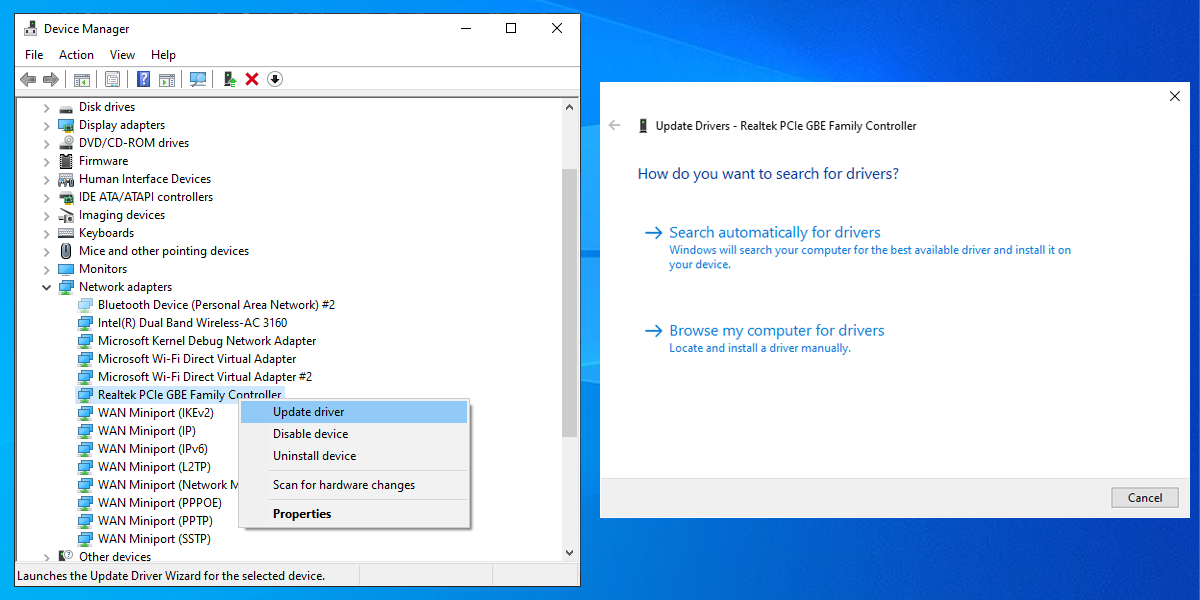
Le Gestionnaire de périphériques recherchera sur Internet et verra s'il existe une version mise à jour pour votre adaptateur Ethernet. Une fois la recherche terminée, il vous montrera toutes les mises à jour disponibles. Ensuite, installez le pilote, redémarrez votre appareil et vérifiez si vous disposez d'une connexion Ethernet stable.
4. Utilisez l'outil de réinitialisation du réseau de Windows 10
Si l'utilitaire de résolution des problèmes de réseau ne résout pas le problème, vous pouvez également essayer la réinitialisation du réseau de Windows 10. Cela réinstalle toutes les cartes réseau et rétablit tous les éléments de mise en réseau à leurs paramètres par défaut. Suivez ces étapes pour le faire :
- Cliquez sur Démarrer , puis accédez à Paramètres > Réseau et Internet . Ici, vous pouvez voir l'état de votre réseau.
- Faites défiler la page jusqu'en bas et cliquez sur Réinitialisation du réseau .
- Cliquez sur le bouton Réinitialiser maintenant . Une fois que Windows 10 a terminé la tâche, il redémarrera votre appareil.
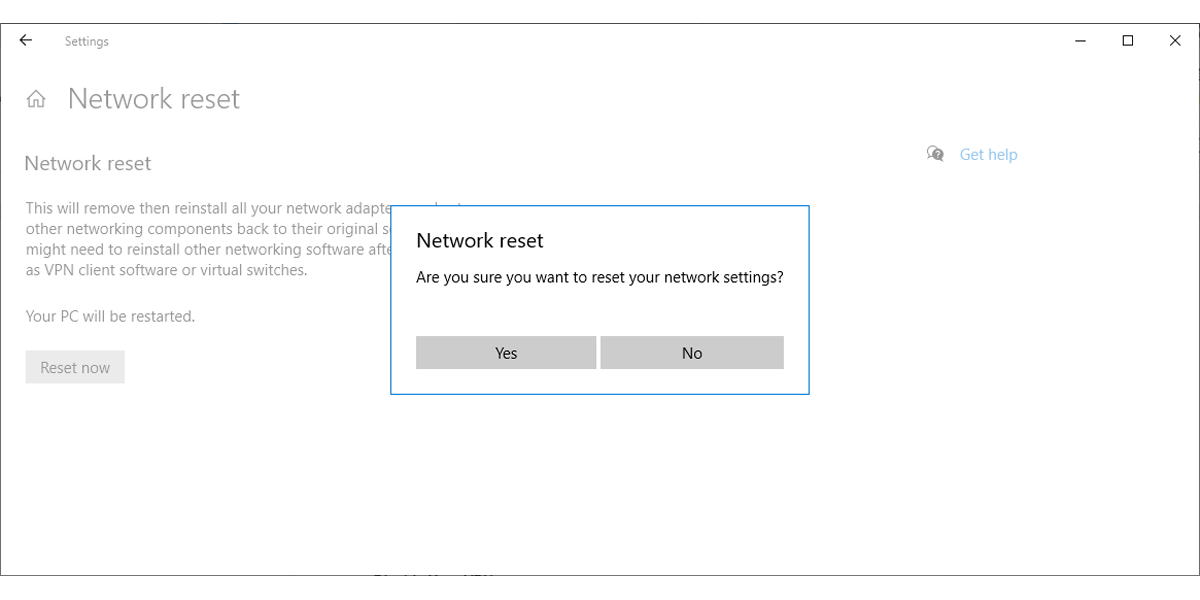
Cependant, prenez note : après avoir utilisé la réinitialisation du réseau, vous devrez peut-être réinstaller votre VPN, vos commutateurs virtuels ou tout autre logiciel de réseau que vous utilisez.
5. Désactivez votre VPN
Si vous cherchez une solution rapide, vous pouvez essayer de désactiver tout logiciel VPN installé sur votre PC ou ordinateur portable. Suivez ces étapes pour supprimer votre connexion VPN manuelle dans Windows 10 :
- Cliquez sur Démarrer , puis accédez à Paramètres > Réseau et Internet .
- Dans le menu du volet de gauche, sélectionnez VPN .
- Sélectionnez votre VPN et cliquez sur Déconnecter ou Supprimer si vous souhaitez le supprimer.
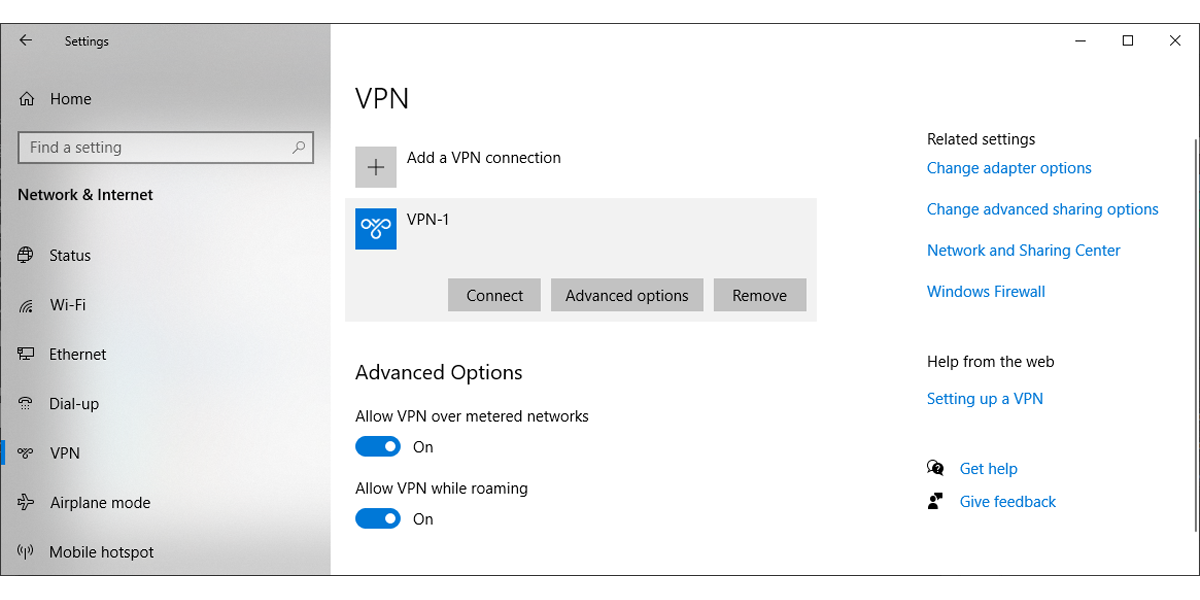
En outre, vous devez désactiver ou supprimer toutes les extensions VPN sur votre navigateur Internet .
6. Vérifiez les paramètres de gestion de l'alimentation
Windows 10 réduira parfois certaines de ses fonctionnalités pour économiser votre batterie. Cela double si vous utilisez un ordinateur portable avec une batterie faible ou si vous avez activé l'économiseur de batterie.
Voici comment vous pouvez consulter les paramètres de gestion de l'alimentation :
- Dans la barre de recherche du menu Démarrer , recherchez le gestionnaire de périphériques et sélectionnez Meilleure correspondance .
- Développez le menu Adaptateurs réseau .
- Cliquez avec le bouton droit sur l'adaptateur Ethernet de votre appareil et sélectionnez Propriétés .
- Ouvrez l'onglet Gestion de l' alimentation .
- L'option Autoriser l'ordinateur à éteindre ce périphérique pour économiser l'énergie doit être décochée.
- Redémarrez votre PC ou ordinateur portable et vérifiez si la connexion Ethernet continue de se déconnecter.
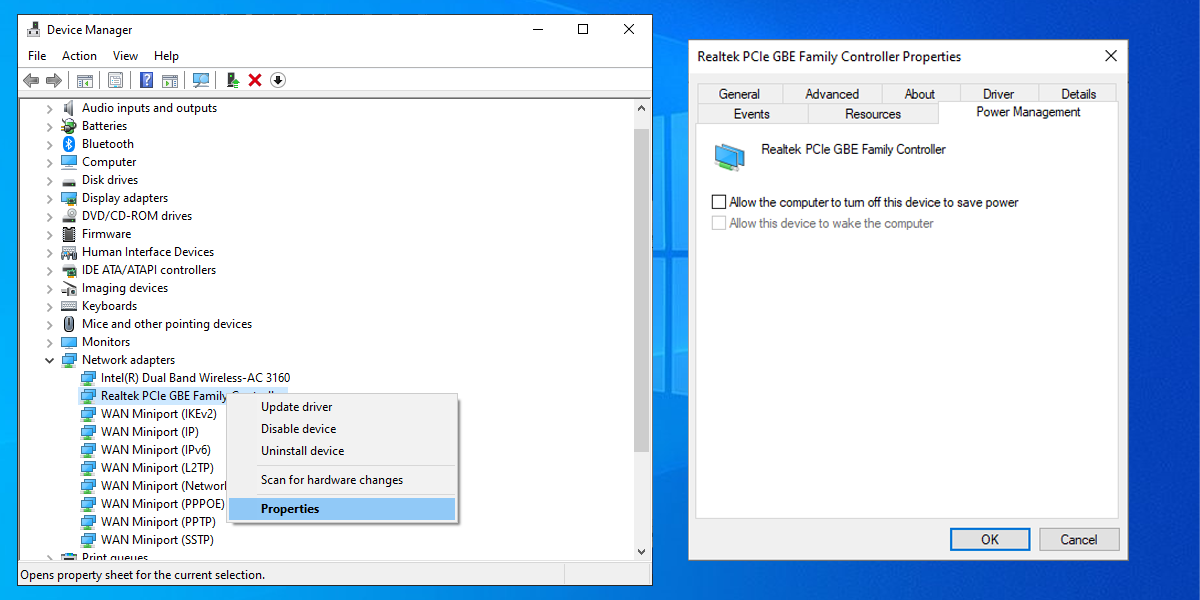
7. Vérifiez vos paramètres IP fixes
L'utilisation d'une adresse IP fixe ou statique présente certains avantages, tels que de meilleures vitesses de téléchargement et de téléchargement et un meilleur niveau de protection. Cependant, si vous utilisez les mauvaises informations IP statiques pour votre réseau Ethernet, cela peut entraîner une instabilité.
Pour désactiver les connexions IP fixes sur votre appareil :
- Cliquez sur Démarrer , puis accédez à Paramètres > Réseau et Internet .
- Dans la liste Réseau et Internet , sélectionnez Ethernet .
- Consultez la section Paramètres IP. Un message automatique (DHCP) doit s'afficher.
- S'il y a un message d' attribution manuelle d'adresse IP , vous devez modifier votre adresse IP statique. Cliquez sur le bouton Modifier et sélectionnez Automatique (DHCP) à l'aide du menu déroulant.
- Cliquez sur Enregistrer .
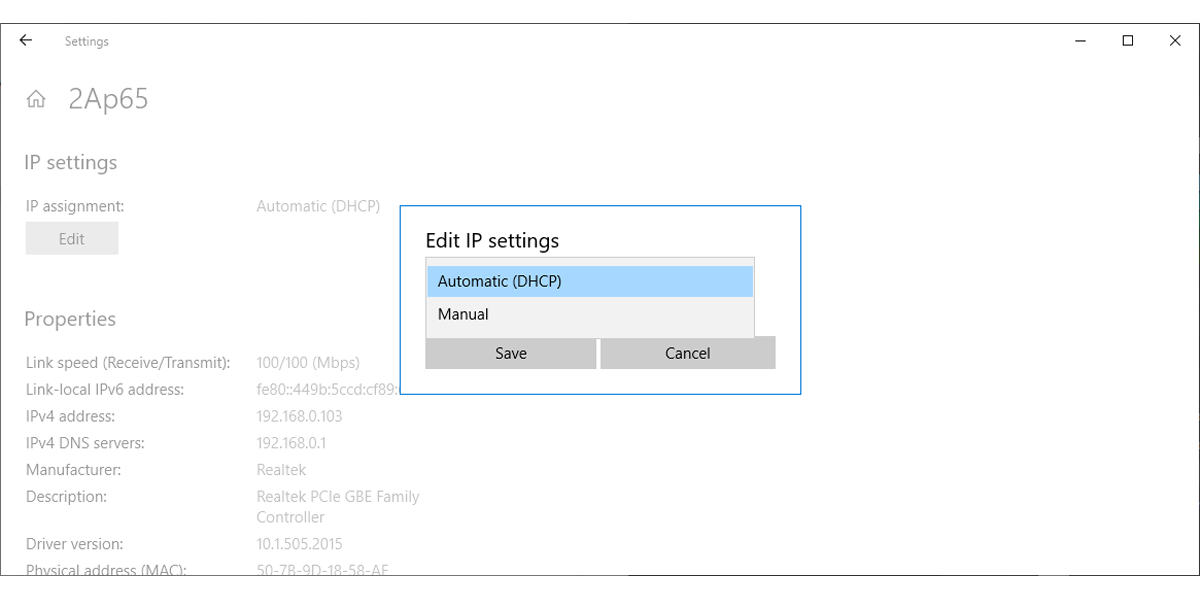
8. Vérifiez les paramètres du proxy LAN
Si votre PC ou ordinateur portable utilise un serveur proxy sur le réseau local, vous pouvez rencontrer des problèmes lors de l'utilisation d'une connexion Ethernet. Pour résoudre ce problème, vous devez désactiver les paramètres de proxy. Voici comment:
- Dans la barre de recherche du menu Démarrer , recherchez Exécuter et sélectionnez Exécuter en tant qu'administrateur .
- Dans la zone Exécuter , tapez inetcpl.cpl et cliquez sur OK .
- Cliquez sur l'onglet Connexions et sélectionnez Paramètres LAN .
- Décochez Utiliser un serveur proxy pour votre réseau local (Ces paramètres ne s'appliqueront pas aux connexions à distance ou VPN) .
- Cliquez sur OK pour enregistrer les modifications.
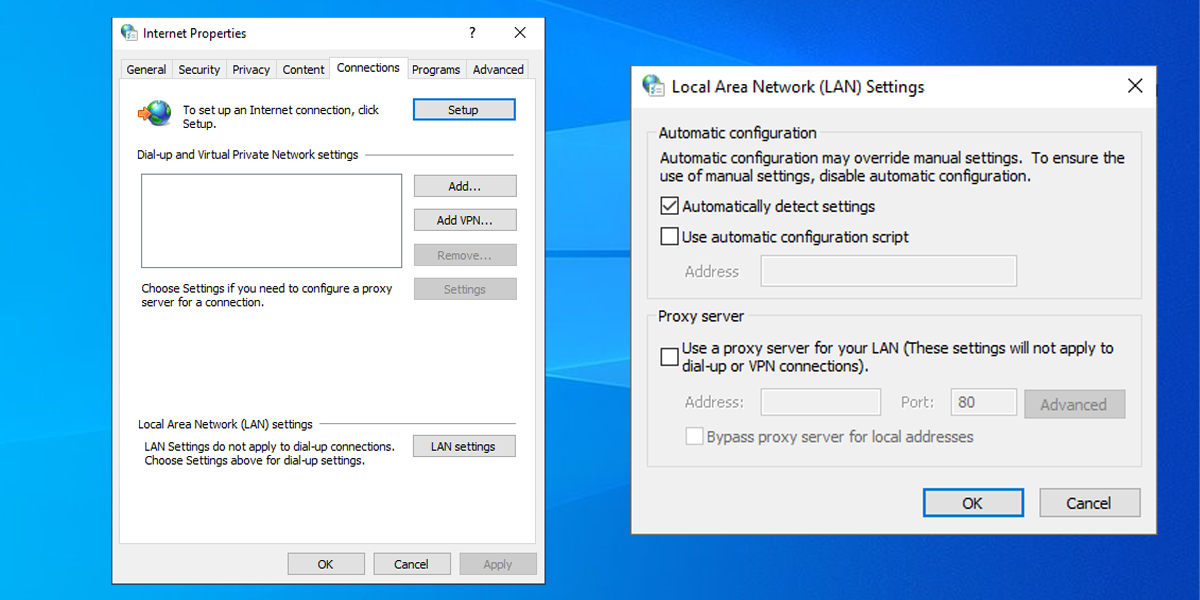
Réparez votre connexion Ethernet
Plusieurs causes peuvent interférer avec votre connexion Ethernet. Si cela vous arrive, commencez par les correctifs les plus simples et descendez la liste vers les solutions les plus complexes.
Lorsque votre connexion Internet revient, saviez-vous que vous pouvez modifier certains paramètres de Windows pour rendre votre connexion encore plus rapide ? De l'ajustement du canal de votre routeur au changement de votre serveur DNS, vous pouvez faire beaucoup pour réduire les dernières baisses de vitesse de votre connexion.
