Comment réparer votre écran tactile Windows 10 ne fonctionne pas
Windows 10 est idéal pour les écrans tactiles, en particulier grâce aux applications tactiles spéciales pour l'espace de travail Windows Ink. Mais votre écran tactile a-t-il cessé de fonctionner? Parfois, il peut se briser sans raison apparemment, nous sommes donc ici pour vous montrer comment réparer votre écran tactile dans Windows 10.
La majorité des problèmes sont causés par l'incompatibilité des pilotes. C'est encore plus probable si l'écran tactile a cessé de fonctionner après la mise à jour de Windows 10. Nous y reviendrons, ainsi que de nombreux autres conseils de dépannage pour que votre écran tactile fonctionne à nouveau.
1. Exécutez l'utilitaire de résolution des problèmes de matériel et de périphériques
Windows 10 dispose d'une gamme d'outils de dépannage capables de détecter les problèmes et d'appliquer des correctifs automatiques.
L'un de ces outils de dépannage analyse votre matériel et vos appareils et peut être utilisé pour résoudre les problèmes de votre écran tactile.
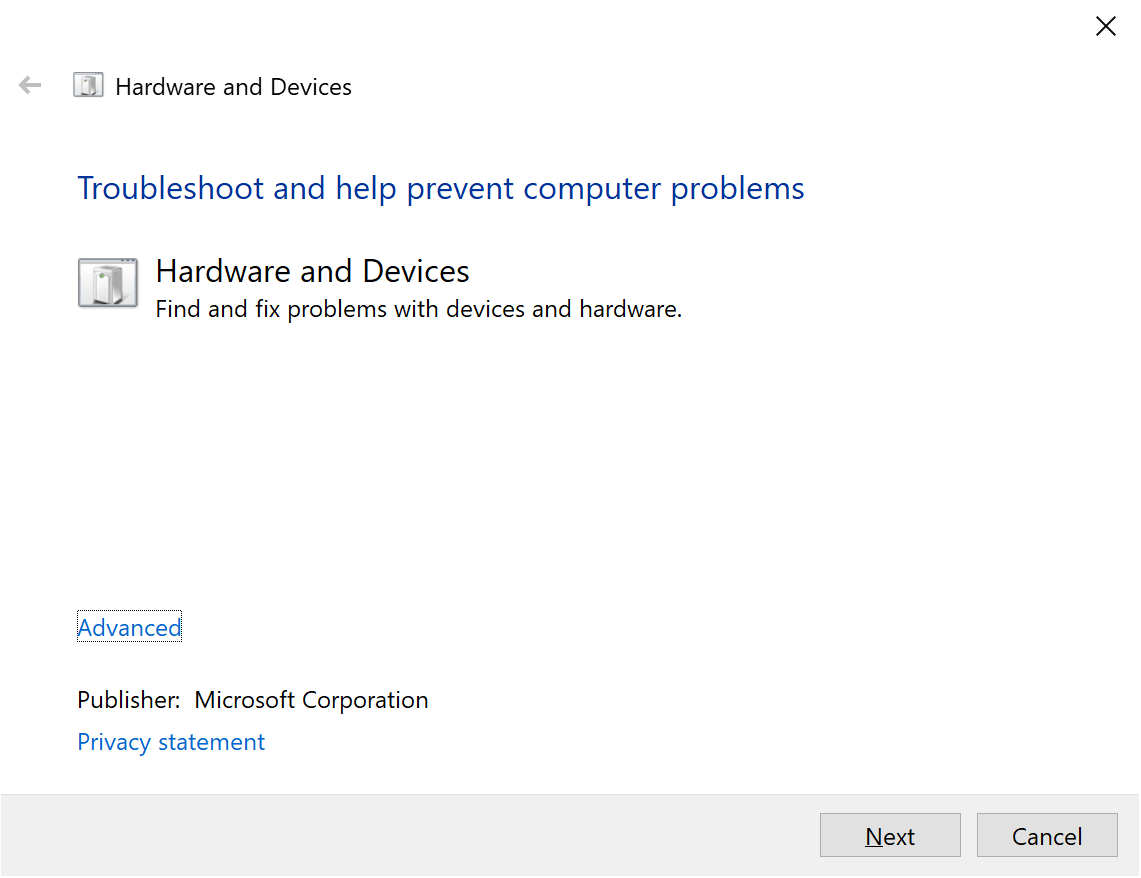
Cet outil de dépannage était auparavant facilement accessible via les paramètres, mais doit maintenant être lancé via l'invite de commande:
- Ouvrez le menu Démarrer, recherchez Invite de commandes et sélectionnez-le.
- Tapez la commande suivante: msdt.exe -id DeviceDiagnostic
- Appuyez sur Entrée . Cela lancera l'utilitaire de résolution des problèmes de matériel et de périphériques.
- Cliquez sur Suivant et exécutez l'assistant. L'outil détectera automatiquement les problèmes, puis les réparera.
Espérons que cet outil détecte votre problème d'écran tactile et le répare. Sinon, continuez à lire.
2. Calibrez l'écran tactile
Lorsque votre écran tactile est lent à répondre ou enregistre vos gestes tactiles de manière inexacte, un recalibrage peut suffire pour le mettre à niveau. Voici comment effectuer un étalonnage de l'écran tactile.
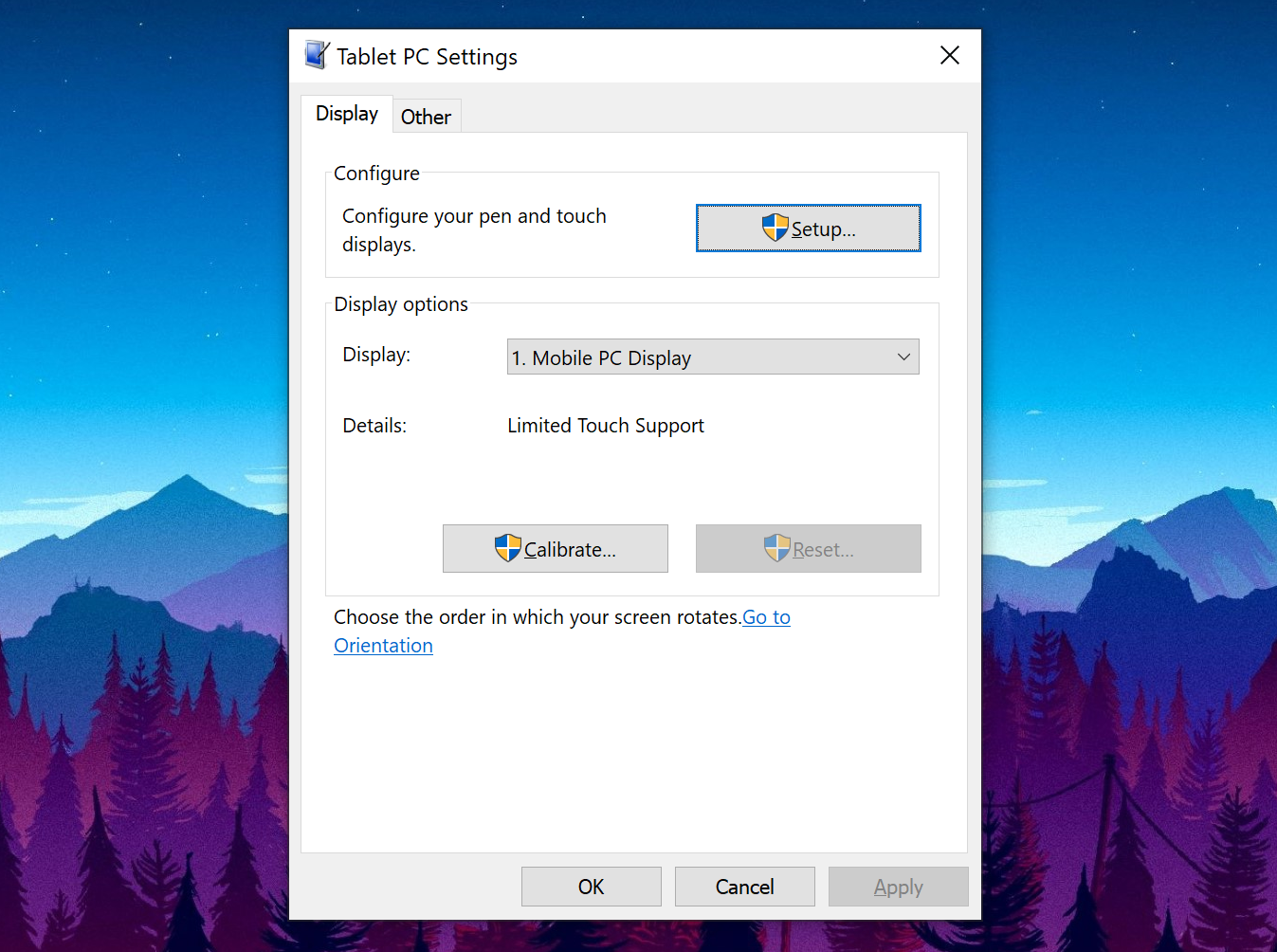
- Ouvrez le menu Démarrer, recherchez calibrer et sélectionnez Calibrer l'écran pour le stylet ou le tactile . Une fenêtre s'ouvre contenant les paramètres de la tablette PC.
- Sous l'onglet Affichage , cliquez sur Configuration et suivez les instructions.
- Une fois terminé, cliquez sur Calibrer et suivez les instructions.
3. Désactivez et réactivez l'écran tactile
Nous supposons que vous avez déjà essayé de redémarrer votre ordinateur – c'est la solution de facto pour de nombreux problèmes techniques. Sinon, allez-y et faites-le maintenant.
Si cela n'a rien résolu, l'étape suivante consiste à activer et désactiver l'écran tactile.
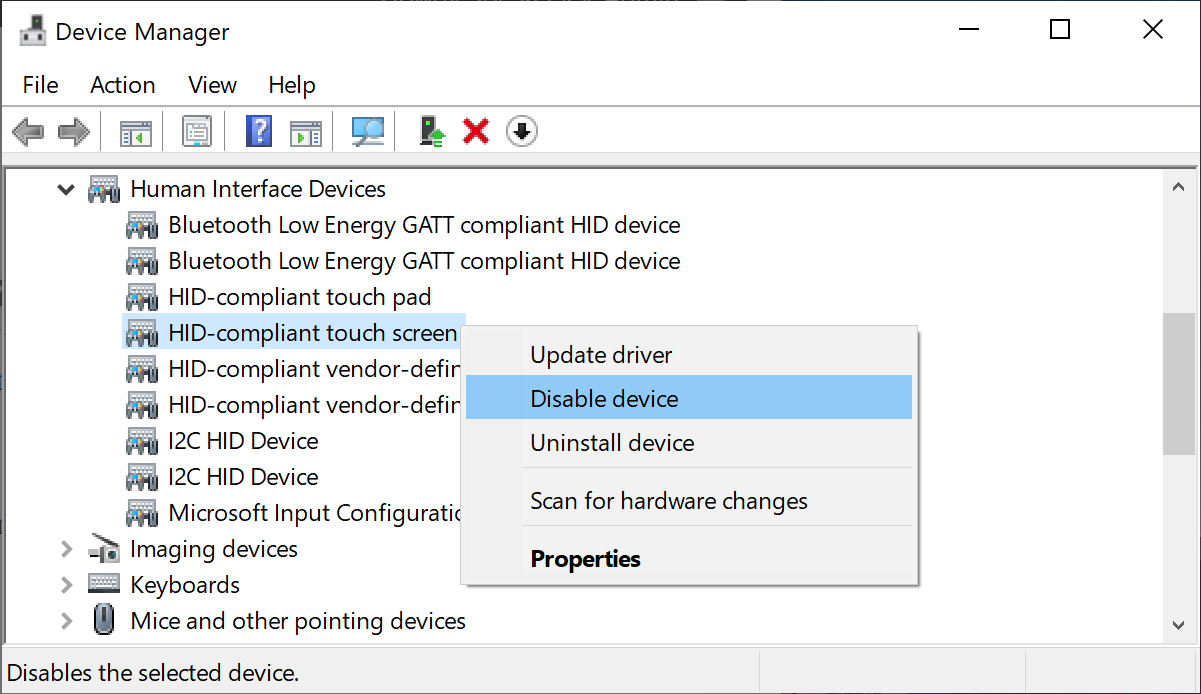
- Appuyez sur la touche Windows + X et cliquez sur Gestionnaire de périphériques .
- Double-cliquez sur Périphériques d'interface utilisateur pour développer la catégorie.
- Cliquez avec le bouton droit sur l' écran tactile compatible HID et sélectionnez Désactiver le périphérique .
- Vous serez invité à confirmer cela, alors cliquez sur Oui .
- Cliquez à nouveau avec le bouton droit sur la liste, mais cette fois, sélectionnez Activer l'appareil .
4. Modifier les paramètres de gestion de l'alimentation
Windows 10 fera de son mieux pour économiser l'énergie, mais parfois les paramètres peuvent être trop zélés et éteindre votre écran tactile après une période d'activité.
Alors que l'écran tactile devrait se réactiver automatiquement lorsqu'il détecte une entrée, ce n'est pas toujours le cas. En tant que tel, vous pouvez désactiver l'économie d'énergie de votre écran tactile pour voir si cela résout le problème.
- Appuyez sur la touche Windows + X et cliquez sur Gestionnaire de périphériques .
- Double-cliquez sur Périphériques d'interface utilisateur pour développer la catégorie.
- Double-cliquez sur l' écran tactile compatible HID .
- Basculez vers l'onglet Gestion de l' alimentation .
- Décochez Autoriser l'ordinateur à éteindre cet appareil pour économiser l'énergie .
- Cliquez sur OK , puis redémarrez votre système.
5. Mettez à jour les pilotes de l'écran tactile
Le dysfonctionnement de votre écran tactile peut être dû à un pilote défectueux. Peut-être que le pilote est corrompu ou doit être mis à jour.
Auparavant, vous pouviez utiliser le Gestionnaire de périphériques pour rechercher en ligne des pilotes mis à jour. Cependant, en août 2020, Microsoft a supprimé la mise à jour automatique du pilote de Windows 10 .
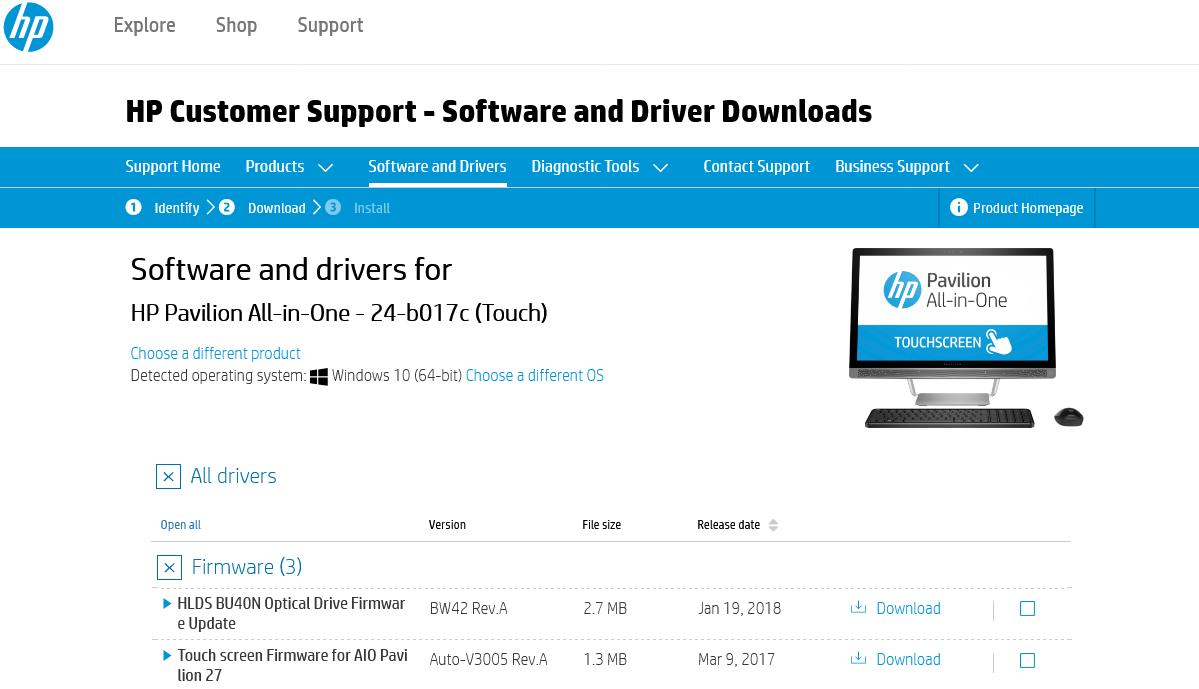
Cela signifie que vous devrez vous rendre sur le site Web du fabricant de votre système (comme HP, Dell ou Acer) et télécharger le pilote directement à partir de celui-ci. Vous le trouverez probablement dans leur section d'assistance.
Une fois le pilote téléchargé:
- Appuyez sur la touche Windows + X et cliquez sur Gestionnaire de périphériques .
- Double-cliquez sur Périphériques d'interface utilisateur pour développer la catégorie.
- Cliquez avec le bouton droit sur l' écran tactile compatible HID .
- Cliquez sur Rechercher automatiquement les pilotes . Windows devrait trouver le pilote que vous avez téléchargé et l'installer. Sinon, revenez à cet écran et cliquez sur Parcourir mon ordinateur pour les pilotes pour le localiser manuellement.
- Redémarrez et voyez si votre problème est résolu.
6. Restauration des pilotes de l'écran tactile
Il n'est pas toujours nécessaire de mettre à jour vos pilotes si tout fonctionne bien. Si vous avez récemment mis à jour votre pilote d'écran tactile, vous devriez essayer de revenir à une version précédente.
- Appuyez sur la touche Windows + X et cliquez sur Gestionnaire de périphériques .
- Double-cliquez sur Périphériques d'interface utilisateur pour développer la catégorie.
- Cliquez avec le bouton droit sur l' écran tactile compatible HID .
- Cliquez sur Propriétés .
- Basculez vers l'onglet Pilote .
- Cliquez sur Roll Back Driver .
Sinon, savez-vous qu'il existe une ancienne version de pilote spécifique qui fonctionnera mais ne peut pas y accéder via une restauration? Si tel est le cas, dans l'onglet Pilote , sélectionnez Désinstaller à la place, puis suivez la méthode de mise à jour de vos pilotes décrite ci-dessus.
7. Désinstaller les programmes récents
Pour une raison quelconque, certains programmes provoquent des problèmes d'écran tactile. Si votre écran tactile ne s'est cassé que récemment, vous devez désinstaller tous les programmes récemment ajoutés.
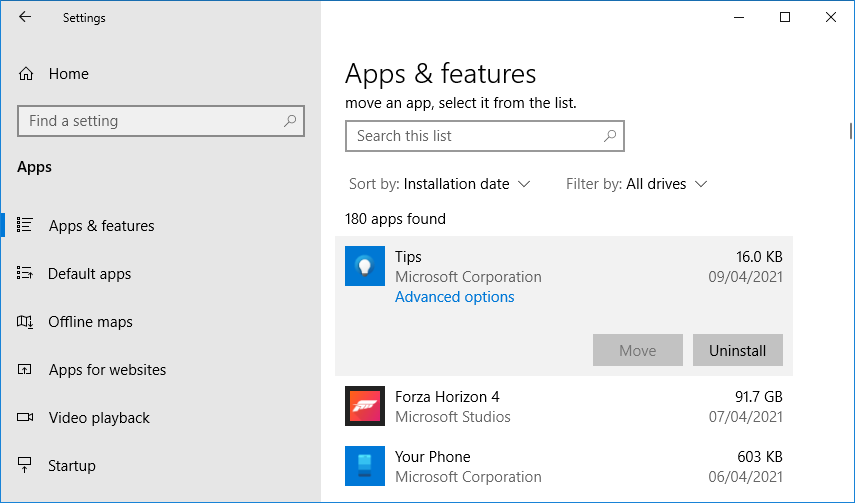
- Appuyez sur la touche Windows + I pour ouvrir les paramètres.
- Cliquez sur Apps .
- Utilisez la liste déroulante Trier par et sélectionnez Date d'installation .
- Recherchez la date à laquelle le problème d'écran tactile a commencé. En travaillant, cliquez sur chaque application à tour de rôle et désinstallez -la.
- Redémarrez votre ordinateur à chaque fois et voyez s'il corrige l'écran tactile.
8. Déplacer dans une autre pièce
Celui-ci semble bizarre, mais essayez-le. D'autres appareils électroniques à proximité peuvent interférer avec l'écran tactile. Cela peut être causé par quelque chose que vous avez branché sur la même banque d'alimentation ou parce que vous avez beaucoup d'ordinateurs à proximité.
Il est simple de diagnostiquer cela. Emmenez votre appareil à écran tactile ailleurs et essayez-le. Si cela fonctionne, les interférences électromagnétiques en sont la cause.
Pour résoudre, retournez dans la pièce d'origine et désactivez tout le reste. Puis rallumez-les un par un pour voir ce qui cause le problème. Si aucun d'entre eux ne semble être en faute, vérifiez les zones voisines pour un équipement puissant qui pourrait en être la cause.
9. Contactez le fabricant
Avez-vous essayé tous ces conseils, mais votre écran tactile est toujours cassé? Si tel est le cas, vous devez contacter le fabricant de votre système pour qu'il enquête.
Le problème est probablement une défaillance matérielle plutôt que système, et ils auront l'expertise pour le résoudre. Vous constaterez peut-être que vous êtes toujours couvert par la garantie, en fonction de la cause des dommages.
Nettoyez votre écran tactile réparé
Espérons que nos conseils ci-dessus ont résolu tous les problèmes que vous rencontriez avec votre écran tactile Windows 10.
Avec une utilisation constante, un écran tactile est lié à devenir sale. Assurez-vous d'utiliser un spray nettoyant et un chiffon en microfibre pour que l'écran tactile soit beau et durable pendant des années.
