Comment résoudre le problème de non-réponse du menu Démarrer de Windows 11
Le menu Démarrer de Windows 11 est différent du menu Démarrer de Windows 10 à bien des égards, mais une chose que les deux ont en commun est que parfois ils ne fonctionnent pas toujours. Le menu Démarrer de Windows 11 ne répond parfois plus ou « clignote », c'est-à-dire qu'il s'ouvre et se ferme rapidement lorsque les utilisateurs appuient sur le bouton Démarrer.
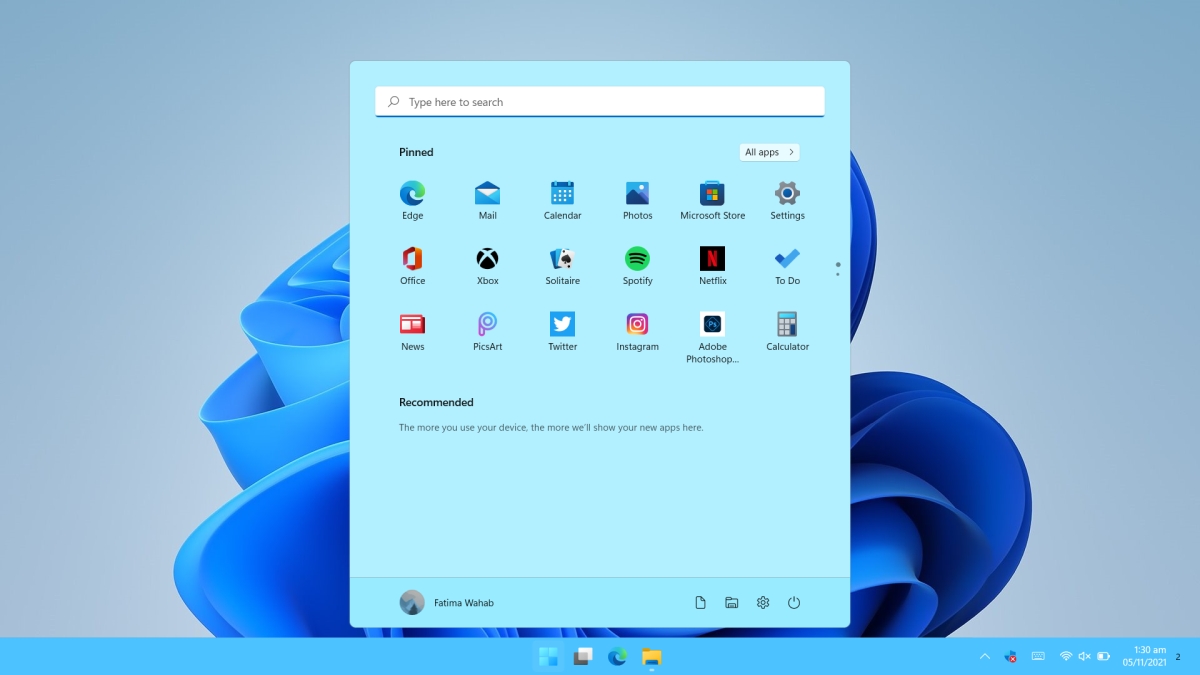
Correction du menu Démarrer de Windows 11 qui ne répond pas
Le menu Démarrer qui ne répond pas peut être un coup de chance. Si vous laissez votre système allumé en permanence, certains processus peuvent être inactifs et entrer dans un état d'erreur. Redémarrez votre système avant tout. Si le problème persiste, passez en revue les correctifs ci-dessous.
1. Redémarrez le processus de démarrage
Le menu Démarrer est son propre processus depuis Windows 10. Redémarrez-le et il peut résoudre le problème.
- Appuyez sur le raccourci clavier Win+R pour ouvrir la boîte d'exécution.
- Dans la zone d'exécution, entrez taskmgr.exe dans la zone d'exécution et appuyez sur Entrée pour ouvrir le gestionnaire de tâches.
- Accédez à l' onglet Processus.
- Sélectionnez le processus Démarrer et cliquez sur le bouton Fin de tâche en bas à droite.
- Le processus recommencera dans quelques secondes.
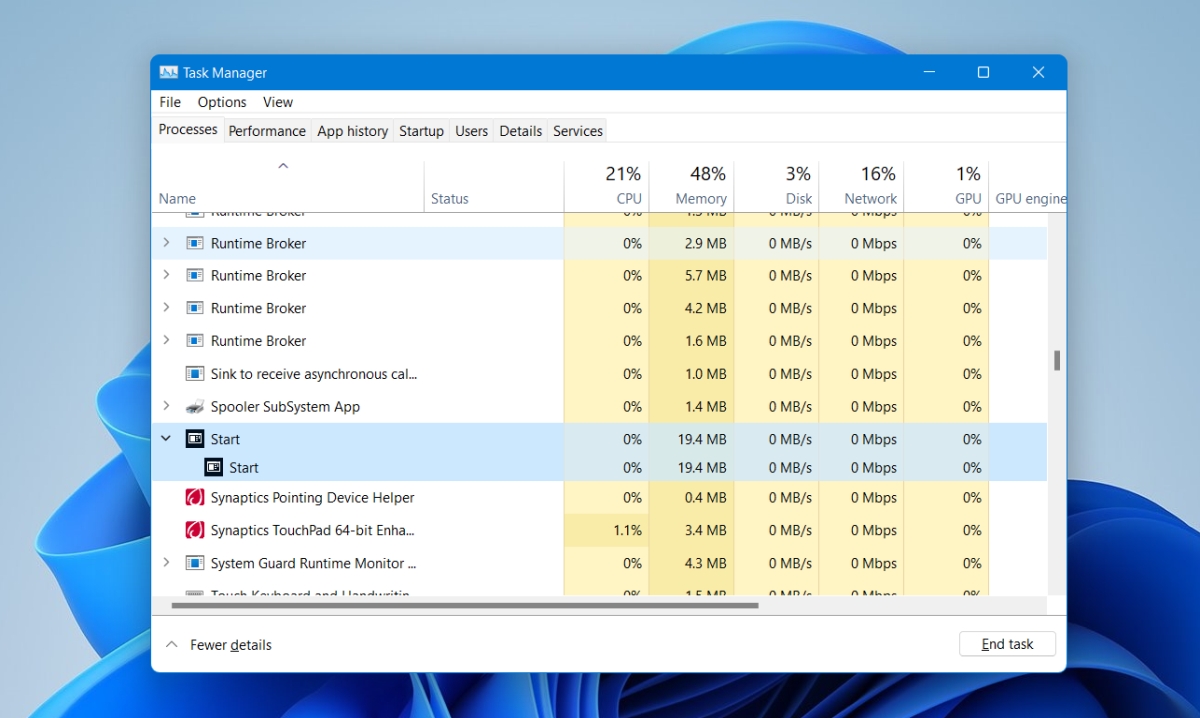
2. Modifier le registre
Microsoft a un correctif pour ce problème, mais il remonte à l'époque où Windows 11 était en version bêta. Cela peut fonctionner si vous voyez toujours le problème sur la version stable de Windows 11.
- Ouvrez l'invite de commande avec les droits d'administrateur.
- Exécutez cette commande :
reg delete HKCUSOFTWAREMicrosoftWindowsCurrentVersionIrisService /f && shutdown -r -t 0 - Votre système va redémarrer et le problème devrait être résolu.
3. Mettre à niveau le pilote graphique
Les utilisateurs de la version stable de Windows 11 dont le menu Démarrer ne répond pas ont résolu le problème en mettant à niveau le pilote graphique.
- Ouvrez le Gestionnaire de périphériques.
- Développez Adaptateurs d'affichage.
- Cliquez avec le bouton droit sur la carte graphique intégrée et sélectionnez Mettre à niveau le pilote.
- Recherchez en ligne les mises à jour des pilotes.
- Installez les mises à jour de pilotes disponibles et redémarrez le système.
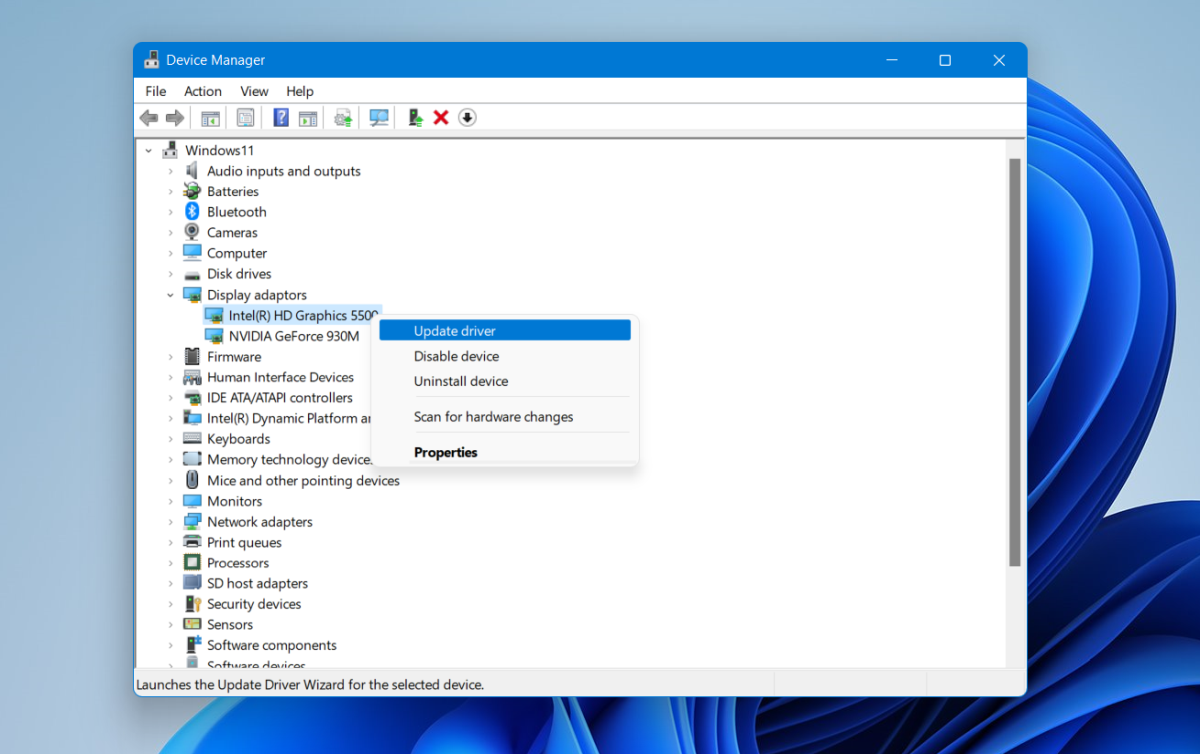
4. Installez les mises à jour Windows
Les utilisateurs de Windows 11 ont corrigé le menu Démarrer qui ne répondait pas en installant la mise à jour KB5006746. Il est disponible via les mises à jour Windows, il vous suffit donc de rechercher les mises à jour et d'installer KB5006746 s'il est disponible.
- Ouvrez l' application Paramètres avec le raccourci clavier Win+I.
- Accédez à Windows Update.
- Vérifiez les mises à jour.
- Téléchargez et installez la mise à jour KB5006746.
- Redémarrez le système.
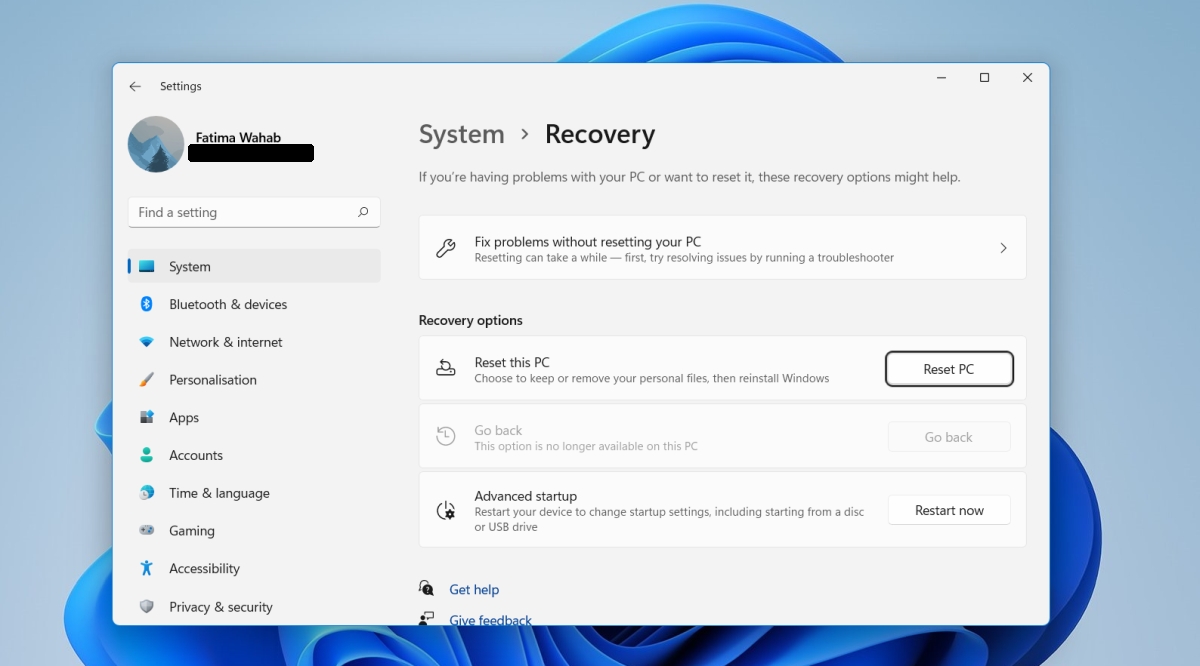
Conclusion
Le menu Démarrer est beaucoup plus stable sur Windows 11 par rapport à ce qu'il était lors de la sortie initiale de Windows 10. Pour la plupart des gens, la mise à jour du pilote graphique ou l'installation de la mise à jour mentionnée résout le problème. Si tout le reste échoue, vous pouvez créer un nouveau compte utilisateur et il disposera d'un menu Démarrer fonctionnel.
Le message Comment résoudre le problème de non-réponse du menu Démarrer de Windows 11 est apparu en premier sur AddictiveTips .
