Comment résoudre l’erreur SmartScreen ne peut pas être atteinte pour le moment
Titres :
- Comment résoudre l'erreur SmartScreen ne peut pas être atteinte pour le moment
- Comment résoudre l'erreur Windows SmartScreen ne peut pas être atteinte
- 5 façons simples de résoudre l'erreur Windows SmartScreen
Essayez-vous d'installer une application sur votre ordinateur Windows, mais vous continuez à recevoir l'erreur « SmartScreen ne peut pas être atteint pour le moment » ? C'est une erreur déroutante, et il est facile de supposer que quelque chose a horriblement mal tourné avec votre ordinateur.
Cependant, ne paniquez pas ; c'est un problème réparable. Mais avant de voir comment y remédier, explorons d'abord ce qu'est Smart Screen.
Qu'est-ce que SmartScreen ?
SmartScreen est un outil de sécurité basé sur le cloud intégré à Windows 8 et Windows 10. Il contacte les serveurs de Microsoft chaque fois que vous essayez d'installer une application. De cette façon, il peut confirmer pour vous si le programme que vous êtes sur le point d'installer est sûr et non un logiciel malveillant ou un virus.
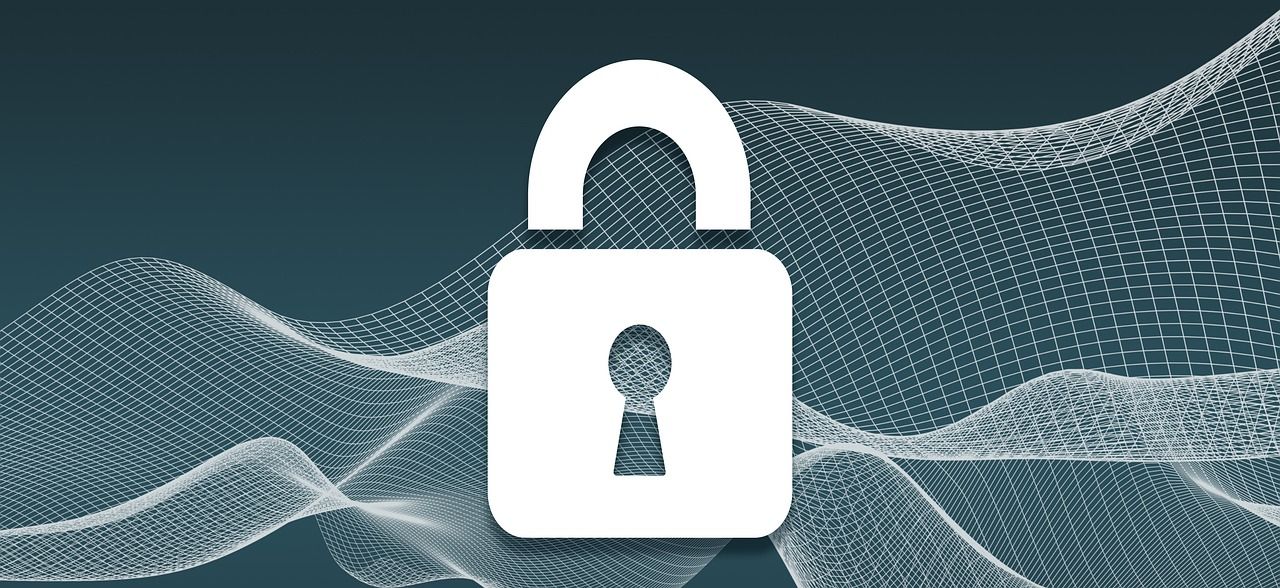
Il s'agit d'une couche de protection que Microsoft fournit à ses utilisateurs. Ainsi, même si vous avez installé un antivirus, le programme SmartScreen vous donnera les dernières informations sur les menaces puisqu'il se connecte aux serveurs de Microsoft à chaque fois qu'il analyse.
Cependant, si SmartScreen a des problèmes de connexion à Microsoft, il affichera un message d'erreur indiquant que > SmartScreen ne peut pas être atteint pour le moment . Il vous montrera également l'éditeur et le nom de l'application. De cette façon, vous pouvez prendre une décision plus consciente avant de choisir Exécuter ou Ne pas exécuter .
Alors, que devez-vous faire si vous obtenez cette erreur lorsque vous installez une application ? Voici quelques étapes à suivre pour résoudre l'erreur SmartScreen.
1. Vérifiez votre connexion Internet
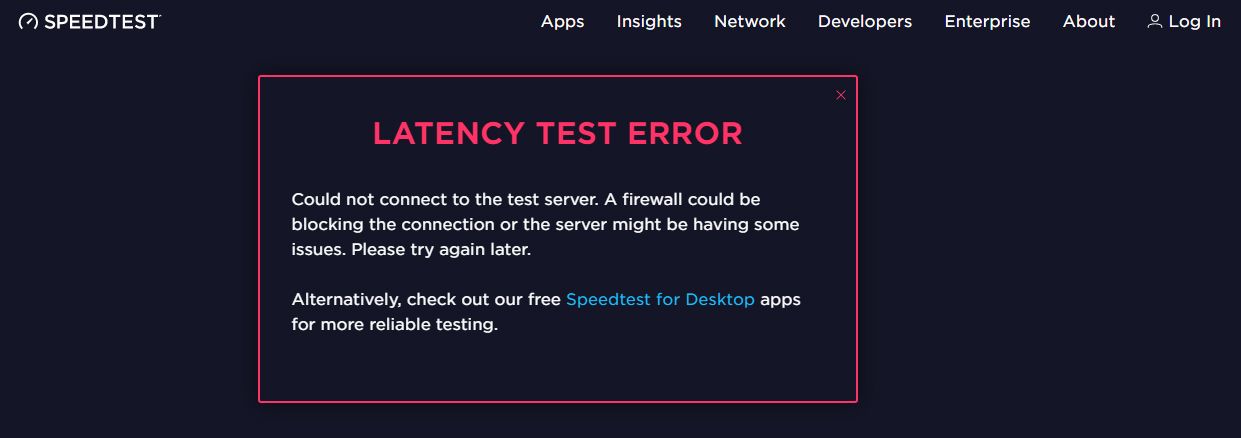
Étant donné que SmartScreen s'appuie sur les serveurs de Microsoft pour vérifier l'état de sécurité d'une application, vous devez être en ligne pour qu'elle fonctionne. Le moyen le plus simple de le faire est de vérifier votre vitesse Internet sur Speedtest.net . Si vous obtenez une vitesse de téléchargement ou de téléchargement incohérente ou nulle, le problème peut provenir de votre fournisseur de services.
Si tel est le cas, vous pouvez d'abord essayer de réinitialiser votre modem et votre routeur. Si vous utilisez une connexion LAN filaire, vous pouvez également essayer de déconnecter et de reconnecter le câble LAN. Enfin, essayez également d'exécuter l'utilitaire de résolution des problèmes de réseau Windows si les étapes ci-dessus ne fonctionnent pas.
2. Vérifiez l'état de SmartScreen
Une autre raison pour laquelle SmartScreen ne fonctionnera pas est que quelque chose ou quelqu'un l'a désactivé. Vous pouvez facilement vérifier son état dans le Centre de sécurité Windows pour voir si c'est le cas. Pour ce faire, ouvrez votre menu Démarrer et cliquez sur le logo Paramètres , il ressemble à un rouage.
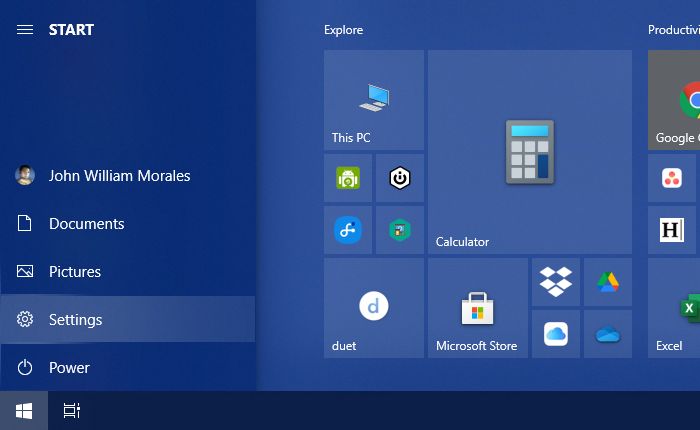
Dans la fenêtre Paramètres , cliquez sur Mise à jour et sécurité .
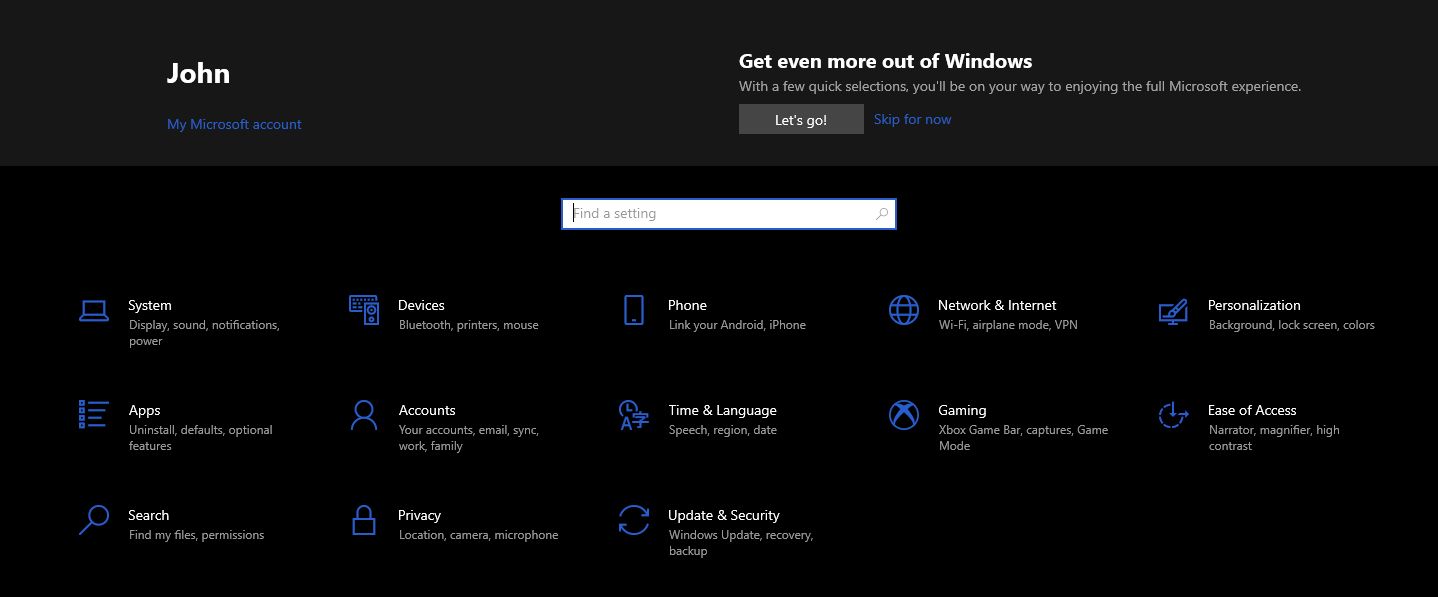
Ensuite, dans la fenêtre Paramètres de mise à jour et de sécurité , accédez à Sécurité Windows dans la colonne de gauche. Cliquez sur le bouton Ouvrir la sécurité Windows . Une nouvelle fenêtre appelée Sécurité Windows apparaîtra.
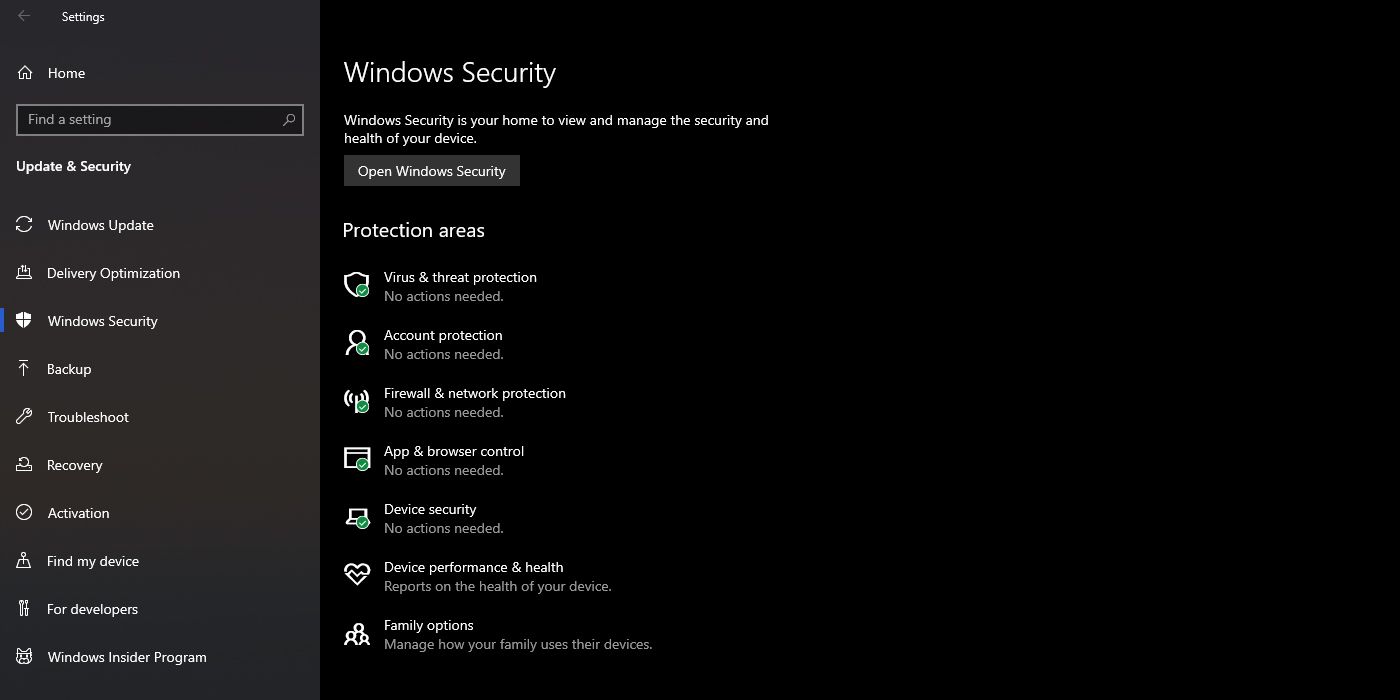
Dans la nouvelle fenêtre, accédez à Contrôle des applications et du navigateur . Dans la fenêtre principale de Contrôle des applications et du navigateur , sous Protection basée sur la réputation , cliquez sur Paramètres de protection basés sur la réputation .
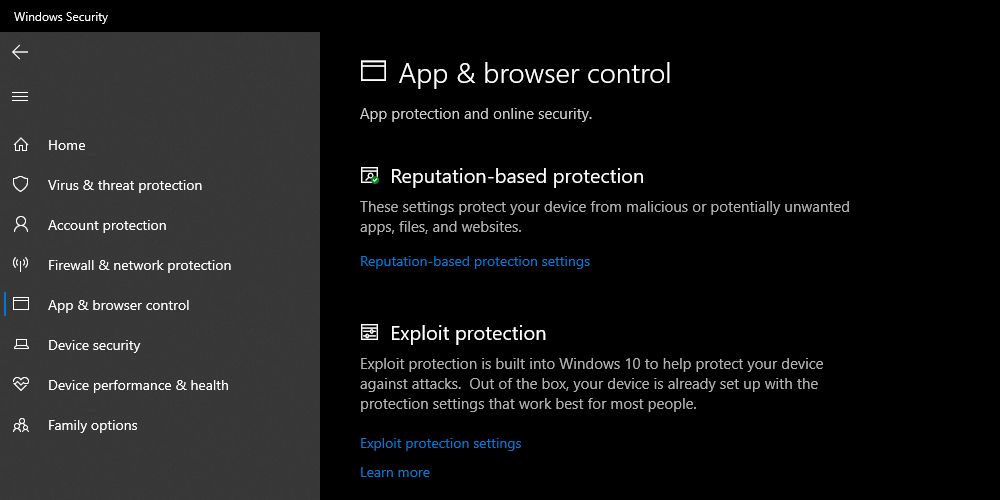
Dans les options de protection basée sur la réputation, assurez-vous que les paramètres suivants sont définis sur Activé :
- Vérifier les applications et les fichiers
- SmartScreen pour Microsoft Edge
- Blocage d'applications potentiellement indésirables
- SmartScreen pour les applications du Microsoft Store
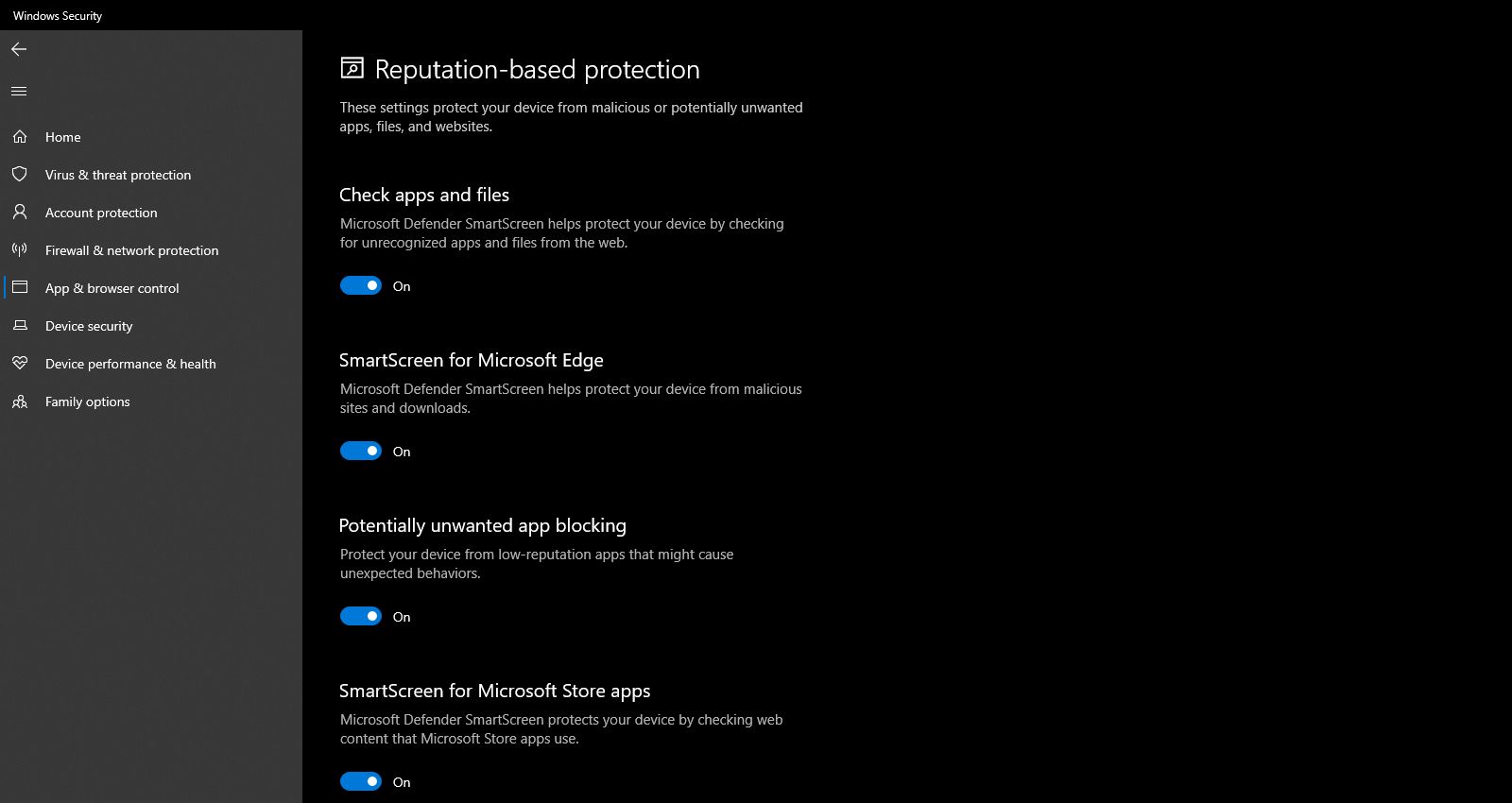
Une fois réglé sur Activé , fermez toutes les fenêtres et redémarrez votre ordinateur. Vous pouvez ensuite essayer de relancer l'installation de l'application. Si l'un des paramètres ci-dessus a empêché SmartScreen de fonctionner, vous devriez maintenant y avoir à nouveau un accès complet.
3. Vérifiez que les serveurs Microsoft sont disponibles
Bien que Microsoft soit une grande entreprise technologique et que nous nous attendions à ce qu'elle soit toujours disponible, il peut arriver que leurs serveurs soient en panne. Alternativement, il pourrait y avoir une maintenance continue avec le service SmartScreen, le rendant inaccessible.
Pour vérifier l'état de SmartScreen, vous visitez le site de la communauté Microsoft et recherchez les annonces. Microsoft met également fréquemment à jour son compte Twitter pour les nouvelles critiques, vous pouvez donc également le vérifier.
Enfin, si vous ne trouvez aucune information sur ces services, vous pouvez vous rendre sur Downdetector.com . Vous pouvez ensuite utiliser ce service pour voir s'ils détectent actuellement des perturbations avec les serveurs de Microsoft.
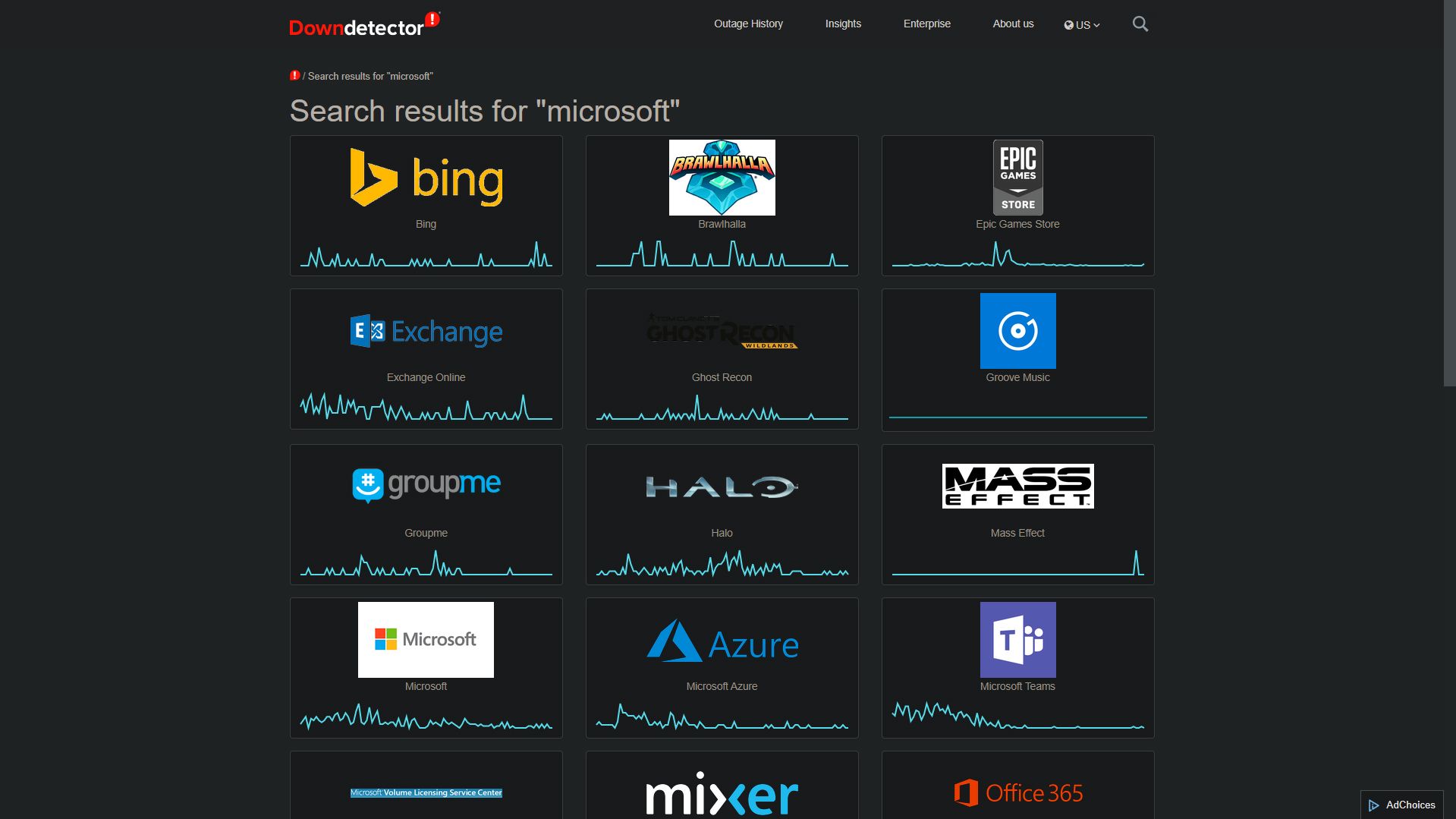
4. Désactivez votre serveur proxy
Une autre raison pour laquelle SmartScreen ne fonctionne pas est un serveur proxy en conflit. Si tel est le cas, la désactivation de ce paramètre permettra à l'application de sécurité de s'exécuter. Pour voir si cela pose un problème, vous devez trouver les options du serveur proxy dans le menu des paramètres.
Pour trouver les options du serveur proxy, cliquez sur le bouton du menu Démarrer , puis choisissez le logo Paramètres . Ensuite, cliquez sur Réseau et Internet . Les options Réseau et Internet apparaîtront. Ensuite, sous la colonne de gauche, cliquez sur le bouton Proxy .
Dans la fenêtre principale du proxy , recherchez Configuration manuelle du proxy . Sous le commutateur à bascule Utiliser un serveur proxy , assurez-vous qu'il est désactivé .
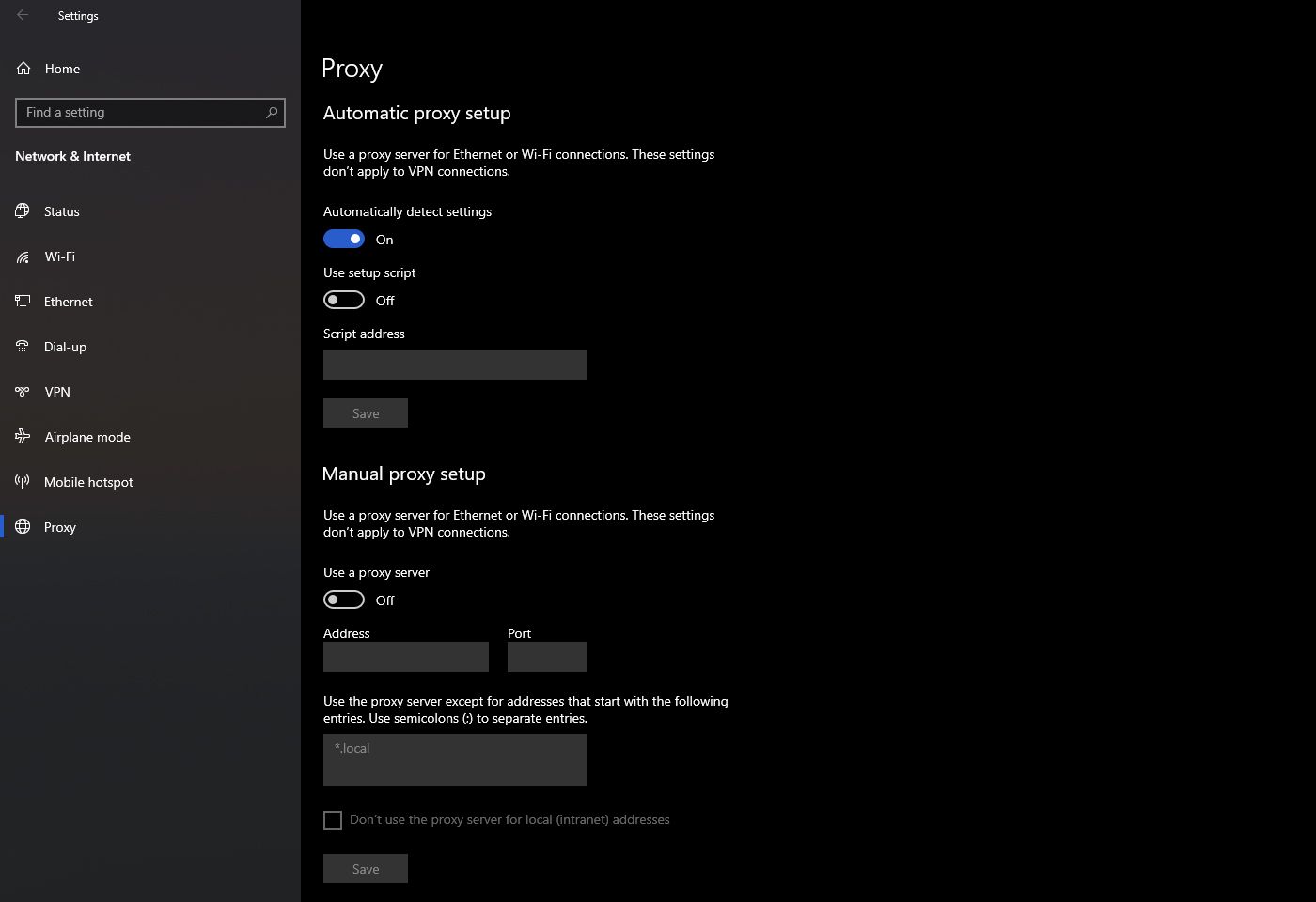
Une fois cela fait, fermez toutes les fenêtres et redémarrez votre ordinateur. Vous pouvez ensuite continuer et redémarrer le processus d'installation. Si tel était le problème, l'écran d'erreur SmartScreen ne devrait plus apparaître.
5. Créez un nouveau compte d'utilisateur Windows
Pour une raison ou une autre, un compte d'utilisateur Windows peut avoir des erreurs qui lui sont liées lors du processus de création. Si tel est le cas, vous devrez alors créer un nouveau compte.
Cependant, avant de faire cela, vous devez vous assurer qu'aucune des solutions ci-dessus ne résoudra votre problème. Ce processus prend plus de temps que les autres solutions. C'est pourquoi vous devriez garder cela comme votre dernière option.
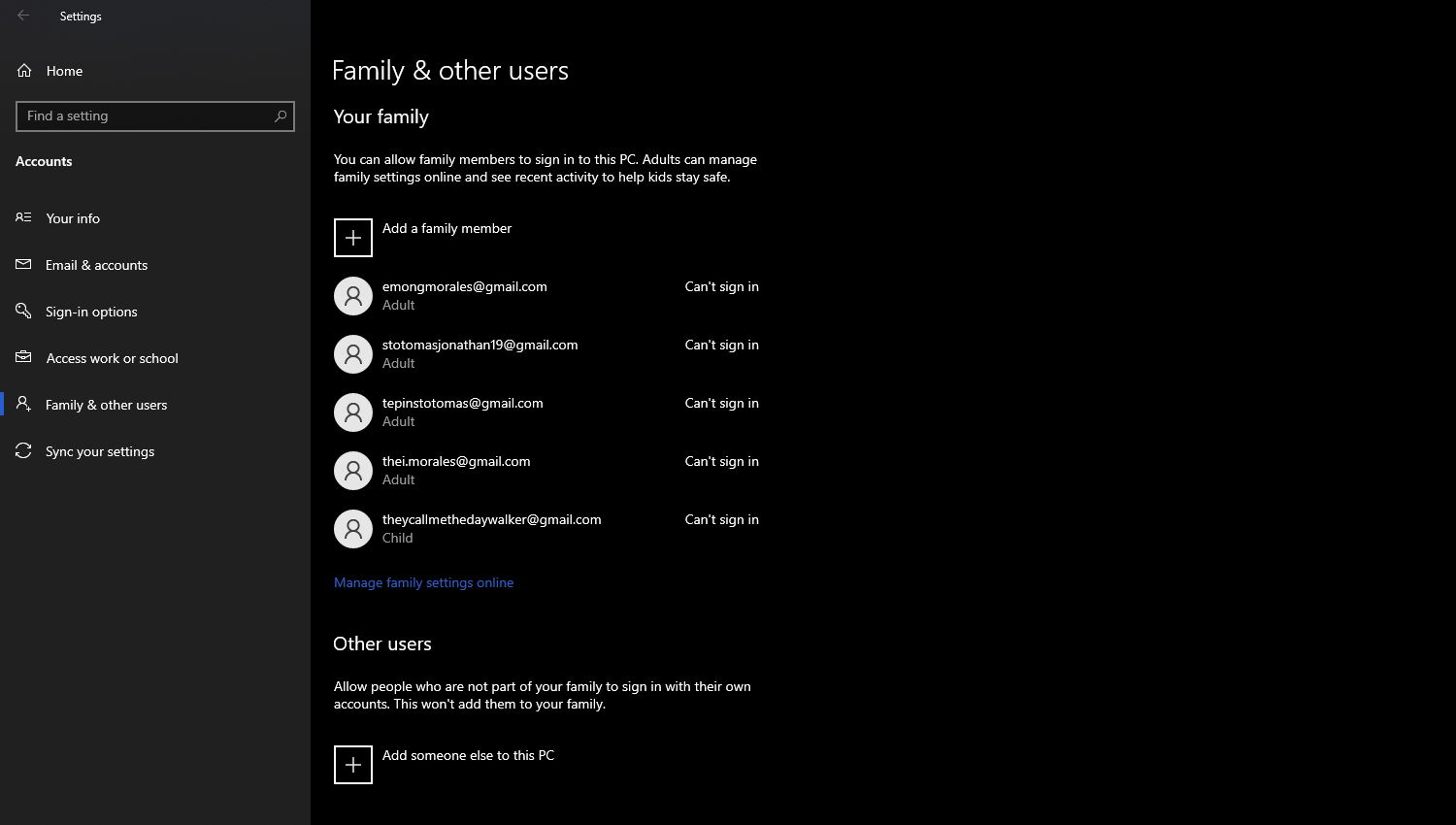
Pour créer un nouveau compte, ouvrez le menu Démarrer , puis cliquez sur l'icône Paramètres . Dans la fenêtre Paramètres , recherchez l'option Comptes et cliquez dessus. Ensuite, sous la colonne de gauche de la vue Comptes , cliquez sur Famille et autres utilisateurs . Ensuite, dans la fenêtre principale Famille et autres utilisateurs , recherchez Autres utilisateurs .
Cliquez sur le bouton Ajouter quelqu'un d'autre à ce PC . Une nouvelle fenêtre de compte Microsoft s'ouvrira alors. Suivez les instructions jusqu'à ce que vous ayez créé un nouveau compte. Une fois cela fait, redémarrez votre ordinateur.
Une fois votre ordinateur allumé, connectez-vous au nouveau compte. Une fois que vous avez configuré le nouveau compte, vous pouvez redémarrer le processus d'installation sans l'erreur SmartScreen.
Est-il sûr d'utiliser votre ordinateur sans SmartScreen ?
Si vous connaissez l'application que vous installez, vous pouvez continuer et cliquer sur Exécuter . Mais lorsque vous faites cela, assurez-vous d'avoir téléchargé les fichiers directement auprès d'entreprises réputées. S'il provient de sites comme Microsoft, Google ou Adobe, c'est probablement sans danger.
En outre, une analyse secondaire de votre suite de sécurité choisie ou intégrée serait utile pour assurer votre sécurité.
Mais si vous avez des doutes sur l'installation, vous ne devriez pas le faire. Au lieu de cela, corrigez d'abord SmartScreen avant d'installer quoi que ce soit d'autre. Après tout, il vaut mieux prévenir que guérir.
