Comment résoudre les problèmes de vérification orthographique de Microsoft Word : 8 astuces et correctifs
Microsoft Word propose une vérification orthographique intégrée, vous n'avez donc pas à vous soucier d'appuyer sur la mauvaise touche ou de vérifier l'orthographe d'un mot que vous écrivez. Cependant, parfois, l'intégration ne fonctionne pas comme prévu.
Il existe plusieurs façons de corriger le correcteur orthographique de Word, et nous allons les examiner ci-dessous.
1. Essayez Microsoft Office Online
Si vous êtes pressé et souhaitez vérifier rapidement l'orthographe de votre document, vous pouvez utiliser Microsoft Office en ligne tant que vous avez souscrit à un plan Microsoft 365. Téléchargez le même document Word et vérifiez si le correcteur orthographique de l'application Web fonctionne.
2. Réparez l'application
Réparer l'application installée sur votre appareil peut suffire à résoudre votre problème. Voici comment procéder :
- Cliquez avec le bouton droit sur le bouton Démarrer et sélectionnez Paramètres . Vous pouvez également utiliser le raccourci clavier touche Windows + I.
- Dirigez-vous vers Applications> Applications et fonctionnalités .
- Sélectionnez l'application Microsoft Office et cliquez sur Modifier .
- Dans la fenêtre contextuelle, sélectionnez Réparation rapide . Si cela ne résout pas le problème, suivez les étapes précédentes et essayez la réparation en ligne .
- Testez si la vérification orthographique fonctionne maintenant.
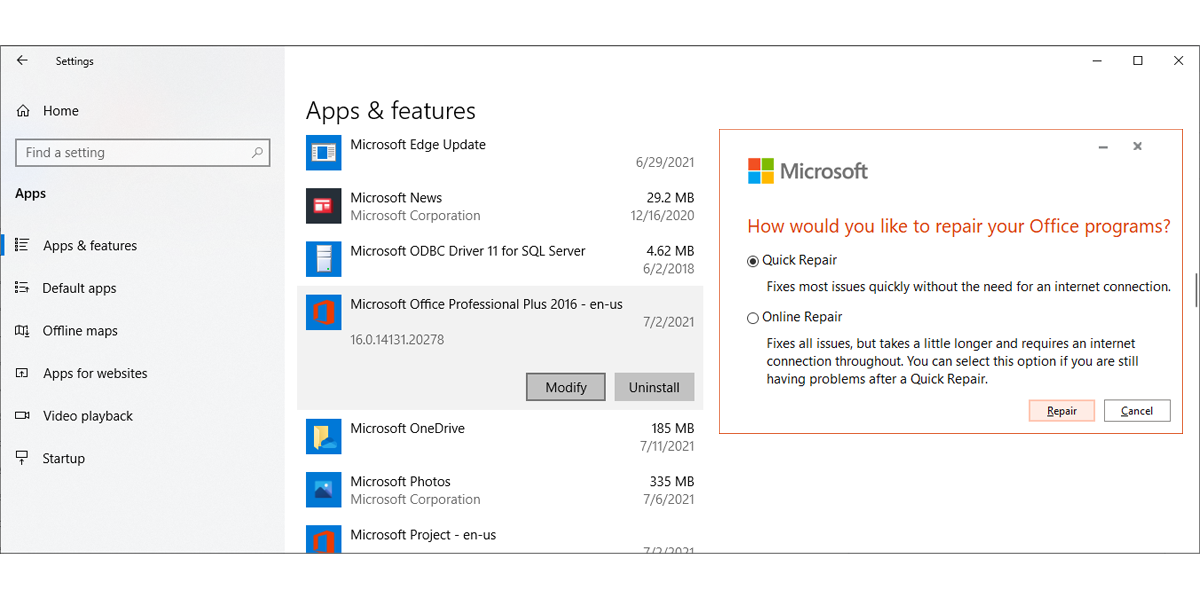
3. Vérifiez les paramètres de vérification linguistique
Si la vérification orthographique de Word semble fonctionner de manière aléatoire dans vos documents, vous devriez jeter un œil aux exceptions de vérification. Il est possible que les documents que vous souhaitez modifier fassent partie de la liste des exceptions, donc Word ne recherche pas les fautes d'orthographe.
Si tel est le cas, procédez comme suit pour résoudre le problème :
- Ouvrez le document Word que vous souhaitez modifier.
- Allez dans Fichier > Options .
- Dans le menu du volet de gauche, sélectionnez Vérification .
- Faites défiler jusqu'aux Exceptions pour les sections.
- Décochez Masquer les fautes d'orthographe dans ce document uniquement .
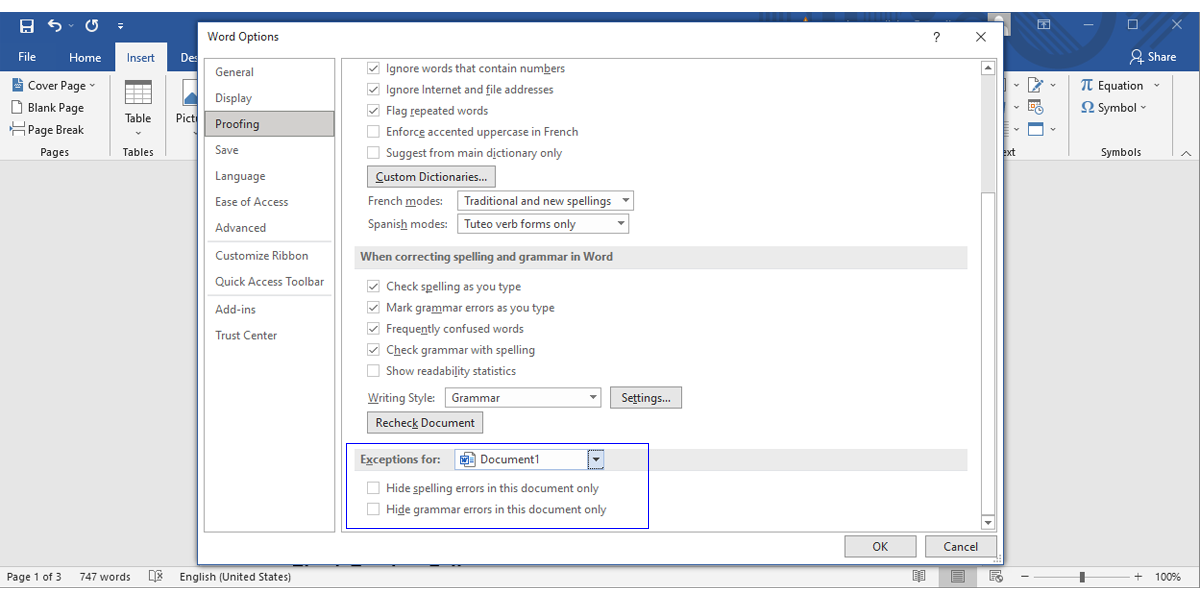
Remarque : si l'option Masquer les fautes d'orthographe dans ce document uniquement n'est pas cochée et grisée, vous devez activer l'option Vérifier l'orthographe lors de la frappe.
4. Activez la vérification orthographique pendant que vous tapez
Vous devez activer cette fonctionnalité pour que Word vérifie l'orthographe de votre document en temps réel et utilise la ligne rouge pour vous signaler tout mot mal orthographié. Voici comment procéder :
- Ouvrir le fichier .
- Cliquez sur Options > Vérification .
- Dirigez-vous vers Lors de la correction orthographique et grammaticale dans Word .
- Cochez la case à côté de Vérifier l'orthographe lors de la frappe .
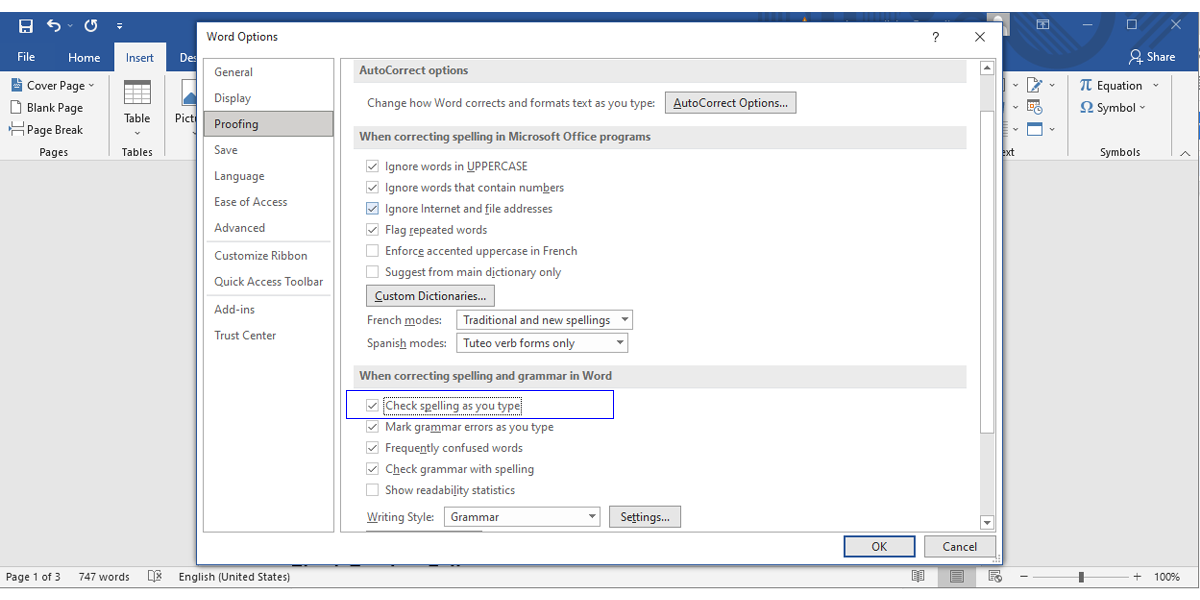
En outre, vous devriez jeter un œil à la section Lors de la correction orthographique dans les programmes Microsoft Office et décocher Ignorer les mots en MAJUSCULES pour vous assurer que l'orthographe de Word vérifie soigneusement votre document.
5. Vérifiez les paramètres de langue
Alors que vous pourriez écrire en anglais, Word pourrait se sentir un peu français et vérifiez votre orthographe pour les mots français. Cela peut arriver si vous avez accidentellement supprimé l'anglais de la liste ou si vous avez changé la langue de vérification.
Suivez ces étapes pour que Word parle la même langue que vous :
- Ouvrez le menu Fichier et dirigez-vous vers Options .
- Sélectionnez Langue .
- Sélectionnez votre langue préférée et cliquez sur Définir comme préférée .
- Si votre langue n'est pas disponible, cliquez sur Ajouter une langue et sélectionnez-la dans la liste.
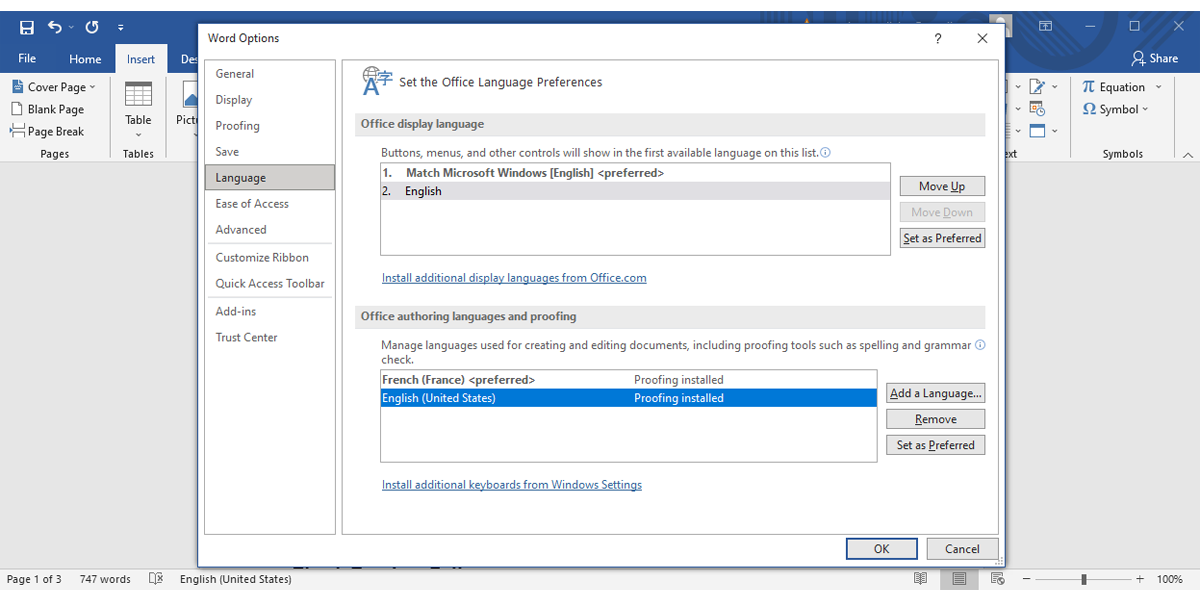
6. Désactiver les compléments Word
Le correcteur orthographique de Word peut cesser de fonctionner parce qu'un complément crée un conflit ou parce qu'il ne fonctionne pas correctement. Vous pouvez désactiver tous les compléments et les réactiver un par un pour identifier celui qui est à l'origine du problème.
Suivez ces étapes pour désactiver les compléments :
- Cliquez sur Fichier > Options .
- Dans le menu de gauche, sélectionnez Compléments .
- Au bas de la fenêtre, assurez-vous que Gérer est défini sur Compléments Com et cliquez sur Aller… .
- Décochez le complément que vous souhaitez désactiver ou cliquez sur Supprimer pour le désinstaller.
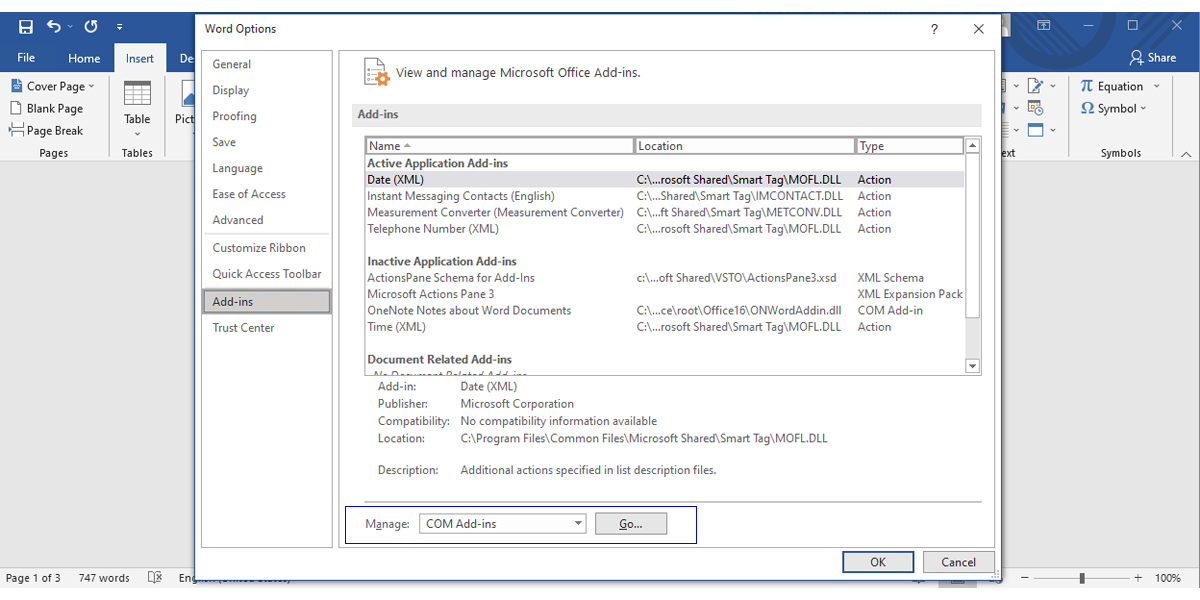
7. Vérifiez les paramètres de style de document
Si vous définissez les styles de Word dans le mauvais sens, ils peuvent interférer avec le correcteur orthographique. Voici comment modifier les paramètres :
- Cliquez avec le bouton droit sur le style actuel et sélectionnez Modifier .
- Cliquez sur Format > Langue .
- Sélectionnez votre langue préférée dans la liste.
- Assurez-vous que Ne pas vérifier l'orthographe ou la grammaire n'est pas sélectionné.
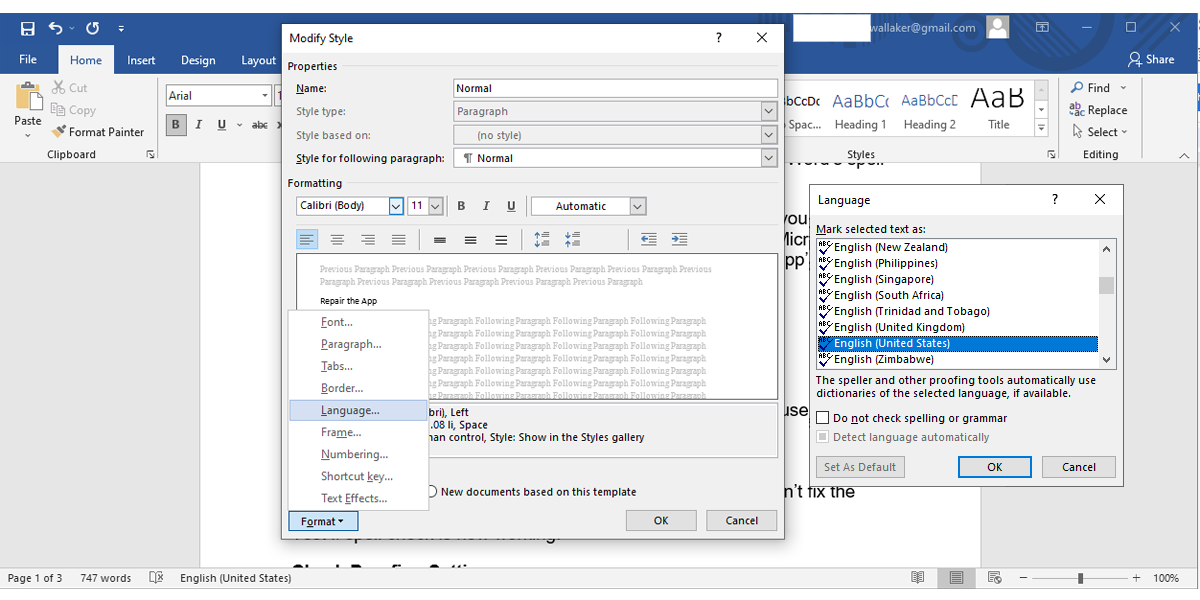
8. Comment empêcher Word de corriger votre nom
Combien de fois Word a-t-il marqué votre nom comme une faute d'orthographe ? Vous pouvez résoudre ce problème en ajoutant votre nom au dictionnaire de Word et en demandant à Word de vous dire quand vous l'avez mal orthographié. Voici comment ajouter un nouveau mot au dictionnaire intégré de Word :
- Écrivez votre nom ou tout autre mot que Word peut identifier comme une faute d'orthographe.
- Sélectionnez le mot et cliquez dessus avec le bouton droit.
- Cliquez sur Ajouter au dictionnaire .
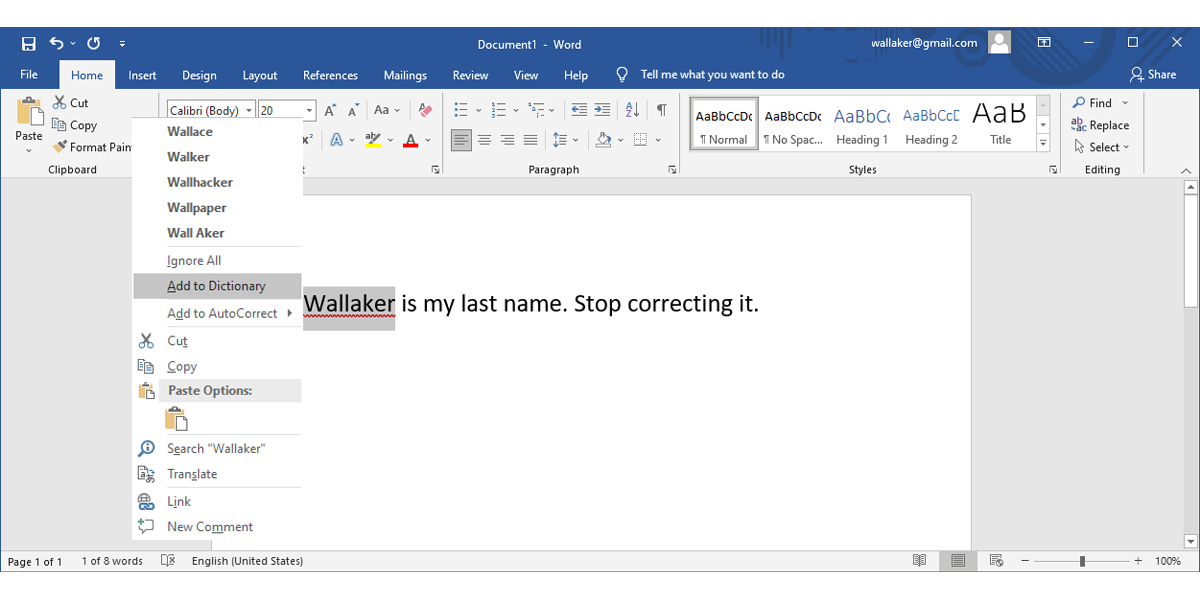
Écrire sans erreur
Les solutions que nous avons rassemblées dans cet article fonctionnent pour plusieurs versions de Microsoft Office, vous n'avez donc pas à vous soucier d'utiliser une version plus ancienne.
Bien qu'il s'agisse d'une solution rapide, cela augmentera votre productivité et vous permettra de travailler en toute confiance pendant que votre document est vérifié orthographiquement en temps réel. Si vous pensez que le correcteur orthographique intégré n'est pas suffisant, vous pouvez utiliser une application tierce pour vérifier votre écriture.
