Comment restaurer l’apparence par défaut d’Adobe Photoshop
L'un des aspects les plus accablants de Photoshop pour les débutants est le grand nombre de panneaux que vous avez ouverts et la façon dont ces panneaux peuvent parfois disparaître.
Si un panneau avec lequel vous avez l'habitude de travailler a disparu et que vous ne pouvez pas savoir où il est allé, il existe un moyen simple pour que Photoshop ressemble exactement à ce à quoi vous êtes habitué.
Comment restaurer des panneaux dans Photoshop
S'il s'agit d'un panneau manquant, il existe une solution très simple à ce problème. Disons que la barre d'outils de gauche a disparu: il suffit d'aller dans l'option Fenêtre du menu et de s'assurer que Outils est coché.
Le processus est le même pour tous les panneaux répertoriés dans le menu Fenêtre. Cliquez dessus pour le sélectionner et il apparaîtra à nouveau sur votre écran.
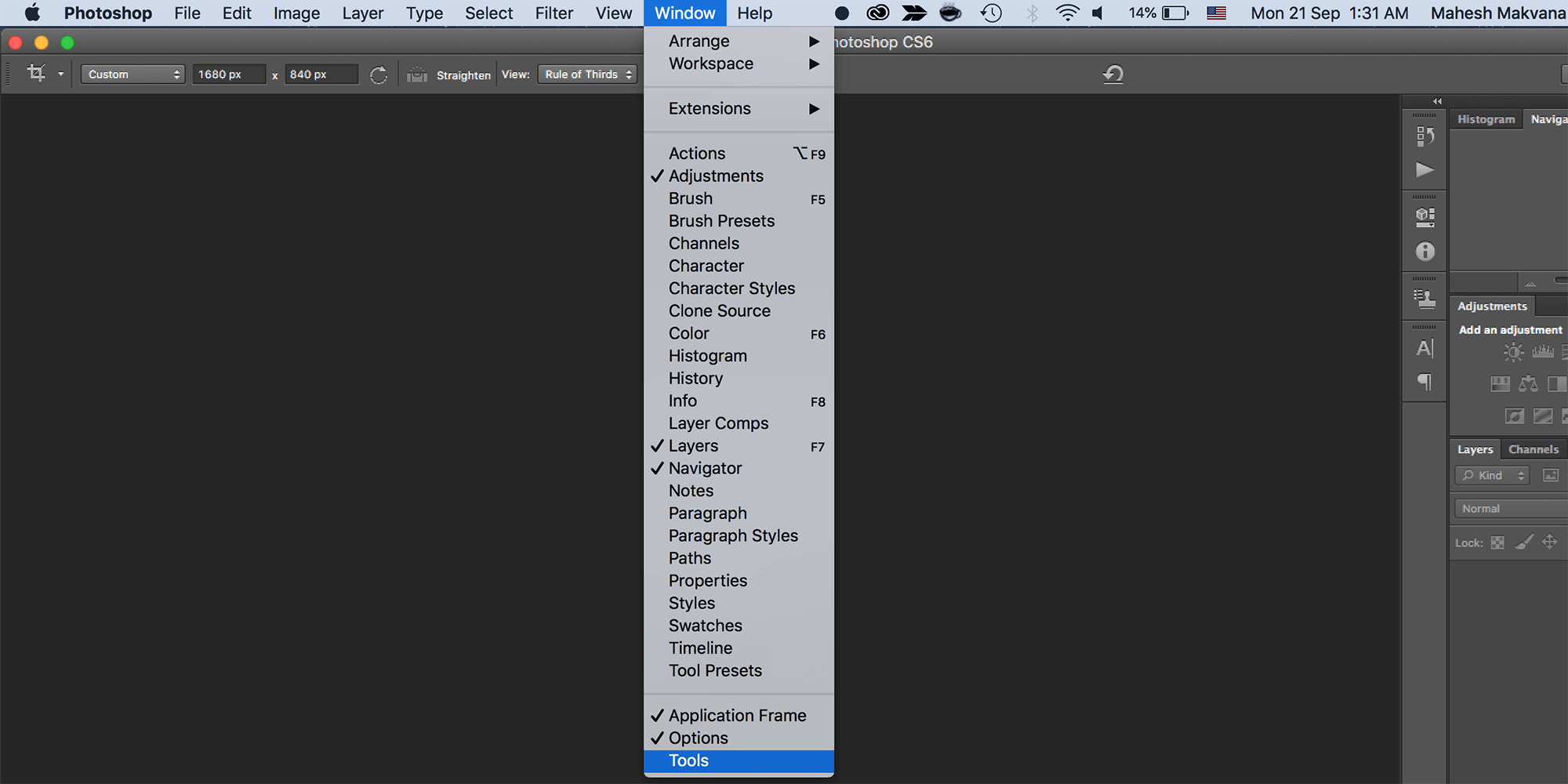
S'il y a un panneau que vous ne souhaitez pas utiliser, vous pouvez également le fermer en cliquant sur le bouton de menu dans le coin du panneau et en cliquant sur Fermer .
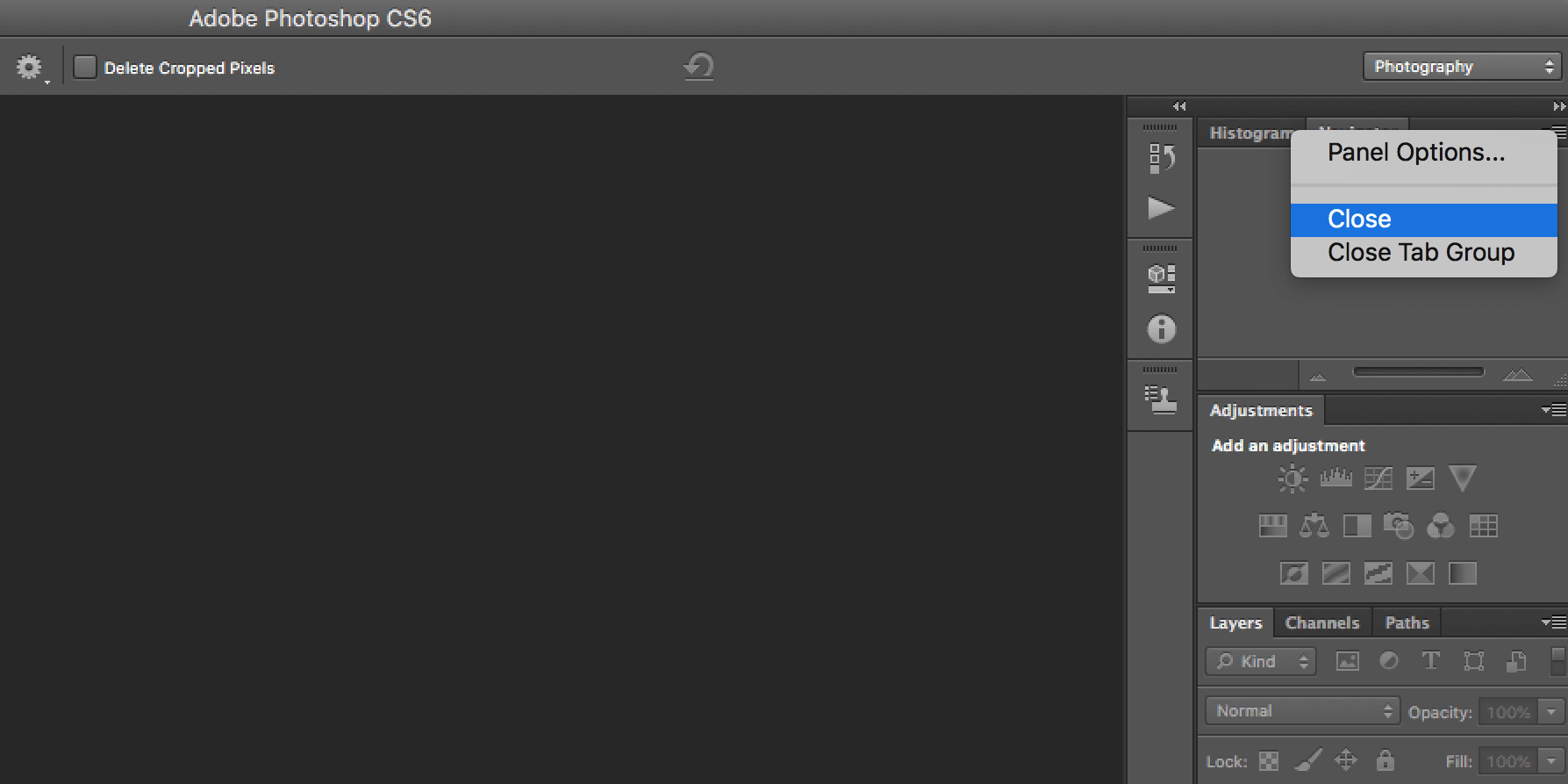
Comment réinitialiser l'apparence de Photoshop par défaut
Si l'ensemble du programme vous semble complètement différent, il est probable que votre espace de travail a été modifié.
Photoshop propose une série d'espaces de travail prédéfinis parmi lesquels vous pouvez choisir. Ces espaces de travail ouvriront les panneaux utiles à ses utilisateurs en fonction de ce qu'ils font. À cette fin, ils disposent d'un espace de travail pour la conception 3D, la conception graphique et Web, la conception de mouvement, la peinture et la photographie.
Adobe propose également l'espace de travail Essentials par défaut, ce à quoi vous êtes probablement habitué.
Vous pouvez sélectionner votre espace de travail en accédant à Fenêtre > Espace de travail et en sélectionnant l'une des options répertoriées ci-dessus.
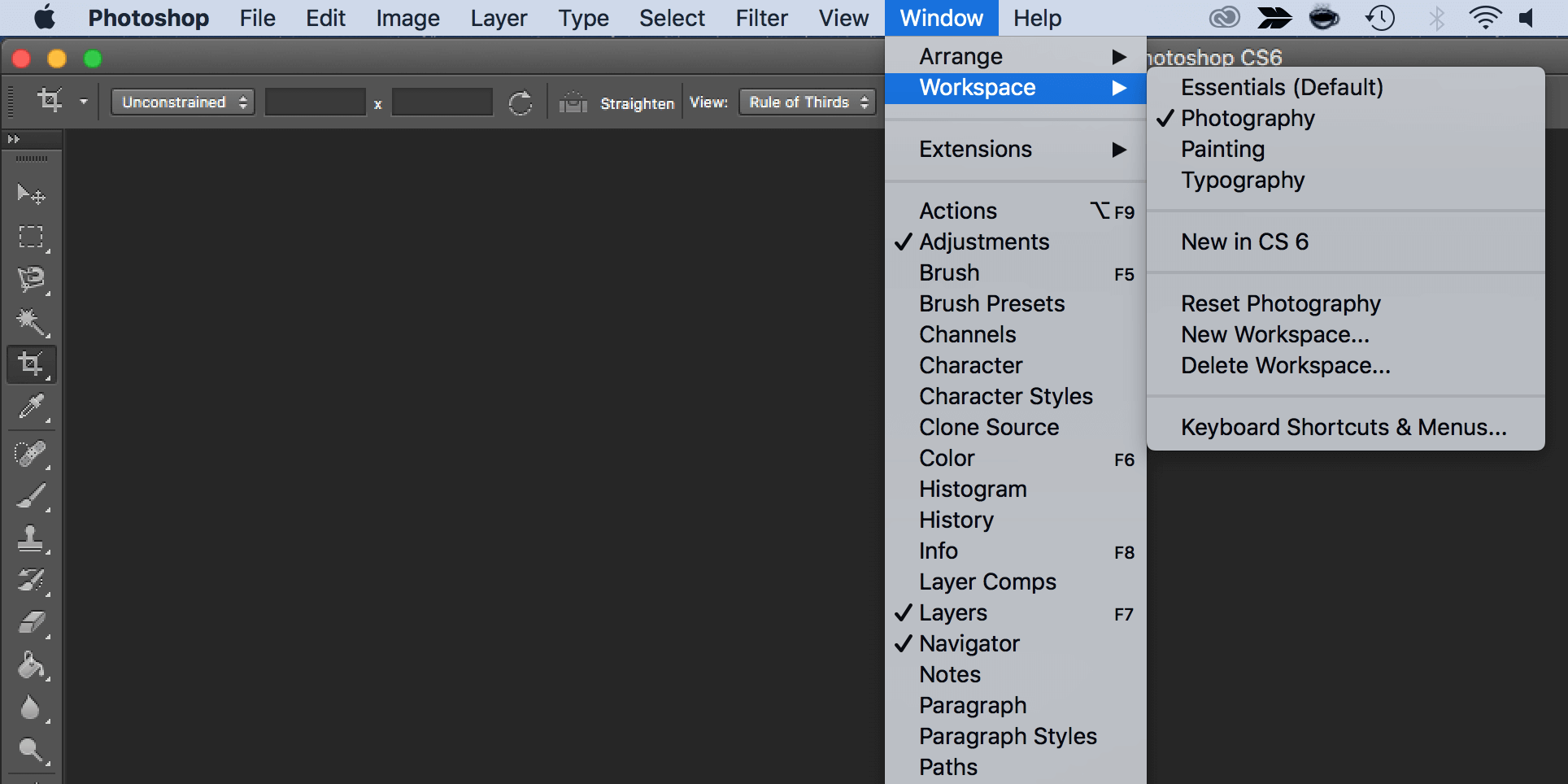
Si vous êtes revenu sur Photoshop et que vous avez constaté que les panneaux auxquels vous êtes habitué ne sont plus ouverts, accédez simplement à Fenêtre > Espace de travail > Réinitialiser les éléments essentiels . (Si vous utilisez l'un des autres espaces de travail proposés par Photoshop, c'est celui que vous devriez voir répertorié sous l'option Réinitialiser.)
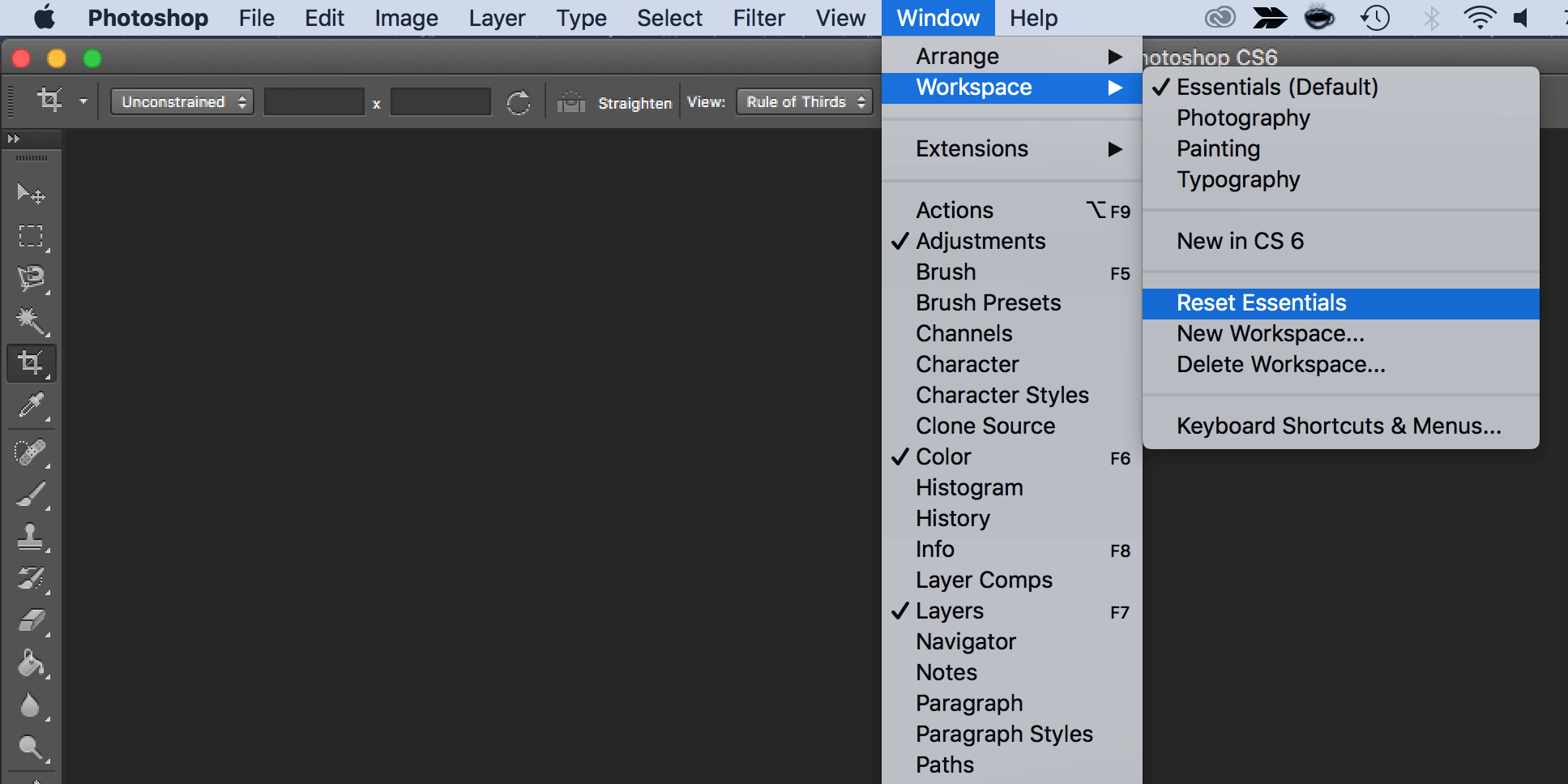
Si aucun de ces espaces de travail ne répond exactement à vos besoins, vous pouvez ouvrir tous vos panneaux et accéder à Fenêtre > Espace de travail > Nouvel espace de travail et Photoshop capturera tous les emplacements de vos panneaux. Il peut également capturer des raccourcis clavier, des menus et des options de barre d'outils que vous avez peut-être personnalisés.
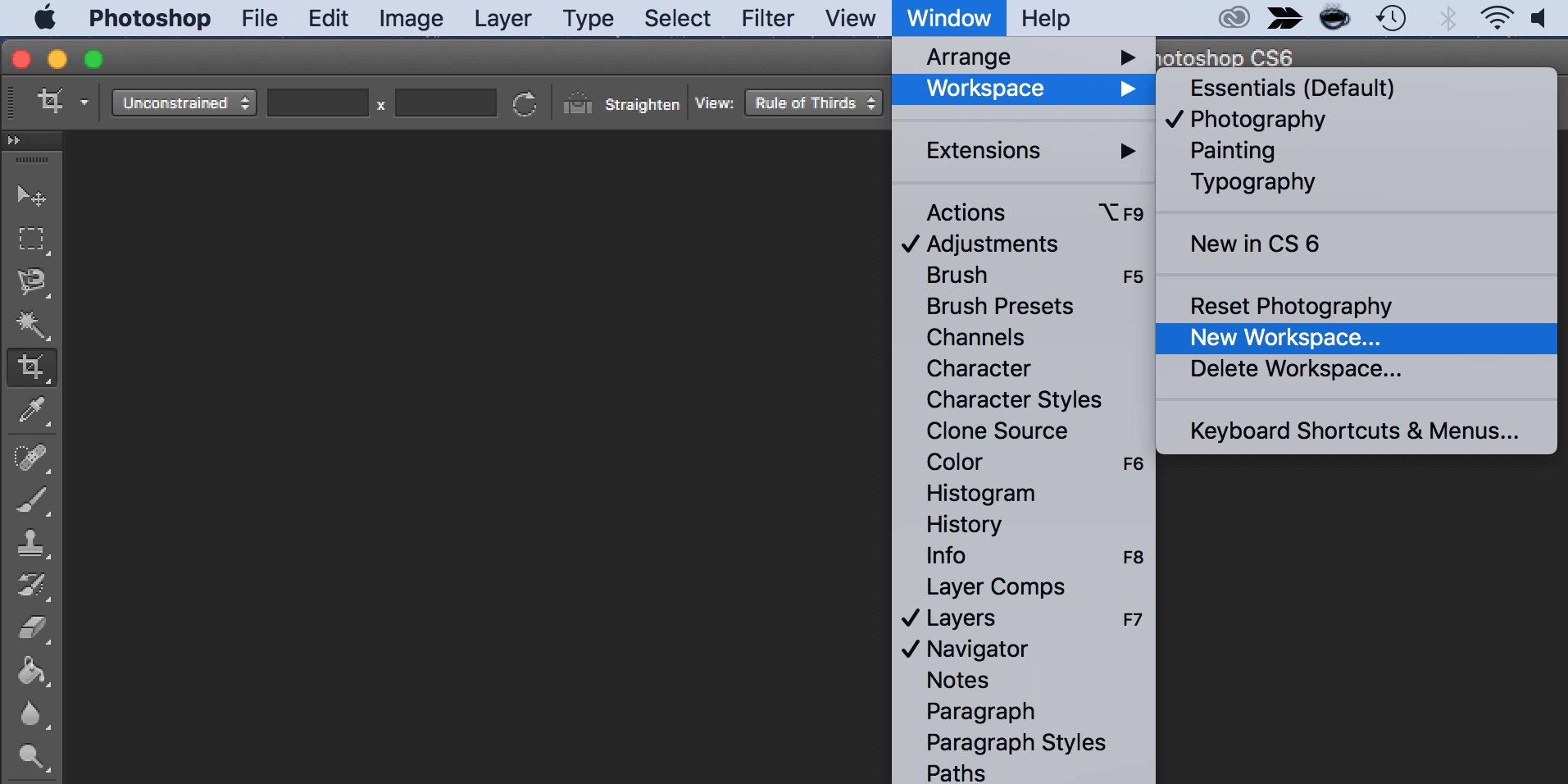
Vous pouvez faire glisser les panneaux, les réorganiser, les fermer, les ouvrir ou les réduire, jusqu'à ce que votre espace de travail ait exactement ce que vous aimez avant de l'enregistrer.
Comment réinitialiser tous les outils dans Photoshop
Lorsque vous personnalisez les paramètres d'un outil dans Photoshop, vos paramètres sont enregistrés afin que vous puissiez les utiliser la prochaine fois que vous modifiez une image. Si vous réinitialisez Photoshop, vous souhaiterez également réinitialiser ces paramètres d'outil.
Voici comment vous pouvez faire cela:
- Sélectionnez l'un des outils dans la barre d'outils. N'oubliez pas que vous réinitialisez tous les outils et pas seulement celui que vous avez sélectionné.
- Si vous êtes sous Windows, maintenez la touche Ctrl enfoncée et cliquez sur l'icône de l'outil en haut. Les utilisateurs de Mac doivent maintenir le bouton Contrôle enfoncé et cliquer sur l'icône de l'outil en haut.
- Sélectionnez l'option Réinitialiser tous les outils .
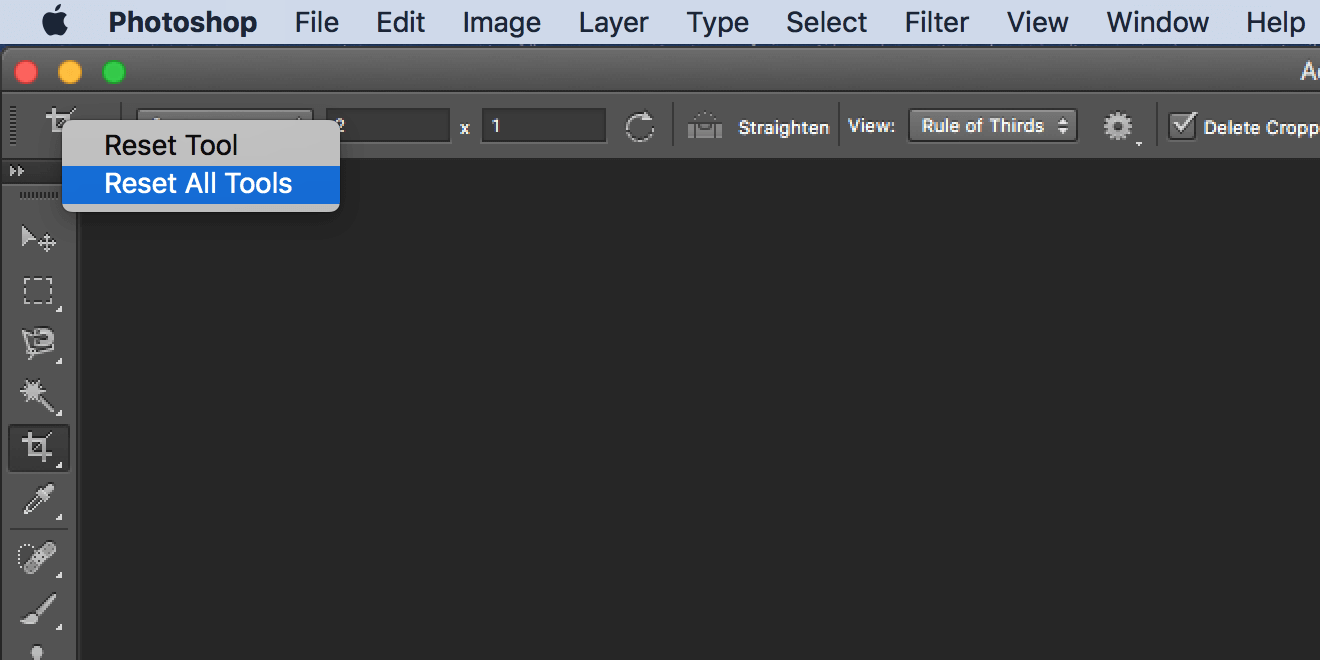
- Appuyez sur OK dans l'invite sur votre écran et tous vos outils seront réinitialisés.
Comment réinitialiser toutes vos préférences dans Photoshop
Photoshop enregistre vos paramètres personnalisés dans un fichier de préférences. Si vous souhaitez ramener Photoshop à ce qu'il était lors de sa première installation, vous pouvez supprimer le fichier de préférences et cela réinitialisera complètement l'application.
Gardez à l'esprit qu'aucun de vos paramètres ne sera conservé, alors faites une sauvegarde de tout ce dont vous aurez besoin plus tard.
Ensuite, suivez ces étapes pour réinitialiser complètement Photoshop:
- Fermez Photoshop s'il est en cours d'exécution sur votre ordinateur.
- Si vous êtes sous Windows, maintenez la touche Maj + Ctrl + Alt enfoncée et double-cliquez sur le raccourci Photoshop . Si vous utilisez un Mac, maintenez les touches Maj + Commande + Option enfoncées et lancez Photoshop .
- Vous recevrez une invite vous demandant si vous souhaitez supprimer le fichier de paramètres Photoshop. Cliquez sur Oui pour continuer.
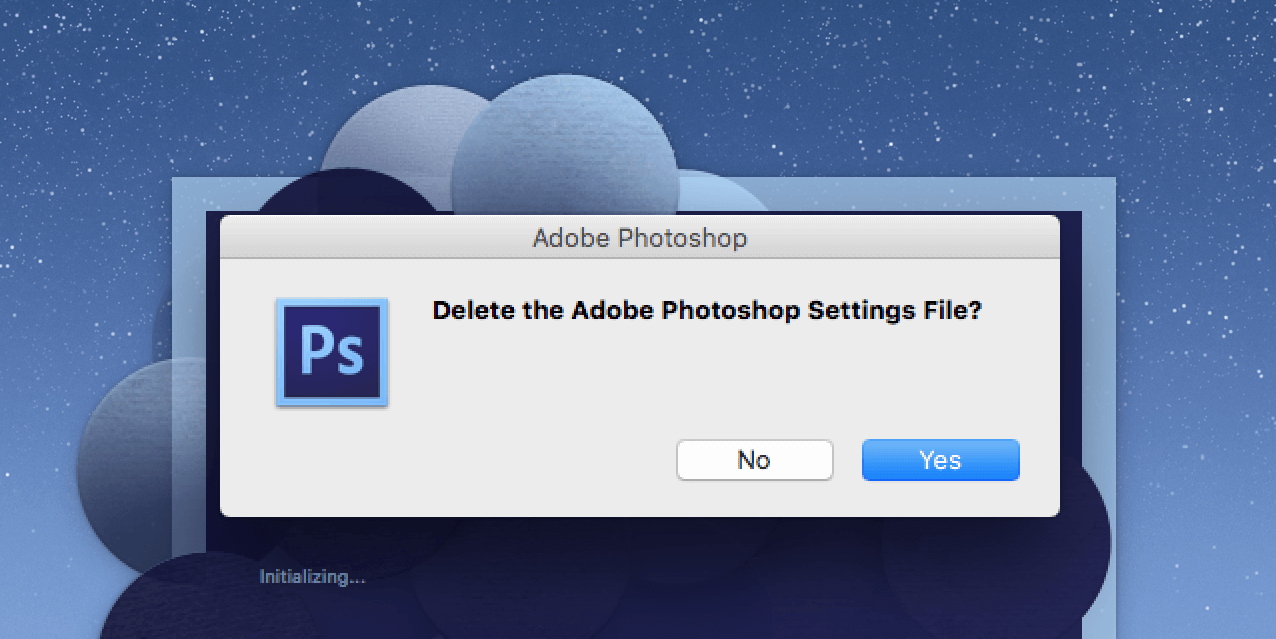
Photoshop devrait maintenant revenir aux paramètres d'usine.
Personnalisation de votre éditeur préféré à partir de zéro
Une fois que Photoshop est revenu au style par défaut, vous pouvez le personnaliser selon vos propres préférences. Vous pouvez déplacer les panneaux, configurer les options par défaut pour certains outils, masquer et afficher diverses options, etc. C'est à vous de décider comment réorganiser l'interface de votre éditeur d'image préféré.
Si Photoshop est votre application incontournable pour toutes les tâches d'édition, vous devriez envisager d'apprendre quelques conseils et astuces Photoshop utiles. Ceux-ci vous permettront de découvrir certaines fonctionnalités cachées et de tirer le meilleur parti de cette application sur votre machine.
