Comment se préparer à la mise à jour de Windows 10 mai
Les mises à jour échouées de Windows 10 peuvent être frustrantes, surtout parce que vous ne savez peut-être pas ce qui les cause. Vous pouvez éviter la plupart des erreurs de mise à jour avec quelques tâches de maintenance avant même de cliquer sur le bouton de mise à jour.
Ces conseils vous permettront de passer à travers la prochaine mise à jour de Windows 10 ce printemps (version 21H1) sans transpirer. En outre, ils sont également fondamentaux pour toutes les futures mises à jour.
Vérifiez s'il y a suffisamment d'espace disque
Pour une mise à jour efficace de Windows 10, assurez-vous que l'espace disque est suffisant. Le type de mise à jour détermine l'espace dont vous avez besoin pour garder vacant sur votre disque dur. Alors que les petites mises à jour telles que les correctifs ou les service packs ne nécessitent pas plus de centaines de mégaoctets, les mises à jour majeures ont besoin de bien plus que cela.
Selon Microsoft, vous aurez besoin d'un minimum de 32 Go d'espace libre pour installer une mise à jour majeure de Windows 10.
Vous pouvez toujours replanifier la mise à jour en raison d'un espace disque libre insuffisant et l'utiliser comme une opportunité pour nettoyer le disque dur en supprimant tous les fichiers non essentiels. Créez également une sauvegarde avec uniquement les fichiers souhaités. Cet exercice vous donnera une idée du fichier que vous souhaitez inclure dans la sauvegarde afin que vous puissiez effectuer une analyse antivirus. Il est inutile de créer une sauvegarde contenant des fichiers infectés.
Des problèmes de disque peuvent entraîner l'échec de la mise à jour, alors vérifiez également les erreurs. Voici comment vous pouvez le faire.
- Cliquez avec le bouton droit sur le lecteur C: (le lecteur par défaut pour l'installation).
- Sélectionnez Propriétés .
- Sélectionnez l'onglet Outils et cliquez sur le bouton Vérifier .
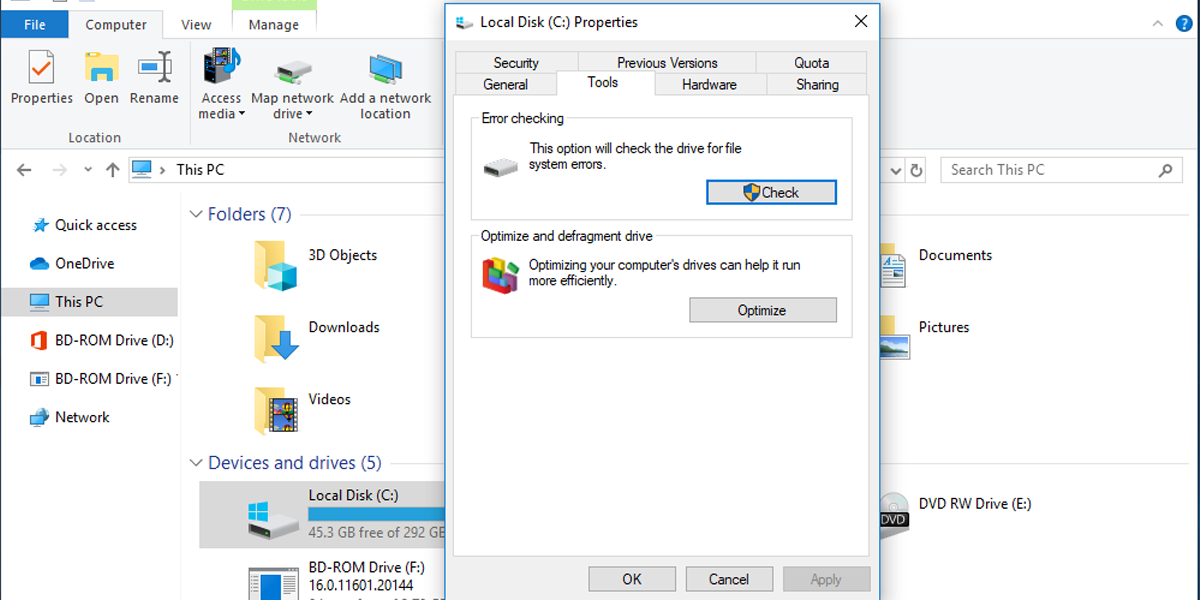
Windows 10 peut afficher un message indiquant que vous n'avez pas besoin de le scanner, mais de le scanner quand même pour être sûr. L'analyse du lecteur ne ralentira pas votre travail car vous pouvez utiliser le lecteur pendant que Windows 10 le vérifie.
Rechercher des fichiers corrompus
Un fichier corrompu peut créer des problèmes lors de la mise à jour du système d'exploitation ou même arrêter l'ensemble du processus. Heureusement, identifier et remplacer les fichiers corrompus est assez facile. Voici comment vous pouvez le faire:
- Recherchez «invite de commande» et cliquez sur Invite de commandes (vous devez exécuter l'invite de commandes en tant qu'administrateur).
- Copiez « sfc / scannow» dans la fenêtre d'invite de commandes et appuyez sur Entrée .
La commande du vérificateur de fichiers système analyse tous les fichiers système et remplace les fichiers corrompus de leurs copies mises en cache.
Vérifier les privilèges administratifs
Il existe deux catégories de comptes utilisateurs: Standard et Administrateur . Bien que vous puissiez effectuer de nombreuses activités à l'aide du compte Standard, vous ne pouvez pas l'utiliser pour mettre à jour Windows 10.
Voici comment trouver le type de compte que vous utilisez:
- Cliquez sur Démarrer .
- Sélectionnez Paramètres .
- Dans le menu Paramètres , sélectionnez Comptes .
- Cliquez sur Vos informations .
Si «Administrateur» est mentionné sous le nom de votre compte, vous êtes prêt à mettre à jour Windows 10. Sinon, vous devrez obtenir les droits d'administrateur sur Windows .
Sauvegardez vos fichiers importants
Lorsqu'il s'agit de mettre à jour Windows 10, mieux vaut prévenir que guérir. Il peut être plus facile de sauvegarder des dossiers ou des documents individuels à l'aide du stockage cloud ou d'une sauvegarde physique que de créer plusieurs points de restauration à l'aide de la fonction de restauration du système.
Pour vos fichiers et documents les plus importants, vous pouvez utiliser les deux options pour vous assurer qu'ils sont sûrs à 100%. Choisissez un disque dur résistant aux chocs et un stockage cloud chiffré.
Si vous comptez sur votre navigateur pour mémoriser toutes les informations de connexion et tous les paramètres, vous pourriez avoir une mauvaise surprise après la mise à jour de Windows 10. Il y a eu des mises à jour précédentes qui ont effacé toutes les informations stockées sur le navigateur.
Vous pouvez utiliser un gestionnaire de mots de passe qui conservera vos informations d'identification dans un coffre-fort crypté et vous n'avez besoin que de votre identifiant de connexion et d'un mot de passe principal pour y accéder. Ne créez pas de document Word ou de feuille de calcul Excel pour contenir ces détails sensibles car ce sont des cibles faciles pour les pirates. Une meilleure idée serait d'écrire vos informations d'identification sur un morceau de papier et de le mettre en lieu sûr.
Activer la restauration du système
Dans Windows 10, la restauration du système est une fonctionnalité conçue pour prendre un instantané de l'état de fonctionnement actuel et créer un point de restauration avant toute modification du système. Si un problème critique survient pendant que vous effectuez des modifications sur le système, vous pouvez utiliser la restauration du système pour ramener votre appareil à un état de fonctionnement antérieur via un point de restauration sans perdre vos fichiers.
Voici comment activer la restauration du système dans Windows 10:
- Cliquez sur Démarrer .
- Recherchez «créer un point de restauration» et sélectionnez Créer un point de restauration .
- Dans la liste Disques disponibles , choisissez le lecteur système principal.
- Sélectionnez Configurer pour ouvrir une nouvelle fenêtre.
- Cochez Activer la protection du système . Vous pouvez utiliser le curseur pour sélectionner la quantité de stockage que vous souhaitez conserver pour la fonction de récupération.
- Cliquez sur Appliquer .
Remarque: en cliquant sur le bouton Supprimer , vous supprimerez tous les points de restauration. Assurez-vous de ne pas supprimer un point de restauration précédent avant d'en créer un nouveau. Vous pouvez supprimer des points de restauration plus anciens si vous avez besoin de libérer de l'espace.
Windows 10 créera désormais un nouveau point de restauration lors de la réalisation d'une nouvelle mise à jour ou après des modifications système spécifiques. Vous pouvez également créer des points de restauration manuellement avant d'apporter des modifications au système.
Mettre à jour les pilotes
Les pilotes sont mis à jour à chaque mise à jour de Windows 10. Mais les pilotes tiers peuvent provoquer des problèmes d'installation de mise à jour Windows qui apparaissent comme une erreur commençant par 0xC1900101. Vérifiez tous les pilotes tiers et mettez-les à jour si nécessaire.
Voici comment mettre à jour les pilotes.
- Cliquez sur l'icône Explorateur de fichiers .
- Cliquez avec le bouton droit sur Ce PC et sélectionnez Gérer .
- Dans la liste Gestionnaire de périphériques , sélectionnez Outils système . Cela affichera une liste de tous les pilotes installés.
- Sélectionnez un pilote, cliquez dessus avec le bouton droit et sélectionnez Mettre à jour le pilote .
Effacer la liste des programmes de démarrage
Si Windows 10 a plus de tâches de démarrage à effectuer, la mise à jour peut prendre plus de temps. La suppression des programmes de démarrage accélérera la mise à jour. Voici comment vous pouvez le faire:
- Ouvrez les fenêtres du Gestionnaire des tâches . Vous pouvez le faire en appuyant sur Ctrl + Alt + Suppr ou en cliquant avec le bouton droit de la souris sur la barre des tâches et en sélectionnant Gestionnaire des tâches .
- Sélectionnez l'onglet Démarrage .
- Pour supprimer un programme de la liste, sélectionnez-le et cliquez sur Désactiver .
Déconnecter les périphériques supplémentaires
Gardez uniquement votre souris et votre clavier connectés. S'il y a des périphériques non essentiels (tels que des périphériques de stockage externes et des lecteurs) connectés à votre PC ou ordinateur portable lors de la mise à jour de Windows 10, l'installation de la mise à jour peut ralentir.
En effet, Windows 10 tente de les détecter et de rechercher les pilotes appropriés. Même les périphériques de stockage tels qu'une clé USB ou des périphériques tels que les stations d'accueil peuvent interférer avec la mise à jour.
Suivez ces conseils pour une mise à jour fluide de Windows 10
Nous avons rassemblé certaines des meilleures pratiques en matière de mises à jour de Windows 10 afin que vous sachiez comment préparer votre appareil, comment protéger vos fichiers, ce qui pourrait ralentir la mise à jour, etc. Malgré vos meilleures intentions, la prochaine mise à jour peut rester bloquée pour des raisons imprévues. Il existe également des moyens de résoudre ce problème et de rendre l'ensemble du processus moins éprouvant pour les nerfs.
