Comment sélectionner tous de la même couleur dans Photoshop
Photoshop regorge d'outils qui vous permettent de sélectionner tous de la même couleur. Alors que certains d'entre eux sont des choix évidents pour faire le travail, d'autres sont toujours aussi bons (ou même meilleurs) pour sélectionner les couleurs, mais ont été conçus à l'origine à d'autres fins.
Dans ce tutoriel, nous allons vous montrer plusieurs façons de sélectionner la même couleur dans Photoshop.
Pourquoi sélectionner la même couleur dans Photoshop?

C'est une question importante à vous poser avant d'utiliser Photoshop pour sélectionner une couleur. Après tout, la façon dont vous décidez de sélectionner la même couleur déterminera comment votre image apparaîtra à la fin de l'édition.
En outre, votre choix d'outils de sélection de couleurs peut nécessiter plus de travail dans Photoshop en fonction de votre objectif. Par exemple, si vous sélectionnez la même couleur dans Photoshop pour simplement la changer en une autre couleur, vous pouvez choisir des outils spécifiques pour la tâche.
D'un autre côté, si vous ne sélectionnez que la même couleur dans Photoshop pour la supprimer entièrement de votre image, il existe des outils plus rapides et plus efficaces pour le faire.
Commencer
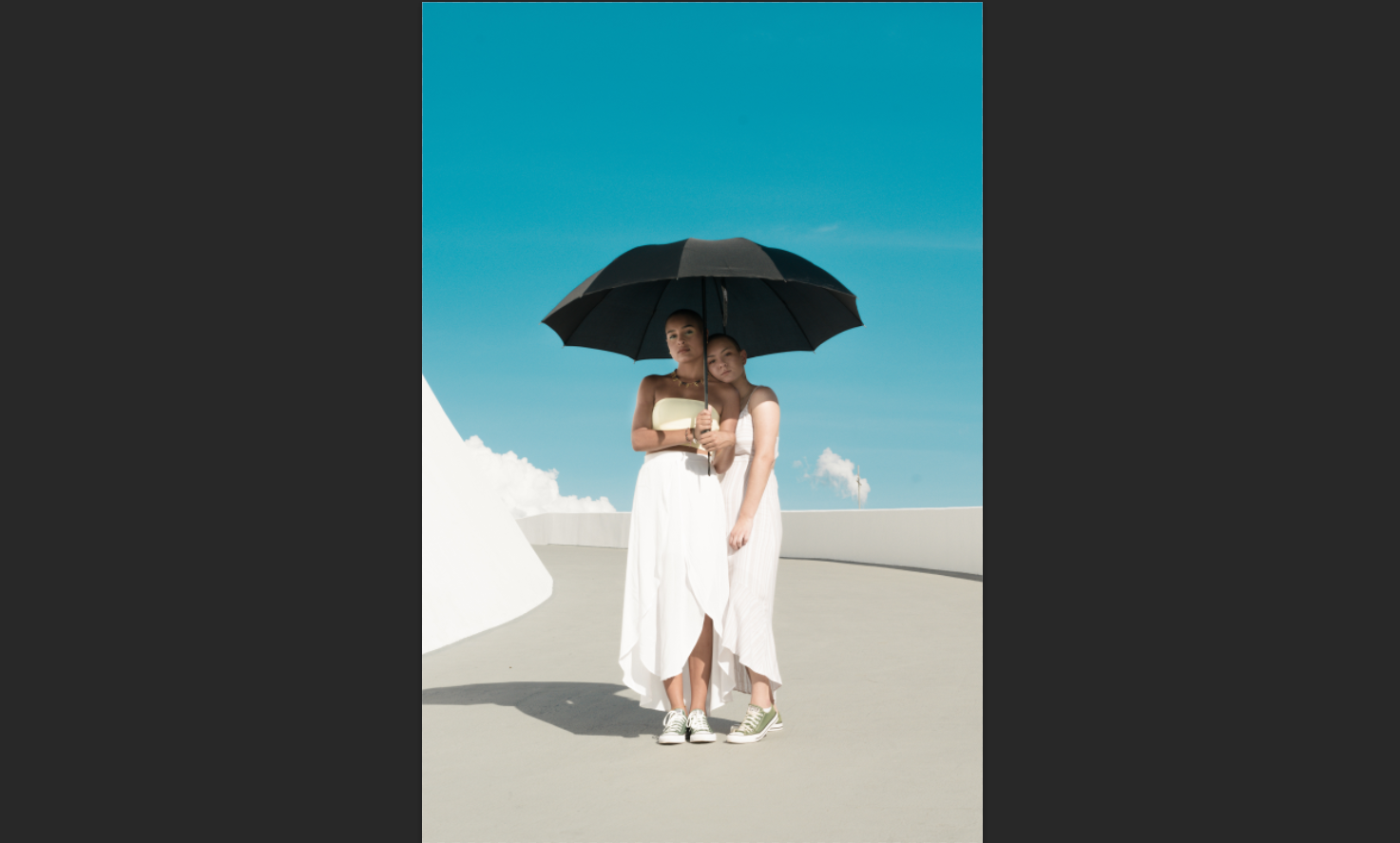
Nous utilisons l'image ci-dessus pour tous nos exemples car nous cherchons à en supprimer une couleur principale: le cyan.
Pour rendre les choses un peu plus compliquées, il y a aussi du bleu dans le mélange, ou au moins une sorte d'effet de dégradé ou de silhouette qui se traduit par du bleu par endroits. Mais les approches que nous adopterons seront exactement les mêmes pour sélectionner une seule couleur unie.
Vous pouvez télécharger cette image sur Pexels pour suivre.
Commençons!
Utilisation de l'outil de gamme de couleurs pour sélectionner la couleur dans Photoshop
Nous allons commencer par le choix le plus évident. L'outil Plage de couleurs de Photoshop est l'un des nombreux outils de sélection du menu Sélection . Nous allons l'utiliser pour supprimer simplement tout le cyan et le bleu de l'arrière-plan.
- Une fois l'image chargée dans Photoshop, accédez à Sélectionner > Plage de couleurs .
- Dans le menu Gamme de couleurs , assurez-vous qu'il indique Couleurs échantillonnées dans le menu déroulant. Réglez le curseur Flou sur 0 et définissez Plage sur 100% . Cliquez pour sélectionner l'option Inverser et définissez l' aperçu de la sélection sur Aucun .
- Cliquez sur l'icône + Pipette , qui représente l'outil Ajouter à l'échantillon . Tout en cliquant avec le bouton gauche de la souris, tracez tout le cyan de l'image. Vous pouvez également simplement cliquer dans les zones que vous avez manquées. Tout ce qui est de couleur noir est votre sélection.
- Ensuite, nettoyons les taches noires de tout ce qui n'est pas cyan ou bleu dans l'image. Pour ce faire, sélectionnez l'icône -Eyedropper , qui est l'outil Soustraire de l'échantillon .
- Comme auparavant, cliquez avec le bouton gauche de la souris et maintenez-le enfoncé tout en traçant votre souris là où vous voyez du noir qui ne fait pas partie du ciel. Assurez-vous également de cliquer à l'intérieur du parapluie et sur nos sujets. Vous voulez que cette sélection soit entièrement blanche , comme indiqué. Cliquez ensuite sur OK .
- Votre sélection sera maintenant mise en évidence. Ensuite, allez dans Sélectionner > Sélectionner et masquer .
- Au bas du menu Propriétés , modifiez Sortie vers sur Nouveau calque avec masque . Cliquez ensuite sur OK .
Les couleurs cyan et bleu ont été entièrement supprimées de l'image.

Vous pouvez également utiliser les curseurs Fuzziness et Range en tandem avec les outils d'échantillonnage pour sélectionner la ou les couleurs, mais pour cet exemple, il était plus simple d'utiliser une approche plus pratique.
Comment utiliser l'outil Supprimer l'arrière-plan légèrement masqué
Pour cette image particulière, supprimer tout le cyan et le bleu est très facile lorsque vous utilisez l'outil Supprimer l'arrière-plan , qui est niché dans le menu Propriétés . Vous aurez besoin d'un calque en double pour que cet outil soit accessible.
Voici comment ça fonctionne:
- Une fois votre image chargée dans Photoshop, appuyez sur Ctrl + J pour dupliquer le calque.
- Allez dans Fenêtre > Propriétés .
- Sous Actions rapides , cliquez sur Supprimer l'arrière-plan .
- Désélectionnez le calque d'arrière-plan (calque inférieur) en cliquant sur l'icône Œil pour que seule la sélection soit révélée.
- Actionnez la touche X jusqu'à ce que le blanc soit la couleur de premier plan. Ensuite, appuyez sur B pour l'outil Pinceau .
- Avec le masque de calque sélectionné sur le calque dupliqué (calque supérieur), peignez du blanc sur tout sauf le ciel. Assurez-vous que l' opacité et le débit sont à 100 pour cent et qu'un pinceau rond est sélectionné.
Lorsque vous peignez avec l'outil Pinceau , gardez ces conseils à l'esprit:
- Les options de pinceau sont situées dans la barre de menus supérieure de Photoshop.
- Utilisez les touches crochet [] pour agrandir ou réduire le pinceau pour un meilleur contrôle.
- Si vous peignez sur le ciel, activez la touche X pour que le premier plan soit noir et effacez simplement le ciel.
- Utilisez Ctrl + + et Ctrl + – pour effectuer un zoom avant et arrière.
Ce que nous obtenons devrait être exactement le même résultat que la méthode précédente, avec les teintes cyan et bleu du ciel complètement supprimées.
Utilisation de l'outil de sélection du ciel dans Photoshop pour sélectionner la couleur
L'outil Sky Select est l'une des méthodes les plus rapides pour sélectionner toutes les mêmes couleurs dans Photoshop, au moins pour une image avec un ciel bleu.
Voici comment ça fonctionne.
- Une fois votre image chargée dans Photoshop, accédez à Sélectionner > Ciel .
- Puisque nous voulons tout enregistrer sauf le ciel, allez dans Sélectionner > Inverser .
- Allez dans Sélectionner > Sélectionner et masquer .
- Choisissez le pinceau du milieu, l'outil Affiner le bord et peignez en rouge la zone à côté du cou du sujet (sur le côté gauche). Peignez également le nuage en rouge pour le sélectionner.
- Remplacez la sortie par Nouveau calque avec masque de calque et cliquez sur OK .
Le résultat final est deux couches avec le ciel complètement supprimé. Si des retouches sont nécessaires, vous pouvez cliquer sur le masque de calque et peindre en noir ou blanc pour remplir les détails.

En plus de l'outil Sky Select , il existe également un outil de remplacement du ciel dans Photoshop qui vous permet d'échanger votre ciel existant contre un autre.
Utilisation de l'outil Gomme d'arrière-plan magique pour sélectionner la même couleur
Techniquement, cette méthode ne fait pas une sélection autant qu'elle efface simplement le cyan et le bleu. Vous pouvez rire de la simplicité et de l'efficacité de cet outil par rapport aux autres méthodes jusqu'à présent.
Gardez à l'esprit qu'il s'agit d'un flux de travail d'édition destructeur. Par conséquent, selon la manière dont vous envisagez d'utiliser l'image, vous souhaiterez peut-être d'abord dupliquer le calque en appuyant sur Ctrl + J pour enregistrer votre calque d'origine.
- Avec votre image chargée dans Photoshop, cliquez sur le menu de l'outil Gomme ou appuyez sur E pour l'outil Gomme standard. Sélectionnez l'outil Magic Eraser .
- Cliquez tout autour des régions du ciel de l'image jusqu'à ce que la majeure partie de la couleur disparaisse. Ne vous inquiétez pas si vous ne pouvez pas sélectionner tout le ciel. Nous aborderons cela ensuite.
- Dans le menu de l'outil Gomme , sélectionnez l'outil Gomme .
- Peignez simplement le reste du ciel pour rendre la sélection complètement transparente.
L'image résultante devrait ressembler exactement (ou très similaire) au reste des exemples que nous avons couverts jusqu'à présent.
Autres outils de Photoshop pour sélectionner tous de la même couleur
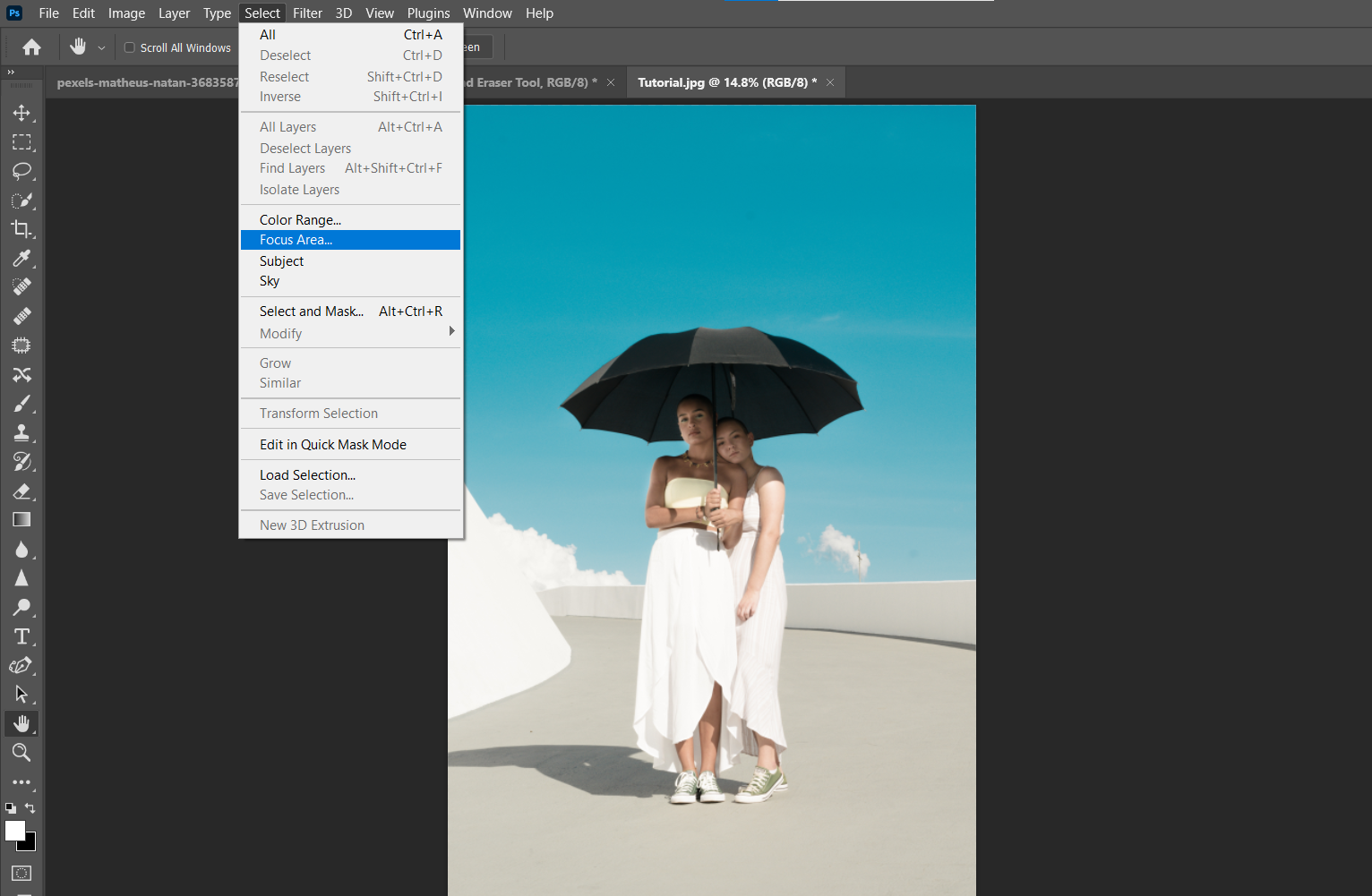
Croyez-le ou non, nous pourrions continuer avec ces tutoriels. Mais tous les outils suivants utilisent des méthodes similaires que nous avons déjà illustrées ici, en utilisant principalement des masques de calque et en utilisant l'outil Pinceau pour nettoyer.
D'autres outils pour sélectionner la même couleur dans Photoshop incluent l'outil Vibrance , l'outil Zone de mise au point et l'outil de sélection du sujet .
Tous ces outils sélectionneront la même couleur dans Photoshop et ne varieront que par le nombre d'étapes qu'ils effectuent. Cependant, nous vous avons toujours montré les meilleures façons de faire le travail pour notre exemple d'image.
Il y a plus d'une façon de faire les choses dans Photoshop

Décider des outils et des méthodes à utiliser lors de la sélection de la même couleur dans Photoshop ne doit pas être intimidant. Souvent, cela se résumera à ce que vous pouvez faire en un minimum de temps.
Plus vous utilisez et expérimentez les outils de Photoshop, plus vous découvrirez d'autres utilisations possibles. Vous pouvez même découvrir votre propre façon de sélectionner la même couleur dans Photoshop face à de nouveaux défis.
