Comment SendBoard facilite l’envoi d’e-mails sur Trello
Bien que la possibilité de transférer un e-mail dans Trello ne soit pas nouvelle, elle n'est pas très pratique. Trello vous permet de transférer des e-mails, mais qu'allez-vous faire de cet e-mail maintenant ? Vous ne pouvez pas y répondre, et si cette personne vous recontacte dans ce fil ? Il n'y aura pas de mises à jour.
L'envoi de tâches par e-mail dans Trello avec SendBoard est une toute nouvelle expérience. SendBoard pour Trello est parfait pour les équipes qui ont besoin de transformer rapidement les e-mails entrants en éléments d'action.
Qu'est-ce que SendBoard ?
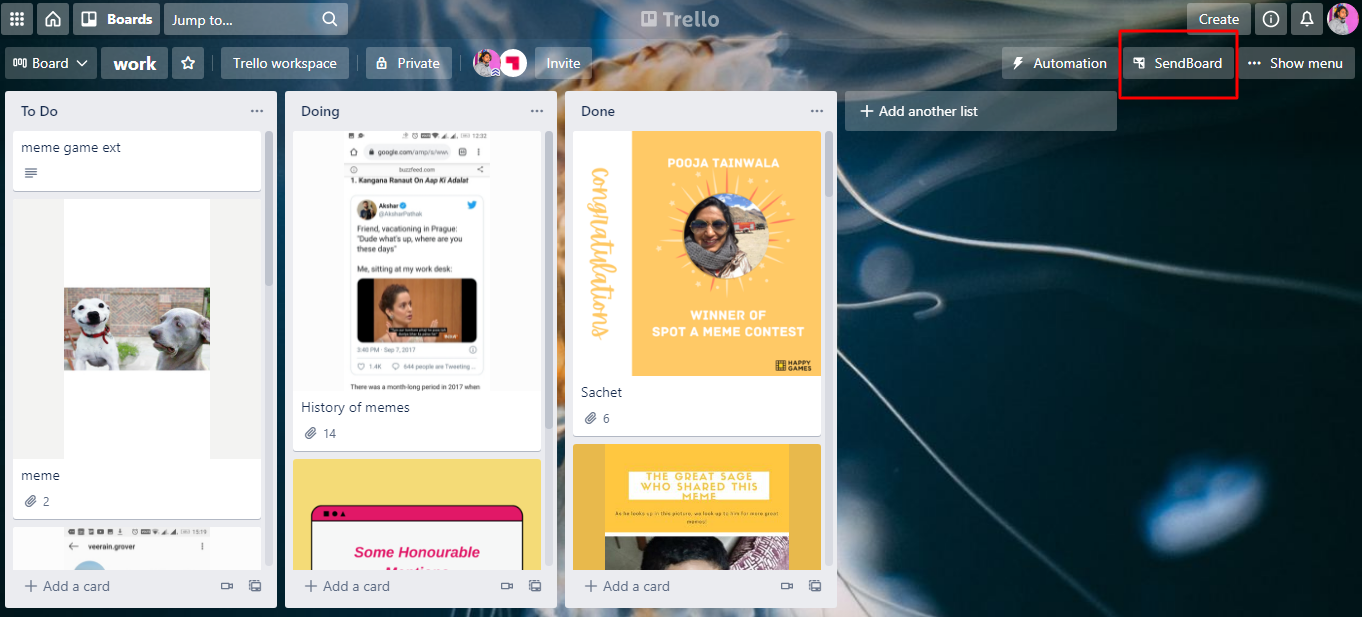
SendBoard est un power-up d'emailing pour Trello. Il vous aide à répondre, afficher et gérer vos e-mails au sein de votre tableau Trello. SendBoard apparaît dans le coin supérieur droit après l'avoir activé sur votre tableau Trello.
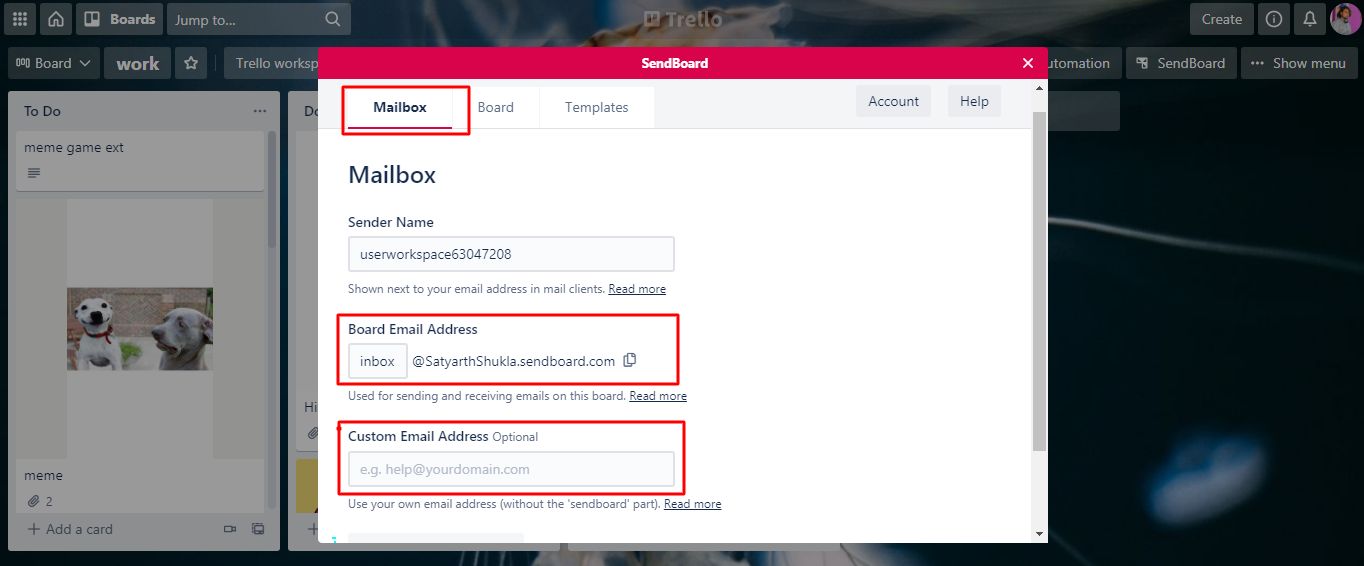
Lorsque vous cliquez sur l'option SendBoard sur votre tableau, votre premier arrêt devrait être la boîte aux lettres. SendBoard crée automatiquement une adresse pour vous lorsque vous vous inscrivez. Le nom ici sera le nom que vous choisissez pour votre compte. Ensuite, vous pouvez choisir ce que vous voulez devant le symbole @ .
Si vous ne voulez pas de nouvelle adresse e-mail, vous n'avez pas besoin d'en créer une. Vous pouvez utiliser votre adresse e-mail personnalisée si vous en avez une. Ainsi, les gens peuvent vous envoyer un e-mail à la même adresse qu'ils l'ont toujours fait.
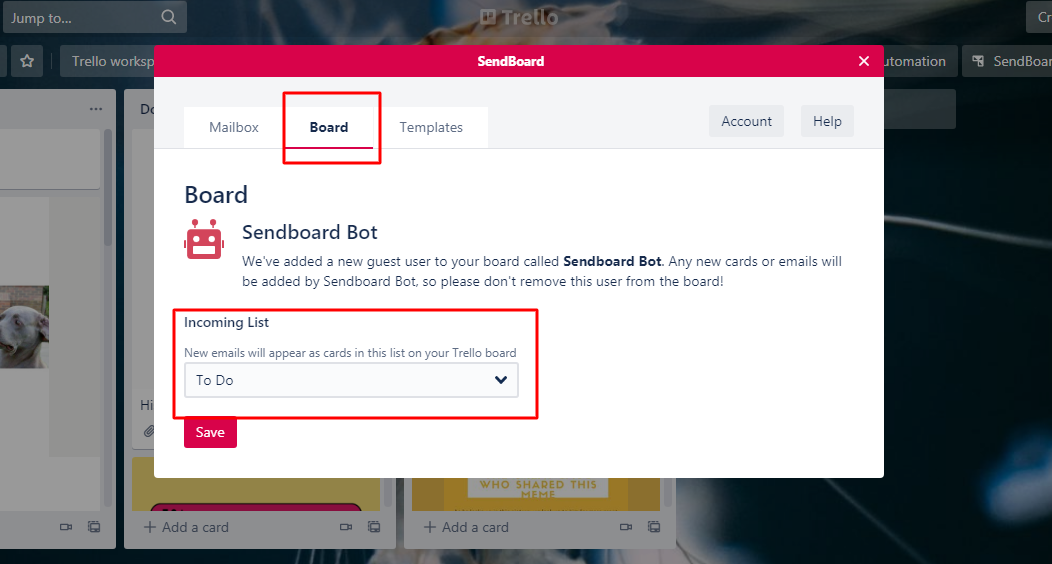
Si vous cliquez sur l'onglet Conseil, il y a cette option pour sélectionner l' emplacement des e – mails doivent apparaître. À l'aide d'une liste déroulante, vous pouvez choisir l'endroit où vous souhaitez que ces e-mails arrivent.
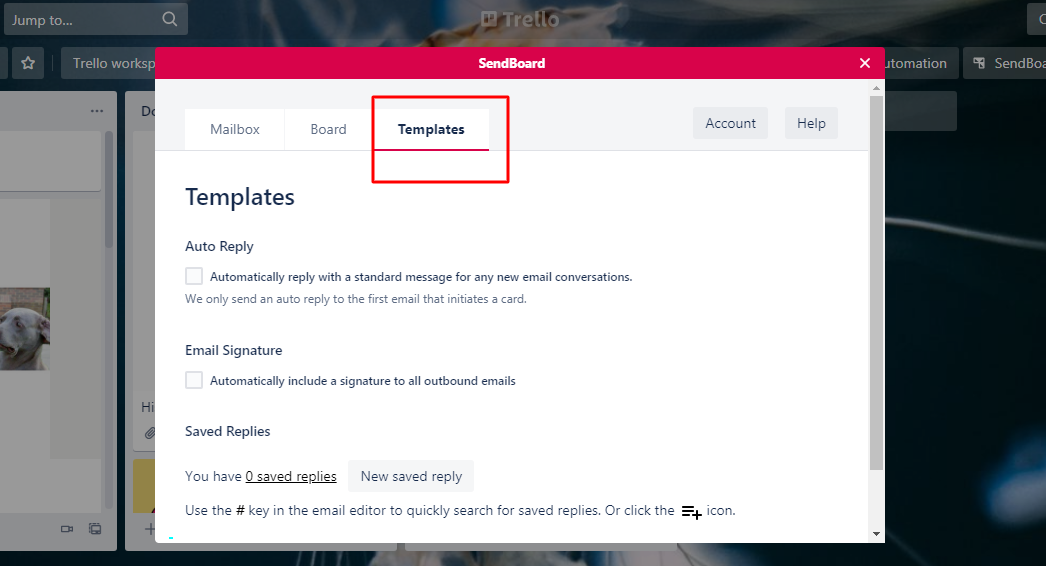
Vous pouvez utiliser l'onglet Modèles pour créer une réponse automatique. Si vous recevez une quantité importante d'e-mails et que vous voulez vous assurer que tout le monde reçoit une réponse, c'est très utile.
SendBoard est absolument gratuit à utiliser. Il n'y a aucune restriction sur le nombre de personnes pouvant l'utiliser, mais vous ne pouvez l'utiliser que sur un seul tableau. Si vous avez besoin de plus de fonctionnalités et de fonctionnalités, leur forfait essentiel commence à 6 $/par utilisateur/par mois et à 10 $/par utilisateur/par mois. Vous pouvez télécharger SendBoard depuis le site officiel.
Comment utiliser SendBoard
Vous pouvez transférer n'importe lequel de vos e-mails à votre tableau Trello, en les envoyant par e-mail à l'adresse SendBoard indiquée pour votre tableau. Lorsque vous transférez un e-mail, il s'affiche automatiquement sous la forme d'une carte Trello.
1. Répondre à un e-mail
Lors de l'ouverture d'une carte, par exemple, vous remarquerez peut-être d'abord que rien ne semble aller de travers. Mais lorsque vous faites défiler vers le bas, vous pouvez voir l'intégralité d'un fil de discussion. Des conversations par e-mail entières apparaissent dans la zone d'activité. Ils sont non seulement accessibles ici, mais vous pouvez également y répondre. Suite à l'activation de SendBoard, vos e-mails entrants incluront deux boutons appelés Afficher les e-mails et répondre et SendBoard .
Pour répondre à un e-mail via Sendboard :
- Cliquez sur le bouton Afficher les e-mails et la réponse .
- Cela ouvrira la boîte de dialogue SendBoard et vous verrez l'intégralité du fil de discussion.
- Cliquez sur la case Rédiger une réponse . Tapez votre réponse et appuyez sur Envoyer .
Ou
- Cliquez sur le bouton SendBoard sur la carte Trello. Sélectionnez l'option Répondre .
- La boîte de réponse apparaît. Tapez votre réponse et appuyez sur Envoyer .
Les membres de votre équipe qui ont accès à ce tableau peuvent également le voir. Lorsque cette personne vous répond, vous pouvez répondre depuis Trello. Toutes les fonctions et fonctionnalités que vous vous attendez à trouver dans votre client de messagerie, telles que le transfert, la réponse et même le démarrage d'un nouvel e-mail, sont disponibles avec cette mise sous tension.
2. Fusionner les cartes ensemble
Une autre fonctionnalité intéressante de SendBoard est la possibilité de voir tous les messages d'un seul utilisateur et la possibilité de fusionner différentes cartes. Parfois, vous avez deux e-mails différents de la même personne et à propos de la même chose. Cela signifie que la personne n'a pas continué le même fil, mais en a commencé un nouveau.
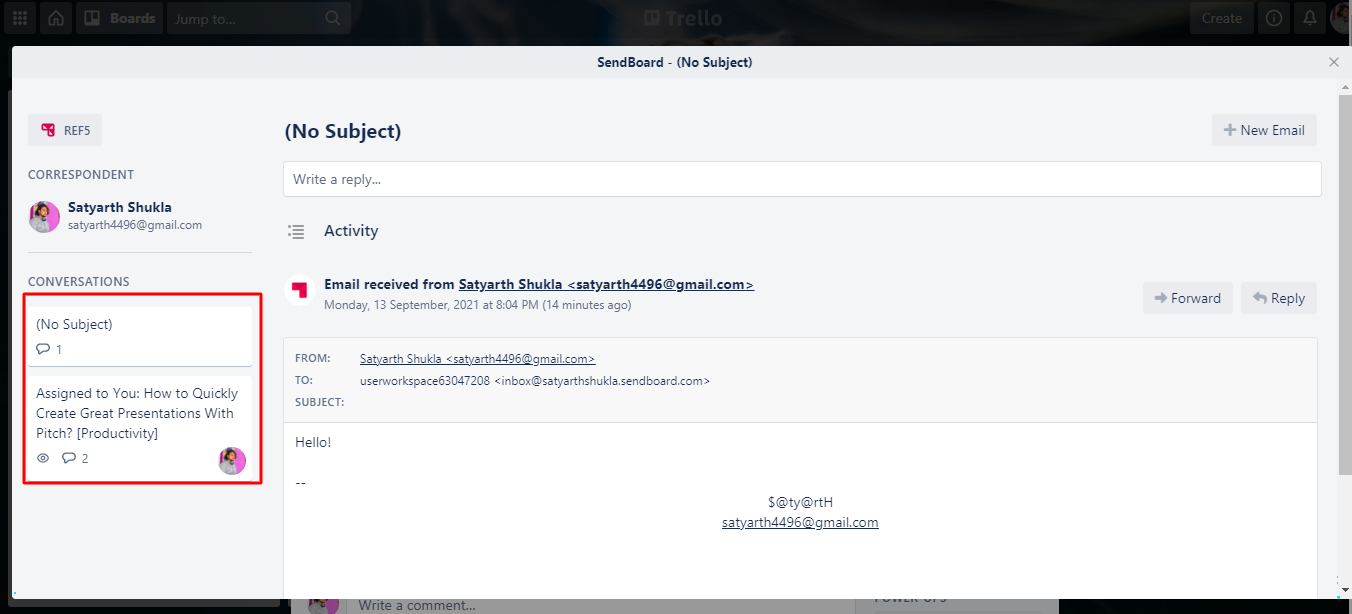
Lorsque vous ouvrez une carte et cliquez sur le bouton Afficher les e-mails et la réponse , sur le côté gauche, vous verrez d'autres conversations de la même personne. Cela signifie qu'il existe deux cartes différentes pour deux conversations de la même personne.
Pour fusionner ces cartes, il vous suffit de :
- Ouvrez l'une de ces cartes et cliquez sur le bouton SendBoard .
- Sélectionnez l'option Fusionner la carte . Il vous demandera si vous souhaitez conserver cette carte ou la fusionner avec une autre.
- Choisissez de fusionner cette carte avec une autre et sélectionnez Suivant . Immédiatement, il vous proposera de fusionner la carte avec une autre carte du même expéditeur. Vous pouvez également sélectionner n'importe quelle autre carte.
- Vous pouvez également décider de conserver ou non les commentaires, pièces jointes ou cartes archivées.
- Enfin, cliquez sur Fusionner .
Vous verrez également un commentaire que vous pouvez modifier, afin que vous sachiez comment tout a commencé. Après avoir cliqué sur Fusionner , vous verrez votre carte principale.
3. Utiliser les réponses enregistrées
Lors de la gestion de votre courrier électronique au sein de votre entreprise, vous recevrez des questions auxquelles une réponse modélisée peut répondre. L'un des avantages de SendBoard est que vous pouvez créer autant de réponses par e-mail que vous le souhaitez. Supposons donc que votre client pose une question très courante et que vous ne voulez pas perdre votre temps en tapant la même chose. Pour créer un modèle pour cela :
- Cliquez sur le bouton Afficher les e-mails et la réponse . Cliquez ensuite sur la case Rédigez votre réponse . Une boîte de réponse apparaît.
- Cliquez sur l'option Réponse enregistrée sur votre droite. Et puis cliquez sur l'option Créer .
- Vous pouvez créer vos réponses ici.
- Ensuite, utilisez-les en cliquant sur l'option Réponse enregistrée lorsque vous répondez à un message.
Vous pouvez également utiliser des champs d'insertion pour adresser le destinataire par son nom, joindre votre propre signature, ou vous pouvez simplement autoriser SendBoard à faire le travail pour vous.
Apportez des fonctionnalités de messagerie standard à vos tableaux Trello
Si vous ou votre entreprise utilisez Trello comme outil de gestion de projet, SendBoard devient une aubaine absolue. Même si vous utilisez Trello comme liste de tâches, SendBoard devient utile. Dans l'ensemble, SendBoard est une excellente intégration de l'e-mail avec la gestion de projet.
Mais c'est une perte de temps si vous devez apprendre Trello avant d'utiliser SendBoard. Il y a beaucoup plus de fonctionnalités à SendBoard ; nous n'avons listé que les plus importants.
