Comment sous-volter un processeur : guide complet sur la sous-tension
La sous-tension de votre processeur peut être un excellent moyen d'améliorer ses températures de fonctionnement et de réduire sa consommation d'énergie, mais si votre puce fonctionne trop chaudement et trop lourdement la plupart du temps, la sous-tension peut également améliorer ses performances. Les meilleurs processeurs d'Intel, comme les 13900K et 14900K, sont les meilleurs candidats, mais d'autres processeurs peuvent également bénéficier d'une sous-tension.
Vous souhaitez voir comment votre processeur fonctionne lorsqu'il n'est pas mis à niveau avec toute la puissance ? Voici comment mettre votre processeur sous tension en quelques étapes rapides.

Qu’est-ce que la sous-tension du processeur ?
La sous-tension de votre processeur fait référence au processus de réduction de la quantité d'énergie reçue par votre processeur. Sur le papier, cela ne semble peut-être pas être une bonne idée, mais cela apporte en réalité plus d’avantages que de risques. Lorsqu'elle est effectuée correctement, la sous-tension peut aider votre processeur à bien fonctionner sans être submergé, ce qui, à son tour, affecte les performances de l'ensemble de votre ordinateur.
Comme votre processeur consomme moins d’énergie, vous réalisez bien plus que de petites économies sur votre prochaine facture d’électricité. La sous-tension réduit également les températures générées par votre processeur, peut potentiellement réduire la pression exercée sur celui-ci au fil du temps et, pour les utilisateurs d'ordinateurs portables, cela peut avoir des effets bénéfiques sur la durée de vie de votre batterie.
La sous-tension est généralement effectuée sur les processeurs Intel. En effet, les processeurs AMD modernes, tels que la série Ryzen 5000, ont une architecture différente. En conséquence, leurs besoins en énergie sont souvent inférieurs à ceux d’Intel. Cependant, si vous disposez d'un processeur AMD qui chauffe un peu, vous pouvez toujours essayer les étapes décrites ci-dessous.
Le processeur n’est pas le seul composant que vous pouvez sous-volter. Vous pouvez également mettre sous tension les cartes graphiques (GPU) pour obtenir des résultats similaires : consommation d'énergie réduite, températures plus basses et performances stables. Il est acceptable de mettre sous tension le CPU et le GPU, mais cela se fait séparément et dans des programmes différents. Si vous souhaitez aborder ce problème ensuite, consultez notre guide sur la sous-tension de la carte graphique .
Mettre votre processeur sous tension est un processus assez simple, même si au début, cela peut sembler intimidant, ne serait-ce qu'en raison du grand nombre d'options disponibles dans le logiciel le plus couramment utilisé. Cependant, avec notre guide, tout le monde peut le faire.

Undervolting vs underclocking vs overclocking
Si vous n'êtes pas très familier avec le terme, la sous-tension peut être facile à confondre avec l'underclocking ou même l'overclocking de votre processeur, mais ces trois éléments sont différents.
L'underclocking fait référence à la diminution de la fréquence de votre processeur. Bien que cela entraîne généralement des températures et une consommation d'énergie plus basses, cela n'a aucun effet positif sur les performances de votre ordinateur. À mesure que vous réduisez la vitesse d'horloge, votre processeur sera obligé de limiter ses propres performances et ne produira pas le type de performances que vous souhaiteriez voir.
L'overclocking est exactement le contraire de l'underclocking, ce qui signifie que vous poussez la vitesse d'horloge de votre ordinateur au-delà de sa fréquence de base. La plupart des processeurs modernes sont livrés avec une fréquence de base et une fréquence boost/turbo, mais les overclockeurs peuvent atteindre des vitesses encore plus élevées que les chiffres annoncés. Lorsqu'elle est effectuée correctement, cela peut améliorer les performances de votre processeur au prix d'une consommation d'énergie et d'une température thermique plus élevées. Dans une certaine mesure, vous pouvez sous-tensionner pendant l'overclocking, mais votre kilométrage peut varier.
L'overclocking doit être effectué avec soin. Tous les processeurs ne prennent pas en charge l'overclocking et vous devez l'aborder avec une certaine prudence à l'égard de ceux qui le prennent en charge. Nous avons un guide pratique qui vous aide à choisir si vous devez overclocker votre processeur , et une fois que vous décidez de le faire, assurez-vous de suivre notre tutoriel sur la façon d'overclocker votre processeur .

La sous-tension du processeur est-elle sûre ?
La sous-tension de votre processeur est généralement sûre. Cela ne veut pas dire pour autant que cela ne peut pas être mal fait. Si vous sous-alimentez trop votre processeur, votre ordinateur peut connaître une instabilité, des pannes et des performances réduites. Les problèmes les plus courants incluent l' écran bleu de la mort (BSOD) et le blocage .
Le Undervolting est un peu une forme d’art : vous ne devriez jamais en faire trop d’un coup. Il est préférable de procéder étape par étape et de progresser lentement vers une certaine tension plutôt que d'en faire trop et de provoquer accidentellement un accident.
Heureusement, la sous-tension de votre processeur peut facilement être annulée en cas de problème. Vous devrez simplement refaire les étapes et ajuster la tension à un nombre légèrement plus élevé jusqu'à ce que votre ordinateur soit à nouveau stable.
Dans de nombreux cas, au lieu d’être risqué, la sous-tension est en fait la chose la plus sûre à faire. Les ordinateurs portables et les PC de petite taille sont un bon exemple de l’utilité de la sous-tension. Comme les composants sont serrés les uns contre les autres, les températures sont souvent un problème et la surchauffe se produit trop souvent. La sous-tension de votre processeur peut être l'un des moyens de résoudre ce problème, et si cela fonctionne, vous améliorerez la durée de vie et les performances de votre processeur.
Préparez-vous à la sous-tension
Vous êtes libre d'essayer quelques programmes différents pour la sous-tension, et nous les passerons tous en revue dans notre guide complet ci-dessous. Cependant, quelle que soit la méthode que vous utilisez pour sous-volter, la préparation et le suivi seront toujours les mêmes. Afin de savoir à quel point vous pouvez sous-volter votre CPU et savoir si vous avez pu obtenir une amélioration, vous devez d'abord tester votre processeur.
Étape 1 : Téléchargez un programme d'analyse comparative. Vous l'utiliserez périodiquement pendant et après vos tentatives sous-jacentes.
Un bon moyen de tester votre processeur est d' utiliser CPU-Z , mais il existe d'autres programmes qui peuvent également le faire, alors n'hésitez pas à utiliser le logiciel de votre choix. Assurez-vous qu'il sera capable de soumettre votre processeur à un test de résistance.

Étape 2 : Ouvrez CPU-Z, puis passez au téléchargement d'un autre programme : HWMonitor . Ce programme vous aidera à suivre à la fois vos températures et votre tension pendant que vous les bricolez.
Étape 3 : Avec HWMonitor en cours d'exécution, exécutez votre benchmark CPU-Z et notez les chiffres affichés par HWMonitor.
Vous souhaitez prendre particulièrement note des températures de tous vos noyaux ainsi que de la tension maximale qu'ils atteignent lors du benchmark. Il est préférable de l'écrire pour ne pas l'oublier. Ce sera votre point de départ à partir duquel vous commencerez votre voyage sous-volté.
Une fois les deux programmes en cours d'exécution, passez à la section suivante de notre guide, dans laquelle nous vous montrerons toutes les façons de sous-volter votre processeur.
Comment sous-volter votre CPU à l'aide de Throttlestop
Si vous avez décidé d'essayer Undervolting, suivez toutes les étapes ci-dessous pour obtenir les résultats souhaités. Tout ce dont vous aurez besoin est un ordinateur avec une connexion Internet pour télécharger le programme que nous utiliserons pour l'undervolting. Dans cette section, nous aborderons l'utilisation de l'outil de TechPowerUp appelé Throttlestop.
Throttlestop fonctionne principalement sur Intel, mais en théorie, il devrait également fonctionner sur AMD. Si vous rencontrez des problèmes avec votre processeur AMD et que vous ne parvenez pas à faire fonctionner le programme, consultez nos autres options ci-dessous.
Étape 1 : Tout d’abord, vous devez configurer Throttlestop. Téléchargez-le directement depuis le site Web de TechPowerUp . Le programme n'est disponible que sur Windows et généralement, deux versions sont disponibles : la version bêta et la dernière version stable. Il est préférable d'utiliser la version stable si vous n'êtes pas familier avec le programme.
Décompressez le fichier et exécutez Throttlestop.exe . Un avertissement vous sera présenté indiquant que le logiciel peut apporter des modifications importantes à votre processeur. C'est vrai que c'est possible, mais nous n'allons rien faire de particulièrement dangereux, alors appuyez sur OK et continuez.
Étape 2 : Une fois que vous aurez exécuté Throttlestop, vous verrez de nombreuses options ainsi qu'un aperçu des températures actuelles de votre processeur. À moins que vous n’ayez déjà essayé la sous-tension, ces paramètres constitueront votre référence – c’est ce avec quoi votre processeur est sorti de la boîte.
Il convient de noter qu'au fur et à mesure que vous avancez, vous apporterez des modifications à ces paramètres, mais il est assez facile de revenir à cet état initial.
Vous pouvez annuler les modifications à tout moment en localisant votre dossier Throttlestop et en recherchant le fichier nommé « Throttlestop.ini ». Pour revenir à vos paramètres précédents, supprimez ou renommez simplement le fichier, éteignez votre ordinateur, puis redémarrez-le.
Pour l'instant, sous-voltons-nous.

Étape 3 : Dans la fenêtre principale de Throttlestop, sur le côté gauche, localisez Speed Shift – EPP et cochez cette option. Sur les processeurs Intel, cela active la technologie Speed Shift, également connue sous le nom de Hardware Controlled Performance. Il est chargé d'améliorer les performances et la réactivité en permettant au processeur de passer rapidement à la meilleure option tension/fréquence compte tenu de la charge de travail actuelle.
Localisez FIVR et appuyez dessus. Cela ouvrira une nouvelle fenêtre avec de nombreux paramètres. Nous n’aurons besoin que d’en modifier quelques-uns.

Étape 4 : Dans la colonne du milieu intitulée « Contrôle FIVR », recherchez Tension du cœur du processeur et cochez la première option juste en dessous : Déverrouiller la tension réglable . En dehors de cela, nous allons également modifier le cœur du processeur, le cache du processeur et le GPU Intel. Sans surprise, si vous essayez d'utiliser ce programme sur un processeur AMD, cette dernière option peut être grisée ou indisponible pour vous.
Commencez par cocher quelques cases nécessaires. Assurez-vous que CPU Core est sélectionné, ainsi que Adaptive un peu en dessous. La prochaine étape sera de commencer à sous-tension.

Étape 5 : Afin de sous-volter votre processeur, vous devez ajuster la tension de décalage . Vous devriez le faire par petits incréments et le montant final dépend de votre processeur. Les processeurs plus anciens peuvent être confrontés à une sous-tension plus importante. Pendant ce temps, les processeurs modernes tels qu'IntelAlder Lake et les générations similaires peuvent gérer un ajustement de puissance plus important, d'autant plus qu'ils consomment beaucoup plus d'énergie en premier lieu.
Vous pouvez commencer par ajuster la valeur en millivolts (mV) d’une valeur plus importante. Cela dépendra de votre puce, mais -50 mV devrait être un point de départ sûr. Si votre PC fonctionne bien avec cela, vous pouvez revenir en arrière et refaire ces étapes pour réduire encore plus la tension.
Une fois que vous avez ajusté la tension de décalage, basculez la sélection en haut sur CPU Cache et ajustez la sous-tension à la même valeur que CPU Core. Enfin, choisissez le GPU Intel et sous-voltez-le légèrement si vous le souhaitez : n'importe où dans la plage 25-50 mV devrait convenir. Cependant, vous pouvez ignorer le GPU Intel si vous rencontrez des problèmes de stabilité plus tard, car cela n'a pas beaucoup d'effet sur vos températures et votre tension par rapport aux autres paramètres.
Une fois que vous avez tout ajusté, appuyez sur Appliquer . Si votre ordinateur ne plante pas immédiatement (ce qui peut arriver, mais ne vous inquiétez pas si cela se produit, vous devrez simplement y aller doucement la prochaine fois), vous devez également sélectionner OK – Enregistrer les tensions immédiatement et cliquer à nouveau sur Appliquer . .
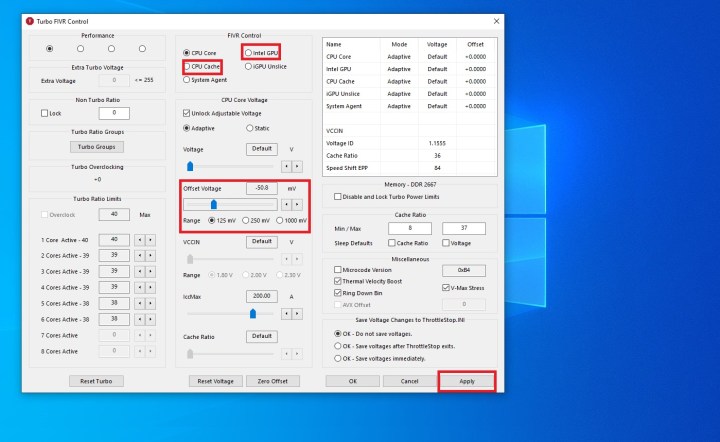
Étape 6 : Il est temps de tester vos nouvelles tensions et de voir si votre ordinateur portable ou de bureau reste stable en cas de sous-tension.
Exécutez votre benchmark CPU-Z et surveillez attentivement les températures/tensions dans HWMonitor . Comparez ces valeurs à celles que vous avez obtenues avant la sous-tension. Vous devriez déjà voir une amélioration.
Si votre ordinateur réussit le benchmark sans planter, vous pouvez effectuer quelques tests rapides supplémentaires pour vous assurer que tout va bien : * Si vous utilisez un ordinateur portable, exécutez le benchmark avec l'ordinateur portable débranché (utilisant la durée de vie de la batterie) * Redémarrez le ordinateur, mettez-le en veille et réveillez -le * Exécutez tous les logiciels que vous avez habituellement ouverts. Si vous avez tendance à jouer à des jeux en utilisant Discord et Google Chrome, faites-le, mais assurez-vous d'en faire beaucoup – essayez vraiment de stresser votre PC.
En supposant que tout s'est bien passé, vous pouvez revenir en arrière et répéter les étapes ci-dessus. Cette fois, sous-tension par petits incréments de 5 à 10 mV . Vous finirez par vous heurter à un mur et commencerez à rencontrer des plantages lorsque vous testerez votre ordinateur (ou même avant ce point). Cela signifie qu'il est temps de revenir en arrière, d'augmenter légèrement votre tension et de s'en tenir au dernier point où tout était stable même lorsque votre ordinateur fonctionnait à 100 %.
Étape 7 : Il s'agit d'une étape facultative qui s'applique uniquement aux utilisateurs d'ordinateurs portables. Cependant, si vous utilisez un ordinateur de bureau, vous pouvez également envisager de le faire si vous en ressentez le besoin.
Vous souhaiterez peut-être configurer deux profils pour votre Throttlestop : un lorsque votre ordinateur est branché sur une prise murale et un lorsque vous fonctionnez sur batterie. Comme mentionné ci-dessus, ces valeurs de sous-tension peuvent être différentes et vous devrez peut-être augmenter ou diminuer selon que vous êtes branché ou non. En tant que tel, il est utile d'avoir deux profils différents pour vous assurer que vous effectuez correctement la sous-tension.
Vous pouvez configurer les profils en revenant à la fenêtre principale de Throttlestop et en cliquant sur Options . Les utilisateurs d'ordinateurs de bureau peuvent vouloir le faire pour diverses raisons, mais cela s'applique principalement aux utilisateurs d'ordinateurs portables soucieux de la durée de vie de leur batterie.
Dans Options, sur le côté droit, vous trouverez AC Profile et Battery Profile . Cochez les deux cases. Laissez votre profil AC comme numéro un et ajustez votre profil de batterie au numéro deux. Cliquez sur OK pour enregistrer. Throttlestop ajustera automatiquement ces profils selon que votre ordinateur est branché ou non.
Désormais, lorsque vous reviendrez dans FIVR , vous pourrez choisir les paramètres pour chaque profil. Votre profil AC doit être celui offrant les performances les plus élevées et la sous-tension la plus faible. Pour votre profil de durée de vie de la batterie, vous pouvez et devez sous-tension autant que possible afin de préserver la durée de vie de la batterie.

Étape 8 : Malgré toutes ses vertus, Throttlestop présente quelques défauts. Pour n’en nommer qu’un, il n’exécute pas automatiquement ces profils lorsque vous redémarrez votre PC. Il reste également dans la barre des tâches au lieu de la zone de notification, sauf si vous modifiez quelques paramètres. Dans cette dernière étape, vous configurerez Throttlestop pour qu'il soit toujours activé, mais minimisé.
Dans la fenêtre principale de Throttlestop, cliquez sur la barre des tâches sur le côté gauche. Ensuite, accédez à Options et sélectionnez Démarrer réduit . Enfin, sélectionnez Réduire à la fermeture et enregistrez avec OK .
Pour vous assurer que Throttlestop est activé chaque fois que vous allumez votre PC, vous devrez jouer avec certains paramètres Windows au lieu de l'application elle-même. Pour ce faire, cliquez sur le logo Windows sur votre barre des tâches ou appuyez sur la touche Windows de votre clavier. Tapez Planificateur de tâches dans la barre de recherche. Cliquez avec le bouton droit sur l'application et sélectionnez Exécuter en tant qu'administrateur .
Dans le planificateur de tâches Windows, accédez à Créer une tâche de base sur le côté droit. Nommez-le Throttlestop et cliquez sur Suivant lorsque vous êtes prêt.
Sur le côté gauche, cliquez sur Trigger . Choisissez Quand je me connecte . Cliquez sur Suivant et passez à Action , puis sélectionnez Démarrer un programme et accédez à votre fichier Throttlestop.exe . Cliquez sur Ouvrir . Sélectionnez l'option qui fera en sorte que la boîte de dialogue des propriétés de la tâche s'ouvre lorsque vous cliquez sur Terminer .
Entrez Propriétés et assurez-vous de sélectionner Exécuter avec les privilèges les plus élevés . Cliquez sur OK pour enregistrer. Désormais, Throttlestop s'ouvrira au démarrage et exécutera ces paramètres à chaque fois.

Comment sous-volter votre processeur avec AMD Ryzen Master
Si vous possédez un processeur AMD, Throttlestop peut ne pas fonctionner pour vous. Heureusement, vous pouvez toujours mettre votre processeur sous tension si vous le souhaitez, mais vous devrez utiliser un autre programme : AMD Ryzen Master. Vous pouvez le télécharger directement depuis AMD .
Avant de le télécharger et d'essayer de mettre votre processeur sous tension, assurez-vous que votre processeur est pris en charge. Tout processeur plus ancien que la série Ryzen 2000 ne fonctionnera pas avec ce programme. De plus, si vous utilisez un ordinateur portable équipé d'un APU, vous ne pourrez pas non plus l'utiliser.
AMD Ryzen Master est un programme qui vous permet d'overclocker, d'ajuster les modes d'alimentation, d'overclocker le GPU intégré, de tester votre CPU et votre RAM, et bien plus encore. La sous-tension dans AMD Ryzen Master est un processus intuitif, et c'est beaucoup moins effrayant que l'overclocking.
Étape 1 : Dans l'écran principal de Ryzen Master, naviguez vers le coin inférieur gauche et passez à Basic View . Vous pouvez jouer avec les paramètres dans cet aperçu complet, mais le mode de base vous donne accès à ce dont vous avez besoin : la tension du processeur. Vous pouvez également basculer entre les profils si vous souhaitez avoir des paramètres distincts pour chacun.

Étape 2 : À partir de là, la sous-tension est facile. Ouvrez CPU-Z et HWMonitor , vérifiez vos tensions et températures actuelles tout en exécutant un benchmark CPU et notez les valeurs.
Revenez dans Ryzen Master et essayez de réduire la valeur de tension du processeur (volt) . Tout comme avec Throttlestop, vous pouvez démarrer plus gros avec -50 mV. Cliquez sur Appliquer et tester pour vérifier si cette tension fonctionne pour votre PC. Vous devriez également le tester par vous-même en exécutant à nouveau le test de référence, en suivant la tension et les températures et en gardant un œil attentif sur tout crash.
Si le nouveau paramètre fonctionne, revenez et réduisez-le par incréments de 5 à 10 mV jusqu'à ce que vous commenciez à rencontrer des problèmes ou que vous en soyez satisfait. Cliquez sur Appliquer et tester après chaque tentative et exécutez tous vos tests pour vous assurer que la tension est réellement durable sous la contrainte.
Une fois que vous avez terminé, vous n’aurez pas besoin de réappliquer ces paramètres à chaque fois. Ils resteront ainsi jusqu'à ce que vous décidiez de les changer. Vous pouvez toujours réinitialiser les paramètres en cliquant sur Par défaut dans le coin supérieur droit de la vue de base d'AMD Ryzen Master.
Garder un œil sur les températures de votre processeur est une étape importante en matière de sous-tension et d'overclocking. Pour plus d'aide sur la surveillance de votre processeur, consultez notre guide sur la façon de vérifier la température de votre processeur .
