Comment supprimer facilement les bloatwares de Windows 10
Le bloatware est un fléau pour les propriétaires de technologies. Les fabricants remplissent votre nouvel ordinateur portable, téléphone ou tablette d'applications préinstallées pour mettre un dollar supplémentaire dans leur poche. Vous vous retrouvez avec des paquets de programmes souvent inutiles occupant l'espace de stockage déjà limité.
Microsoft n'est pas étranger aux bloatwares. Windows 10 peut sembler la partie, mais dans les coulisses, il existe une pléthore de programmes dont vous n'avez tout simplement pas besoin. Heureusement, vous pouvez vous débarrasser du bloatware. Voyons comment alléger la pression et débloquer Windows 10.
Comment supprimer Windows 10 Bloatware
Windows 10 est livré avec une quantité assez importante de bloatware. Dans la plupart des cas, il est facile à enlever. Il y a quelques outils à votre disposition : en utilisant la désinstallation traditionnelle, en utilisant les commandes PowerShell et les installateurs tiers.
Bloatware ne figure pas dans la liste Système > Applications et fonctionnalités que vous utiliseriez normalement pour désinstaller un programme. Pourquoi le ferait-il ? Microsoft et d'autres fabricants qui fournissent des produits avec des bloatwares tirent profit de votre utilisation, donc rendre les bloatwares faciles à désinstaller n'est pas dans leur meilleur intérêt.
Si vous envisagez de supprimer le bloatware en raison de problèmes d'espace, découvrez de combien d'espace vous avez vraiment besoin pour exécuter Windows 10 .
Comment désinstaller les applications Windows 10 Bloatware
Certains bloatwares de Windows 10 sont faciles à supprimer via une désinstallation régulière. Cela semble fonctionner pour plusieurs applications incluses dans le package d'installation de Windows 10, telles que Money, News, Sports et quelques autres obstruant votre menu Démarrer. (Voici quelques autres programmes Windows que vous devriez envisager de désinstaller !)
Recherchez l'application que vous souhaitez supprimer, cliquez avec le bouton droit de la souris et sélectionnez Désinstaller .
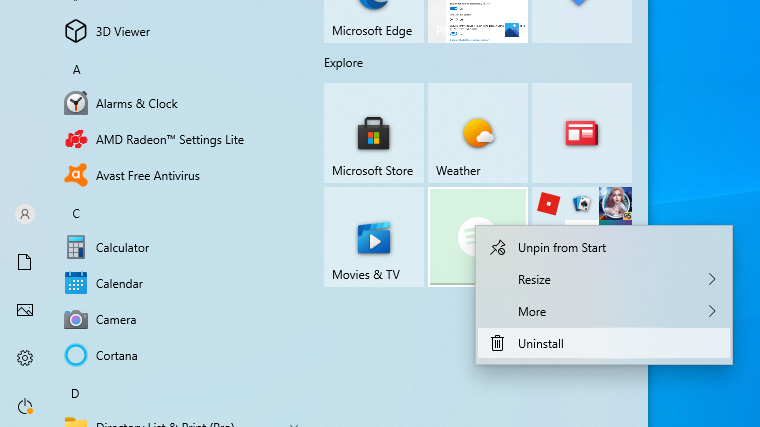
Microsoft a simplifié la suppression des éléments les plus cosmétiques dans Windows 10. Mais vous vous rendrez rapidement compte que Microsoft ne considère pas toutes les applications comme égales.
En effet, les applications que Microsoft considère comme faisant partie de l'expérience de base de Windows 10 nécessitent soit des commandes PowerShell pour masquer ou supprimer, soit un programme de désinstallation tiers (plus d'informations sur les deux ci-dessous). D'autres, comme Cortana, ne peuvent tout simplement pas être supprimés à 100 % de votre système.
Faites juste attention à éviter les bloatwares lors de l'installation d'un nouveau logiciel Windows .
Comment utiliser PowerShell pour supprimer Bloatware
PowerShell est une partie importante de la gestion du système Windows. Alors que certains comparent PowerShell à l'invite de commande, ce sont essentiellement des bêtes différentes.
PowerShell est un langage de commande et de script qui vous donne un meilleur contrôle sur votre installation Windows. Dans ce cas, vous pouvez utiliser une série de commandes PowerShell pour masquer ou supprimer le bloatware Windows 10.
Tout d'abord, ouvrez la ligne de commande PowerShell. Tapez PowerShell dans votre barre de recherche du menu Démarrer. La meilleure correspondance devrait être Windows PowerShell . Cliquez avec le bouton droit et sélectionnez Exécuter en tant qu'administrateur . Cela garantit que vous avez le contrôle sur l'ensemble du système.
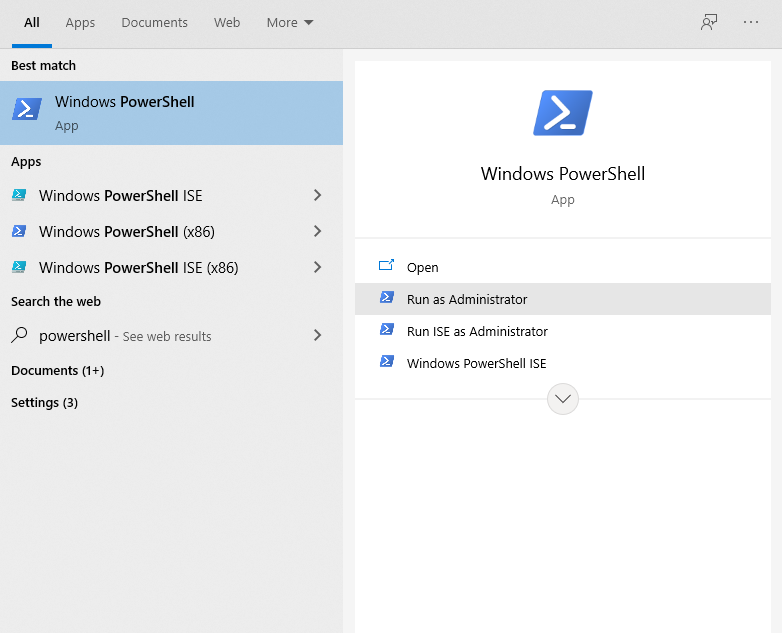
Ensuite, vous devez décider quoi supprimer. Les commandes PowerShell peuvent supprimer tous les packages allant du lecteur de musique Zune à Bing Health and Fitness, en passant par la calculatrice Microsoft Windows.
Masquer les applications à l'aide de la commande "Remove-AppxPackage"
La saisie du code suivant dans le PowerShell masquera chaque application que vous entrez.
Get-AppxPackage -name "Microsoft.ZuneMusic" | Remove-AppxPackage
Get-AppxPackage -name "Microsoft.Music.Preview" | Remove-AppxPackage
Get-AppxPackage -name "Microsoft.XboxGameCallableUI" | Remove-AppxPackage
Get-AppxPackage -name "Microsoft.XboxIdentityProvider" | Remove-AppxPackage
Get-AppxPackage -name "Microsoft.BingTravel" | Remove-AppxPackage
Get-AppxPackage -name "Microsoft.BingHealthAndFitness" | Remove-AppxPackage
Get-AppxPackage -name "Microsoft.BingFoodAndDrink" | Remove-AppxPackage
Get-AppxPackage -name "Microsoft.People" | Remove-AppxPackage
Get-AppxPackage -name "Microsoft.BingFinance" | Remove-AppxPackage
Get-AppxPackage -name "Microsoft.3DBuilder" | Remove-AppxPackage
Get-AppxPackage -name "Microsoft.WindowsCalculator" | Remove-AppxPackage
Get-AppxPackage -name "Microsoft.BingNews" | Remove-AppxPackage
Get-AppxPackage -name "Microsoft.XboxApp" | Remove-AppxPackage
Get-AppxPackage -name "Microsoft.BingSports" | Remove-AppxPackage
Get-AppxPackage -name "Microsoft.WindowsCamera" | Remove-AppxPackage
Get-AppxPackage -name "Microsoft.Getstarted" | Remove-AppxPackage
Get-AppxPackage -name "Microsoft.Office.OneNote" | Remove-AppxPackage
Get-AppxPackage -name "Microsoft.WindowsMaps" | Remove-AppxPackage
Get-AppxPackage -name "Microsoft.MicrosoftSolitaireCollection" | Remove-AppxPackage
Get-AppxPackage -name "Microsoft.MicrosoftOfficeHub" | Remove-AppxPackage
Get-AppxPackage -name "Microsoft.BingWeather" | Remove-AppxPackage
Get-AppxPackage -name "Microsoft.BioEnrollment" | Remove-AppxPackage
Get-AppxPackage -name "Microsoft.WindowsStore" | Remove-AppxPackage
Get-AppxPackage -name "Microsoft.Windows.Photos" | Remove-AppxPackage
Get-AppxPackage -name "Microsoft.WindowsPhone" | Remove-AppxPackageCacher une application préinstallée a l'avantage de l'obscurcir de votre vue sans la supprimer réellement de votre système. Si à une date ultérieure vous réalisez que vous avez besoin de l'application, vous pouvez la ramener.
Suppression de Windows 10 Bloatware avec DISM
Vous voulez vraiment effacer chaque élément de bloatware de votre système à l'aide de PowerShell ? Il existe un outil de ligne de commande différent pour cela : DISM.
DISM signifie Deployment Imaging Service and Management . La commande DISM est relativement puissante et peut être utilisée pour entretenir un système Windows de plusieurs manières. Dans ce cas, nous l'utiliserons pour supprimer les applications supplémentaires de votre système.
La suppression des applications fonctionne un peu différemment de la dissimulation. Tout d'abord, vérifiez pour voir l'ensemble du spectre des bloatwares du système à l'aide de la commande suivante :
DISM /Online /Get-ProvisionedAppxPackages | select-string PackagenameVous devriez maintenant voir une liste complète des applications installées. Nous pouvons maintenant utiliser ces noms de packages pour commencer à supprimer ce que nous voulons. Pour les supprimer, utilisez la commande suivante :
DISM /Online /Remove-ProvisionedAppxPackage /PackageName:PACKAGENAMEOù PACKAGENAME est extrait de la liste que nous avons précédemment générée. Comme vous pouvez le voir dans l'image ci-dessous, nous avons choisi de supprimer le package Microsoft Zune Video. Une fois l'opération terminée avec succès, vous devrez redémarrer votre machine pour que le code prenne pleinement effet.
Supprimer à l'aide du script PowerShell Windows10Debloater
Bien sûr, ce ne serait pas un article MakeUseOf si vous n'aviez pas appris à automatiser le processus. Le Windows10Debloater est un script PowerShell développé par Sycnex. Il supprime presque tous les packages Windows 10 supplémentaires du système d'exploitation, le mettant à nu. Dans ce cadre, cependant, il supprime également les applications que vous pourriez trouver utiles, telles que TuneInRadio, PowerBI ou l'application Windows Netflix.
Vous pouvez f ind la Windows10Debloater sur GitHub (ainsi que la liste complète des applications pour la suppression).
Sur la page GitHub, cliquez sur le bouton vert Code . Sélectionnez Télécharger ZIP dans le menu déroulant. Lorsque l'archive est téléchargée, faites un clic droit et utilisez votre outil préféré pour extraire les dossiers.
Il existe deux versions du script principal :
- Windows10Debloater : Cette version est silencieuse et continue avec les affaires.
- Windows10DebloaterGUI : cette version dispose d'une interface graphique de base avec quelques options de suppression, ainsi que les options d'annulation des modifications.
Choisissez l'un de ces scripts et exécutez-le avec PowerShell. Le script PowerShell automatise le processus que vous avez suivi dans la section précédente. En prime, il supprime également les entrées de registre Windows associées pour les applications bloatware après la suppression.
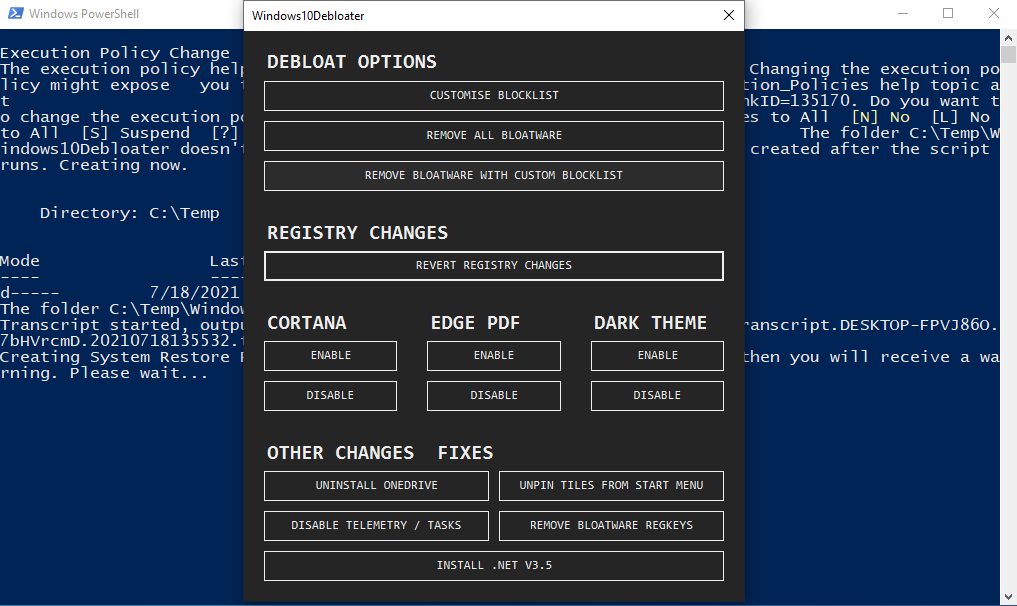
Concernant la suppression des applications que vous souhaitez conserver, vous avez deux options. La première consiste à revenir à la section précédente et à supprimer manuellement le bloatware. L'autre consiste à réactiver et installer toutes les applications après avoir exécuté le script. Dans les deux cas, cela prend un peu de temps, c'est donc vraiment une préférence personnelle.
Pourquoi supprimer les applications Windows 10 Bloatware ?
Bien que le bloatware de Windows 10 ne prenne pas beaucoup d'espace physique, il s'agit plutôt d'exercer un contrôle sur votre système, en particulier avant d'utiliser un nouvel ordinateur. Beaucoup considèrent que les applications par défaut incluses dans l'installation sont des « poubelles », et bien que certaines puissent être un poids mort, il existe des outils pratiques qui valent la peine d'être conservés.
Quelle que soit votre opinion, vous disposez désormais des outils nécessaires pour supprimer vous-même chaque élément de bloatware. Joyeux effacement.
