Comment supprimer ou masquer les discussions dans Microsoft Teams
Microsoft Teams est une formidable plateforme de travail pour maintenir une forte camaraderie. Doté d'outils de messagerie collaborative, de vidéoconférence et de partage de fichiers, il s'agit de votre guichet unique pour les travailleurs au bureau, hybrides et à domicile. Mais toute personne ayant une longue expérience d’utilisation de Teams vous dira à quel point votre stock de messages peut être encombré. Heureusement, supprimer et masquer ces échanges est relativement facile à faire, et nous avons élaboré ce guide pour vous aider.
À la fin de notre procédure pas à pas, vous jetterez les messages Teams dans l’oubli et cacherez les discussions sans importance à une vitesse fulgurante !
Suppression de discussions individuelles dans Microsoft Teams
Bien qu'il n'existe aucun moyen de supprimer une conversation entière contenant plusieurs messages, vous pouvez supprimer des discussions individuelles au sein de ce fil de conversation.
Étape 1 : Ouvrez une discussion et sélectionnez un message en cliquant dessus avec le bouton droit. Vous pouvez également ouvrir le même menu en sélectionnant le bouton Plus d’options – représenté par trois points à côté des réactions emoji – après avoir survolé une discussion particulière.
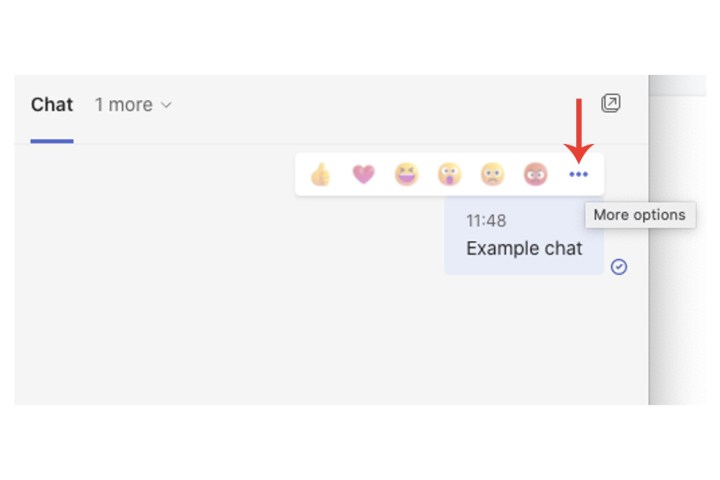
Étape 2 : Sélectionnez le champ Supprimer .
Votre message sera désormais remplacé par « Ce message a été supprimé », à côté d'un bouton Annuler , ce qui peut s'avérer utile lorsque vous avez accidentellement appuyé sur la mauvaise option dans le menu déroulant.
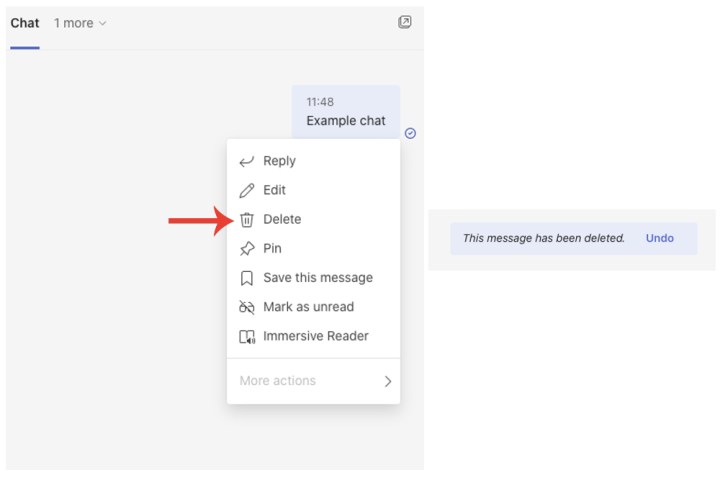
Supprimer des conversations entières dans Microsoft Teams
Il n'existe aucun moyen de supprimer tous les messages contenus dans un chat en une seule fois via la barre latérale du chat, où sont répertoriées toutes vos conversations. Cependant, vous pouvez les masquer si vous ne les souhaitez plus ou n'en avez plus besoin dans cette section.
Étape 1 : Dans la section de discussion, sur le côté gauche du programme, cliquez avec le bouton droit sur un fil de conversation ou sélectionnez Plus d'options à côté de l'icône de discussion contextuelle.
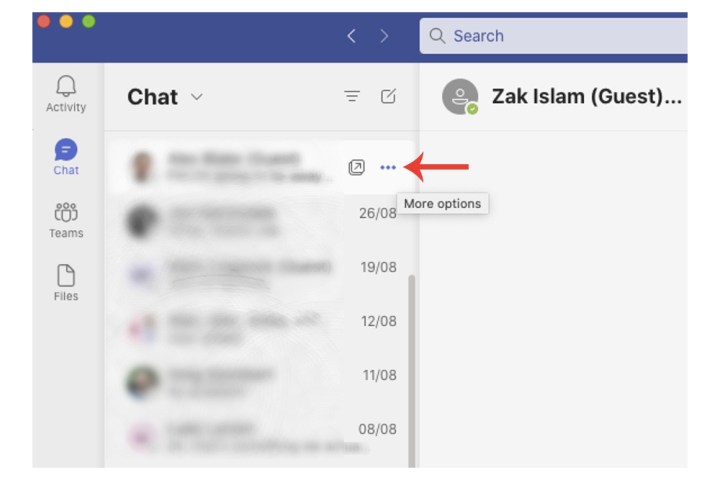
Étape 2 : Choisissez le paramètre Masquer .
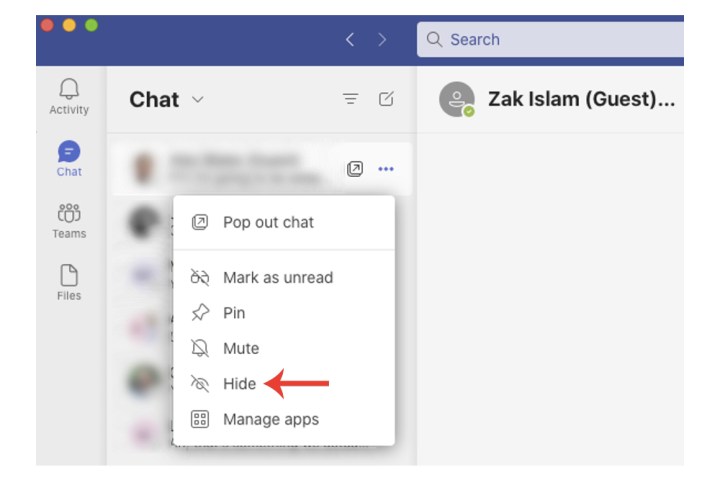
Supprimer les discussions Microsoft Teams sur iPhone
Vous pouvez également supprimer des discussions dans Microsoft Teams si vous utilisez la version de l'application mobile par opposition (ou parallèlement) au programme de bureau.
Étape 1 : Ouvrez le fil de discussion à partir duquel vous supprimerez les messages.
Étape 2 : Sélectionnez le chat que vous souhaitez supprimer en appuyant longuement sur le message lui-même. Cela ouvrira les options de paramètres parmi lesquelles vous pouvez choisir.
Étape 3 : Choisissez le champ Supprimer le message , puis sélectionnez le bouton Supprimer .
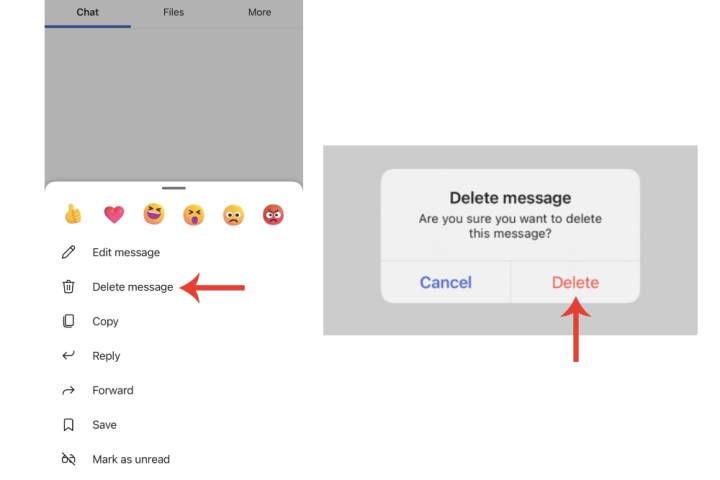
Masquer les discussions dans Microsoft Teams
Peut-être que votre flux Teams regorge d’anciennes discussions qui n’ont eu aucune nouvelle activité depuis des mois. Mais cette grande réunion approche bientôt, et vous pariez que tout le monde va recommencer à publier dans le fil de discussion Teams. Ne vous inquiétez pas, car pour le moment, vous pourrez toujours masquer cette discussion Teams.
Pour ce faire, sélectionnez le chat que vous souhaitez masquer. Ensuite, cliquez simplement sur Plus d'options > Masquer. Le groupe devrait maintenant être supprimé de votre file d'attente. Mais ne vous inquiétez pas : dès que quelqu'un publie un nouveau message dans le groupe, le chat réapparaîtra sur votre tableau de bord Teams.
Vous pouvez toujours utiliser le champ Rechercher pour rechercher des mots, des expressions et des membres de groupe dans la discussion masquée. Vous pouvez également rechercher une conversation, la sélectionner et cliquer sur Plus d'options > Afficher pour afficher la discussion.
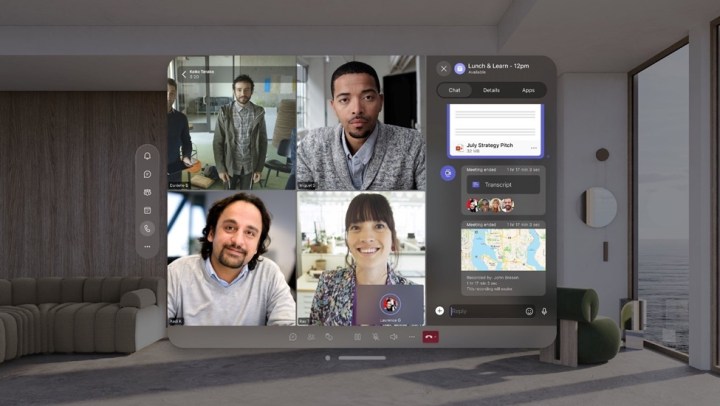
Désactiver les discussions dans Microsoft Teams
Si vous souhaitez toujours être inclus dans une discussion Teams, mais que vous ne voulez pas les notifications embêtantes qui l'accompagnent, vous pouvez toujours désactiver la conversation. Tout ce que vous avez à faire est de sélectionner le chat et de cliquer sur Plus d'options > Muet .
Pour réactiver le son, cliquez sur la conversation mise en sourdine, puis cliquez sur Plus d'options > Réactiver le son .
Modifier ou supprimer un message envoyé dans Microsoft Teams
Dans le cas où vous avez envoyé un nouveau message Teams, sans fournir tous les détails souhaités, vous pourrez modifier un message envoyé. Passez simplement la souris sur le message, puis cliquez sur Modifier . Une fois vos modifications apportées, cliquez sur Terminé pour enregistrer la mise à jour.
Si vous souhaitez supprimer un message que vous venez d'envoyer, survolez-le simplement et cliquez sur Plus d'options > Supprimer .
Si vous utilisez Slack au lieu de Microsoft Teams, nous avons également un guide sur la façon de supprimer des messages sur cette plate-forme.
Quant à Teams lui-même, consultez notre article complet sur la façon de résoudre les problèmes Microsoft Teams les plus courants .
