Comment supprimer un fichier utilisé par un autre programme dans Windows 10
L'explorateur de fichiers Windows prétend-il que le fichier que vous essayez de supprimer est ouvert dans un autre programme ? Lorsque vous ne pouvez pas ouvrir, modifier ou supprimer un fichier, il s'exécute toujours en arrière-plan ou ne s'est pas fermé correctement.
Nous allons vous montrer comment forcer la fermeture, renommer, déplacer ou supprimer un fichier en cours d'utilisation.
Comment surmonter l'erreur "Fichier en cours d'utilisation"
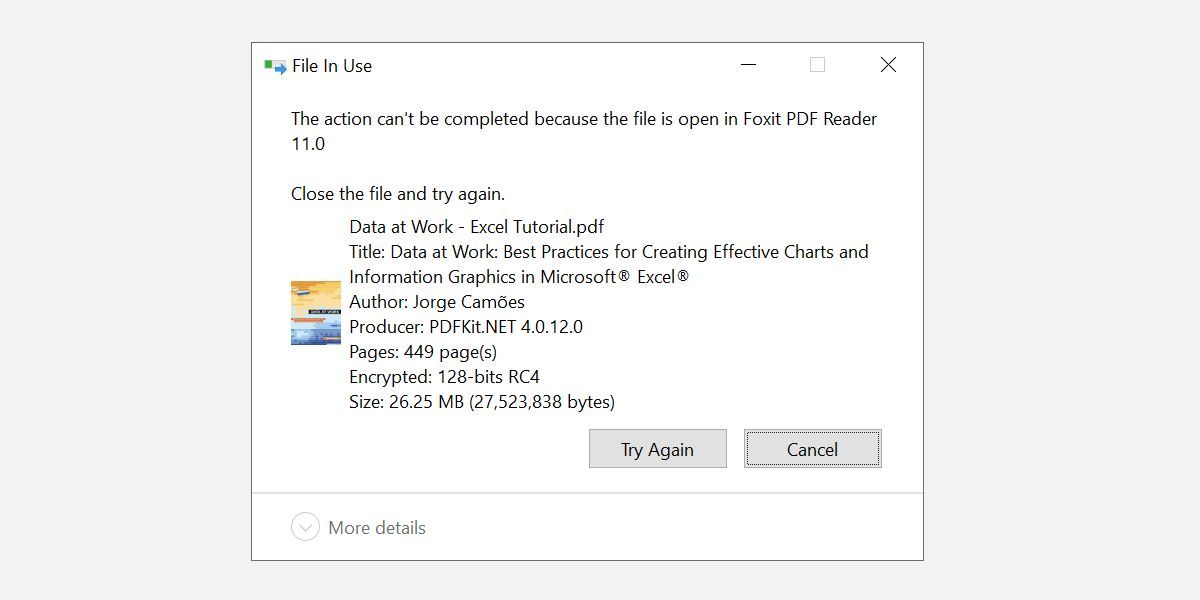
Si vous souhaitez ignorer les solutions manuelles, faites défiler jusqu'à la section où nous répertorions les outils qui peuvent vous aider à déverrouiller et supprimer un fichier en cours d'utilisation.
1. Fermez le programme
Commençons par l'évidence. Vous venez d'ouvrir le fichier sans le fermer ? Si le fichier est fermé mais que le programme est toujours en cours d'exécution, fermez l'application, puis réessayez.
2. Redémarrez votre ordinateur
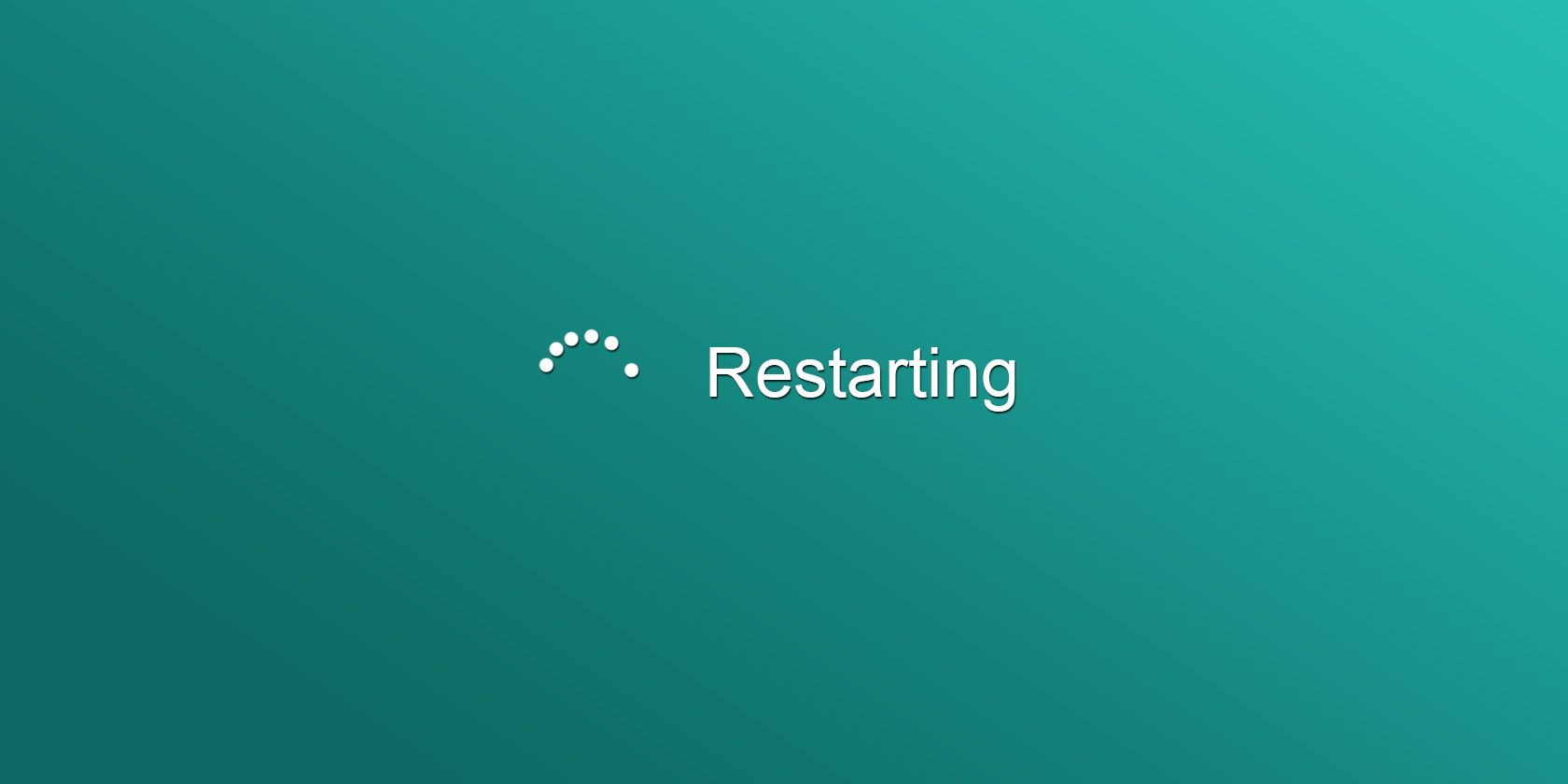
Bien que le redémarrage ne soit pas pratique, il ne nécessite aucune compétence ni aucun problème comme le gestionnaire de tâches ou des outils tiers. Le redémarrage efface également votre RAM et corrige éventuellement d'autres nuisances en une seule fois. Essayez donc ceci si vous ne pouvez pas vous embêter à rechercher la cause.
Si vous avez déjà essayé de redémarrer et que cela n'a pas aidé, passez à l'option suivante.
3. Terminez l'application via le gestionnaire de tâches
La raison pour laquelle le redémarrage de votre ordinateur est utile est que le système démarrera à partir de zéro. Cela ferme tous les processus en cours d'exécution dans le gestionnaire de tâches. Au lieu de redémarrer, vous pouvez également essayer de mettrefin manuellement au processus ou à l'application qui détient votre fichier en otage. C'est la méthode la plus efficace pour corriger l'erreur "le fichier est ouvert dans un autre programme".
Cliquez sur Ctrl + Maj + ESC pour ouvrir le Gestionnaire des tâches. Vous pouvez également cliquer avec le bouton droit sur la barre des tâches ou cliquer sur Ctrl + Alt + Suppr n'importe où dans Windows et sélectionner Gestionnaire des tâches .
Si vous voyez la version compacte de Windows 1o, cliquez sur Plus de détails et assurez-vous que vous êtes dans l'onglet Processus . Recherchez maintenant l'application que vous avez utilisée pour ouvrir le "fichier en cours d'utilisation". Par exemple, si vous visualisez un document, recherchez Microsoft Word.
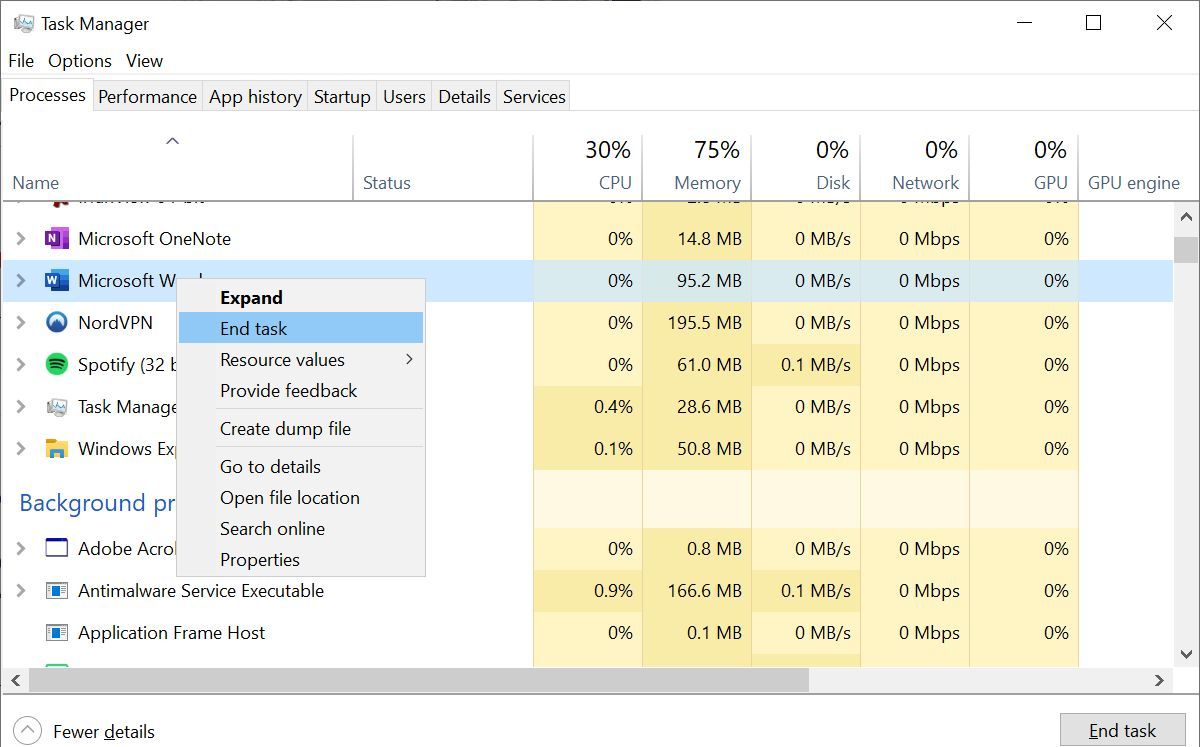
Une fois que vous avez trouvé le processus, sélectionnez-le et cliquez sur Fin de tâche en bas à droite. Cela fermera toutes les instances du programme.
4. Modifier les paramètres de processus de l'explorateur de fichiers
Par défaut, l'explorateur de fichiers lance toutes ses fenêtres en un seul processus (explorer.exe). Cependant, il se peut que vos paramètres forcent l'Explorateur de fichiers à lancer des processus distincts, ce qui pourrait provoquer un conflit entre différents processus.
Appuyez sur la touche Windows + E pour ouvrir l'explorateur de fichiers. Accédez à Affichage > Options > Changer de dossier et options de recherche .
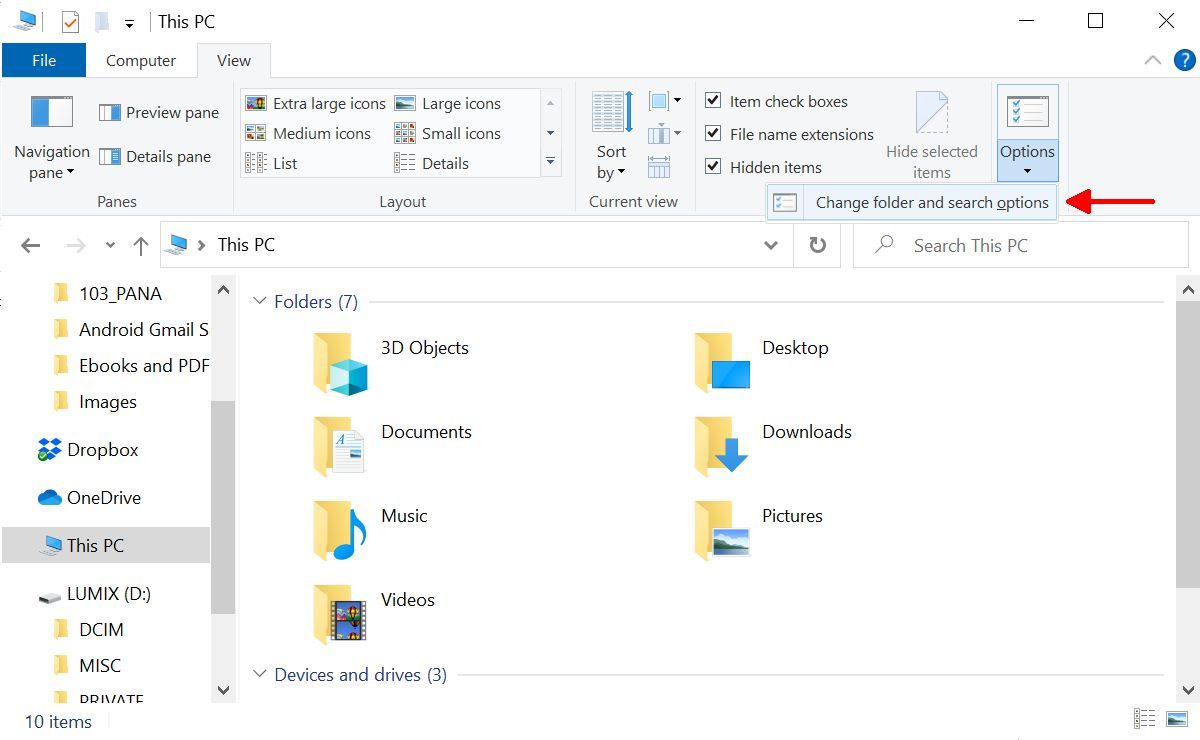
Dans la fenêtre Options des dossiers, passez à l'onglet Affichage et recherchez les fenêtres de dossier de lancement dans une option de processus distincte . Assurez-vous qu'il n'est pas coché . Cliquez sur Appliquer pour enregistrer les modifications.
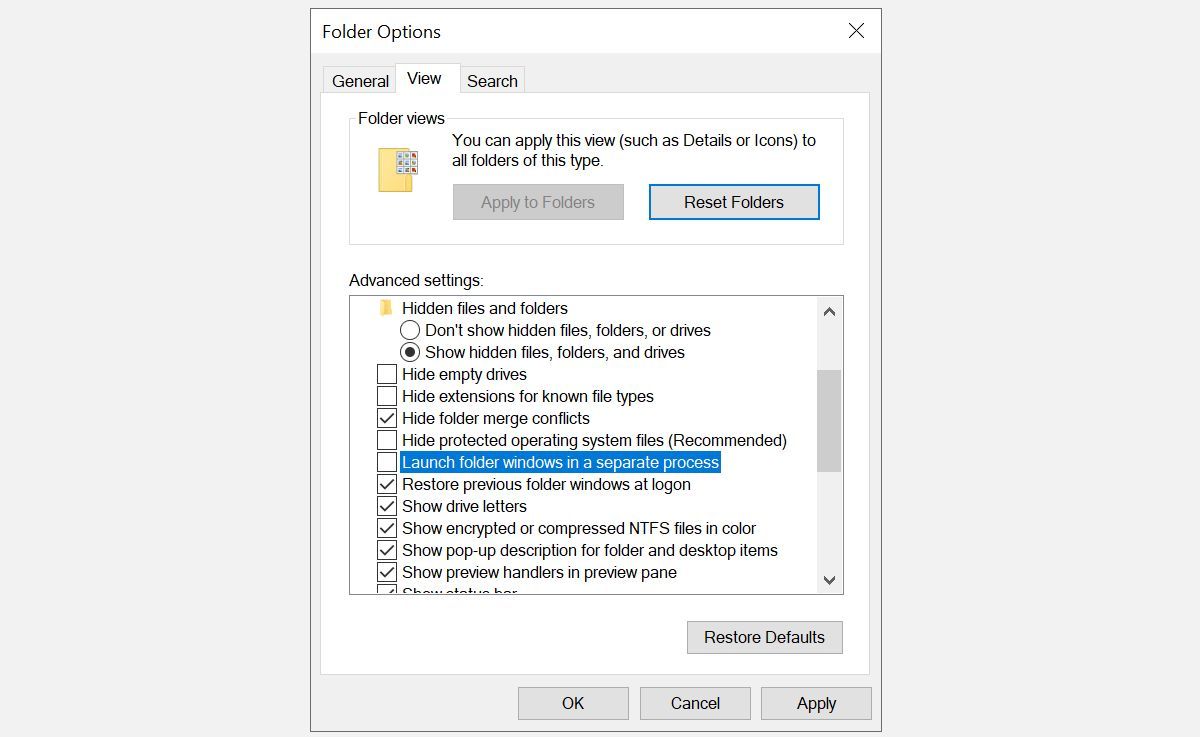
Si l'option n'était pas cochée en premier lieu, vous pouvez essayer de la vérifier pour voir si elle résout votre problème.
5. Désactiver le volet d'aperçu de l'explorateur de fichiers
Les aperçus dans l'explorateur de fichiers peuvent provoquer des conflits, comme l'erreur « le fichier est ouvert dans un autre programme ».
Appuyez sur la touche Windows + E , passez à l'onglet Affichage et appuyez sur Alt + P pour fermer le volet d'aperçu. La capture d'écran ci-dessous montre un volet d'aperçu ouvert sur la droite.
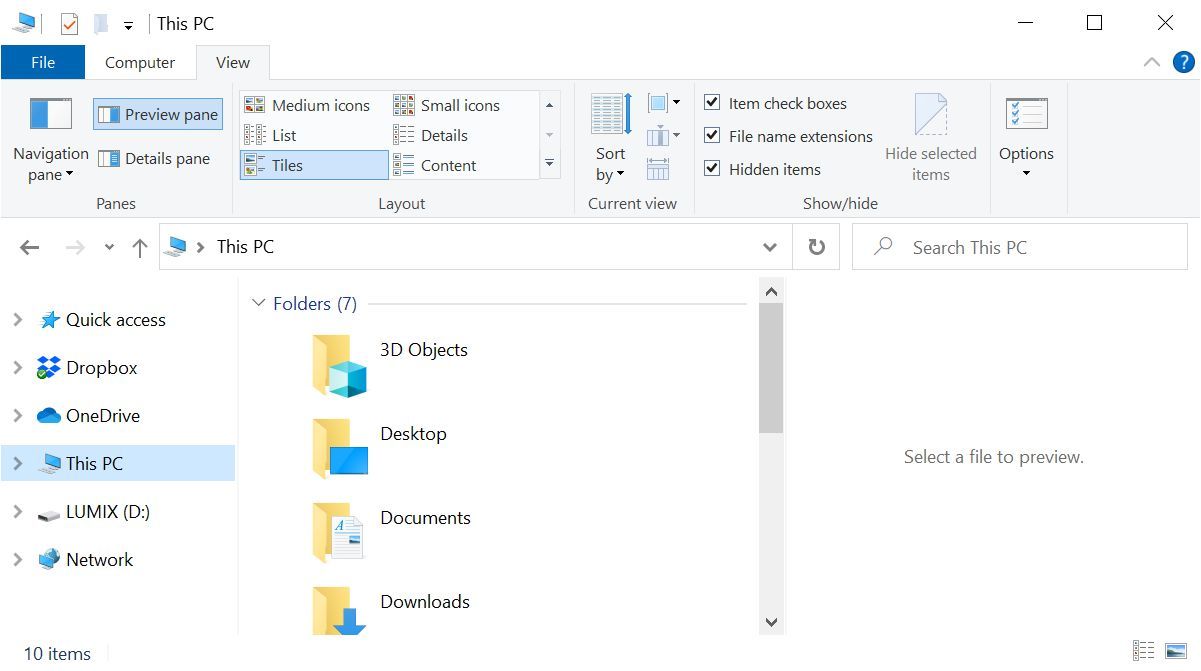
Après avoir fermé le volet d'aperçu, réessayez l'opération et voyez si l'erreur "fichier en cours d'utilisation" a disparu.
6. Forcer la suppression du fichier en cours d'utilisation via l'invite de commande
Vous pouvez contourner l'explorateur de fichiers et forcer la suppression du fichier à l'aide de l'invite de commande.
Tout d'abord, nous devons rechercher le répertoire du chemin du fichier dans l'explorateur de fichiers. Appuyez sur la touche Windows + E pour ouvrir l'explorateur de fichiers, recherchez le fichier concerné et copiez le chemin du fichier.
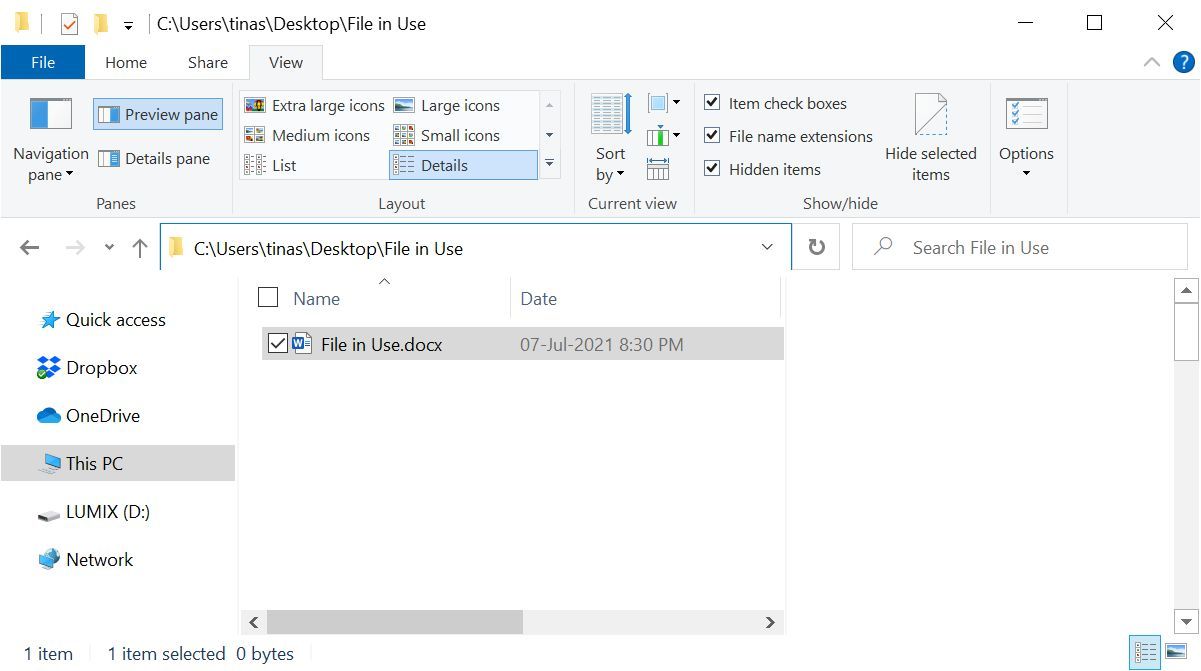
Maintenant, faites un clic droit sur le bouton Démarrer de Windows et sélectionnez Invite de commandes (Admin) . Pour accéder au répertoire de fichiers de votre fichier en cours d'utilisation, entrez cd [chemin du répertoire que vous avez copié] et appuyez sur Entrée .
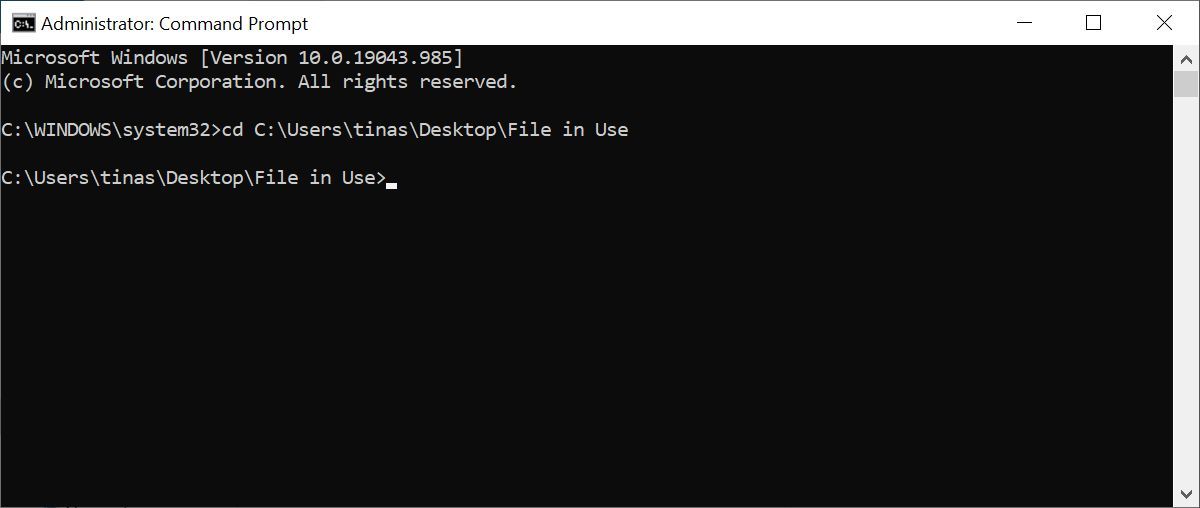
Avant de pouvoir procéder à la suppression forcée du fichier en cours d'utilisation, nous devons temporairement arrêter le processus de l'explorateur de fichiers. Cela entraînera la disparition de votre barre des tâches, de votre fond d'écran et de vos dossiers ouverts. Mais ne vous inquiétez pas, vous pouvez redémarrer l'explorateur de fichiers et tout récupérer.
Pour fermer l'Explorateur de fichiers, appuyez sur Ctrl + Maj + ESC , recherchez l' Explorateur Windows , cliquez avec le bouton droit sur le processus et sélectionnez Terminer la tâche .
Revenez à l'invite de commande. Si vous avez perdu la fenêtre, appuyez sur Alt + Tab pour y accéder.
Entrez cette commande pour supprimer le fichier, en remplaçant tout ce qui se trouve entre les guillemets par votre nom de fichier réel :
del "File in Use.docx"Pour redémarrer le gestionnaire de fichiers, ouvrez le gestionnaire de tâches ( Ctrl + Maj + ESC ), cliquez sur Fichier > Exécuter une nouvelle tâche , entrez explorer.exe et cliquez sur OK . Cela devrait restaurer votre bureau à son apparence habituelle.
Déverrouiller le fichier en cours d'utilisation avec un outil
Parfois, le fichier en cours d'utilisation reste verrouillé, même s'il ne devrait pas l'être. Si essayer de le supprimer via l'invite de commande n'a pas fonctionné ou si cette tâche est trop intimidante, utilisez l'un de ces outils.
1. Explorateur de processus Microsoft
Process Explorer de Microsoft est un explorateur de fichiers plus puissant. Il ne se contente pas de répertorier tous les processus en cours, il peut également vous montrer quel processus a pris votre fichier en otage. Ouvrez simplement la recherche de l'explorateur de processus via Rechercher > Rechercher un handle ou une DLL (ou appuyez sur Ctrl + Maj + F ), entrez le nom du fichier et attendez la liste des processus accédant à votre fichier.
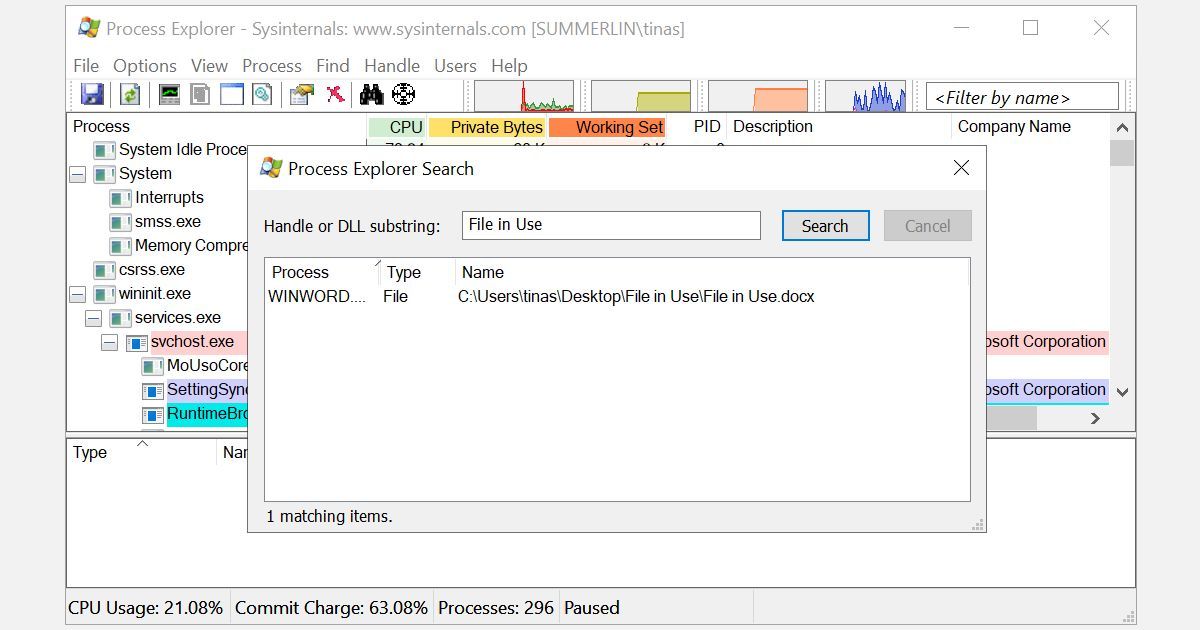
Vous ne pouvez pas fermer le processus à partir de la fenêtre de recherche, mais vous pouvez utiliser Process Explorer ou Windows Task Manager pour fermer l'application incriminée.
2. Débloqueur
Unlocker s'ajoutait au menu contextuel de Windows, ce qui signifie que vous pouviez cliquer avec le bouton droit sur le fichier en cours d'utilisation et le déverrouiller via le menu contextuel. Cependant, vous devrez maintenant faire un peu plus de travail dans Windows 10 pour que Unlocker fonctionne.
Sous Windows 10, lancez Unlocker, recherchez le fichier, sélectionnez-le et cliquez sur OK . Unlocker regardera et (si trouvé) supprimera les poignées de verrouillage. Même s'il ne trouve pas de handle, vous pouvez utiliser Unlocker pour supprimer, renommer ou déplacer le fichier.
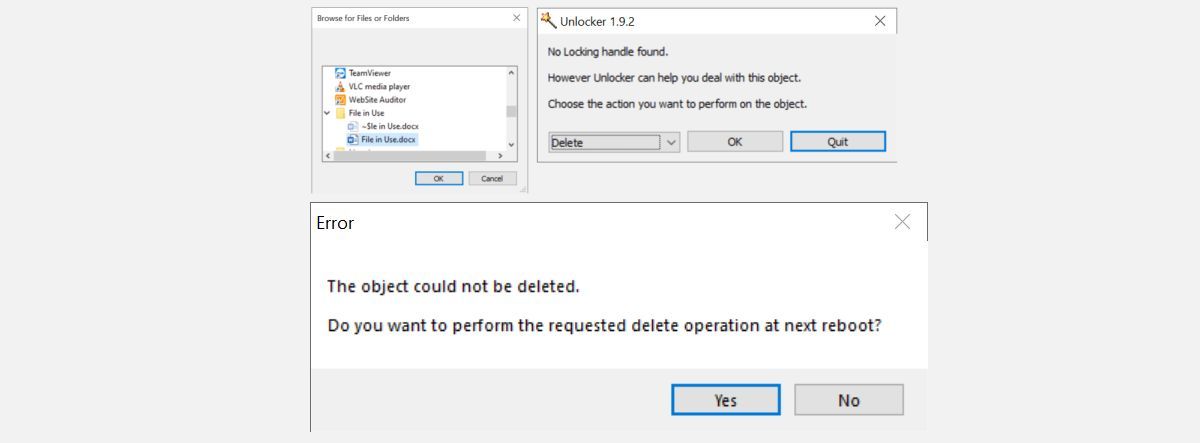
Si le fichier est toujours en cours d'utilisation, vous pouvez laisser Unlocker effectuer l'action lors de votre prochain redémarrage.
3. Chasseur de serrures
Contrairement à Unlocker, LockHunter s'ajoutera au menu contextuel de Windows. Une fois installé, faites un clic droit sur le fichier verrouillé et sélectionnez Qu'est-ce qui verrouille ce fichier .
Cela devrait faire apparaître une fenêtre montrant tous les processus utilisant le fichier. Vous pouvez maintenant sélectionner Déverrouiller , Supprimer (au prochain redémarrage du système) ou Déverrouiller et renommer le fichier. Dans notre cas, nous n'avons pas pu déverrouiller le fichier, mais sa suppression au prochain redémarrage du système a fonctionné.
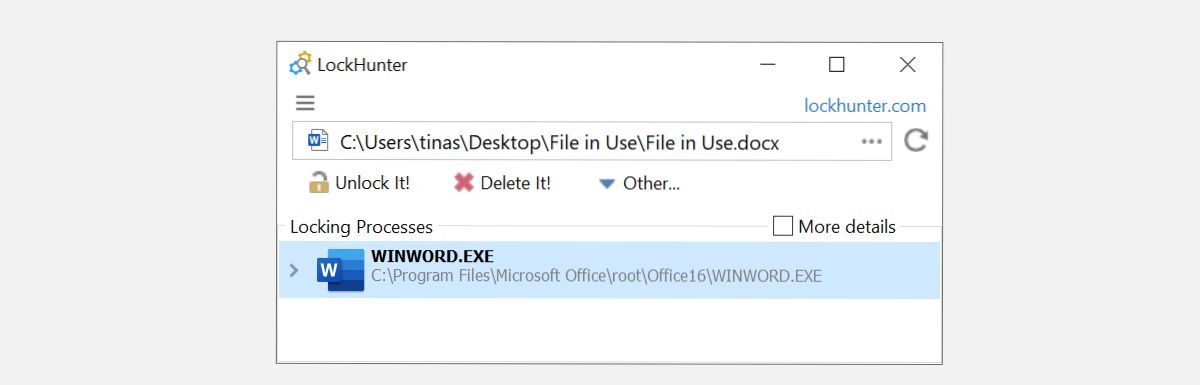
Fichier toujours en cours d'utilisation ? Démarrez en mode sans échec
Nous vous avons montré quelques façons de déverrouiller un fichier ouvert dans un autre programme ou utilisé par le système. Espérons que l'un d'eux a fonctionné. Si aucune des méthodes ci-dessus n'a fonctionné, ou si vous n'êtes pas intéressé par l'installation de logiciels, il y a une dernière chose que vous pouvez essayer : démarrer en mode sans échec de Windows .
Le fichier que vous essayez de supprimer peut être automatiquement chargé par une autre application. Les débloqueurs devraient toujours fonctionner si tel est le cas, mais si un logiciel malveillant est impliqué ou si vous ne souhaitez pas traiter avec des outils tiers, le mode sans échec est votre prochain meilleur pari.
Sous Windows 10, appuyez sur la touche Windows + I , accédez à Mise à jour et sécurité > Récupération . Ensuite, sous Démarrage avancé , sélectionnez Redémarrer maintenant .
À partir de l'écran suivant, sélectionnez Dépannage > Options avancées > Paramètres de démarrage > Redémarrer . Lorsque votre ordinateur redémarre, vous verrez l'écran Paramètres de démarrage, à partir duquel vous pouvez choisir le Mode sans échec .
Une fois que vous êtes en mode sans échec, accédez au fichier en question et tentez votre chance une fois de plus.
Travailler votre chemin dans l'explorateur de fichiers
C'est vraiment ennuyeux quand un fichier indésirable prétend être toujours utilisé, et doublement quand vous n'avez aucune idée de ce qui l'utilise. Vous savez maintenant comment libérer un fichier verrouillé ou forcer votre PC à le supprimer malgré tout.
Si résoudre ce problème était la goutte d'eau pour vous, saviez-vous qu'il existe des alternatives à l'explorateur de fichiers que vous pouvez télécharger ? Par exemple, XYplorer est un excellent substitut portable à la propre offre de Microsoft.
Crédit d'image : Jane0606/ Shutterstock
