Comment supprimer un objet d’une photo à l’aide de Photoshop
La plupart des gens peuvent comprendre cette situation. Vous tombez sur un endroit parfait pour prendre une photo: l'éclairage est parfait, les environs sont magnifiques et vos cheveux sont magnifiques. Vous décidez de prendre un selfie ou vous demandez à votre ami de vous prendre en photo.
Ensuite, vous rentrez chez vous, excité à l'idée de le publier, jusqu'à ce que vous vous rendiez compte que quelque chose l'a photobombé. Cela peut être une personne qui passe, un oiseau indésirable dans un ciel clair ou une ligne électrique laide.
Nous sommes là pour vous apprendre à supprimer un objet d'une image à l'aide de Photoshop afin que vous puissiez obtenir une photo parfaite.
Utilisez le pinceau de guérison Spot
Le pinceau de guérison Spot , qui se trouve sous la pipette , est l'outil le plus rapide et le plus simple que vous pouvez utiliser pour supprimer un objet d'une photo. Cette méthode est la meilleure lorsqu'il y a un arrière-plan simple et que l'objet est relativement petit.
Pour commencer, cliquez avec le bouton droit sur le calque, sélectionnez Dupliquer le calque et appuyez sur OK . De cette façon, si vous apportez beaucoup de modifications et que vous n'en êtes pas satisfait, vous pouvez facilement revenir à l'original. Vous pouvez toujours annuler et rétablir les modifications dans Photoshop , mais cette méthode est plus sûre.
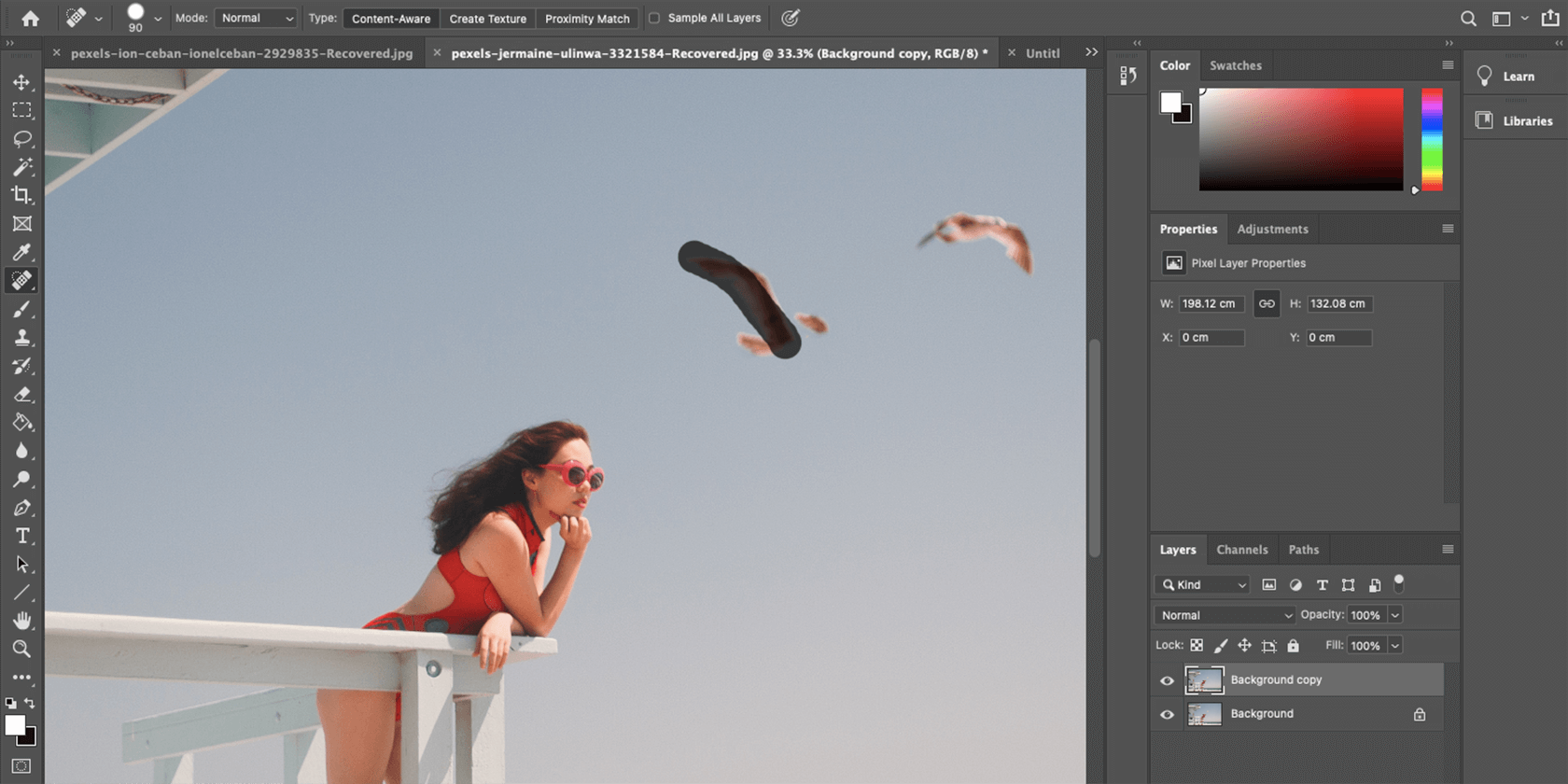
Ensuite, choisissez le pinceau de guérison Spot . Utilisez les touches [ ] pour sélectionner la taille de votre pinceau et peignez sur l'objet indésirable. Assurez-vous de tout passer en revue jusqu'à ce que vous soyez satisfait des résultats.
Utiliser le remplissage sensible au contenu pour supprimer des objets dans Photoshop
Content-Aware Fill utilise une méthode similaire à celle du Spot-Healing Brush, mais elle est plus précise. L'outil analyse les pixels de l'image pour déterminer la meilleure façon de remplir la zone sélectionnée.
Comme auparavant, commencez avec un nouveau calque dupliqué pour vous assurer de ne pas gâcher la photo d'origine.
Sélectionnez l'élément que vous souhaitez supprimer avec l' outil de sélection rapide . Utilisez les touches [ ] pour contrôler la taille du pinceau. Vous pouvez ajouter des zones à la sélection avec Maj + Clic et supprimer les sélections indésirables avec Alt + Clic .
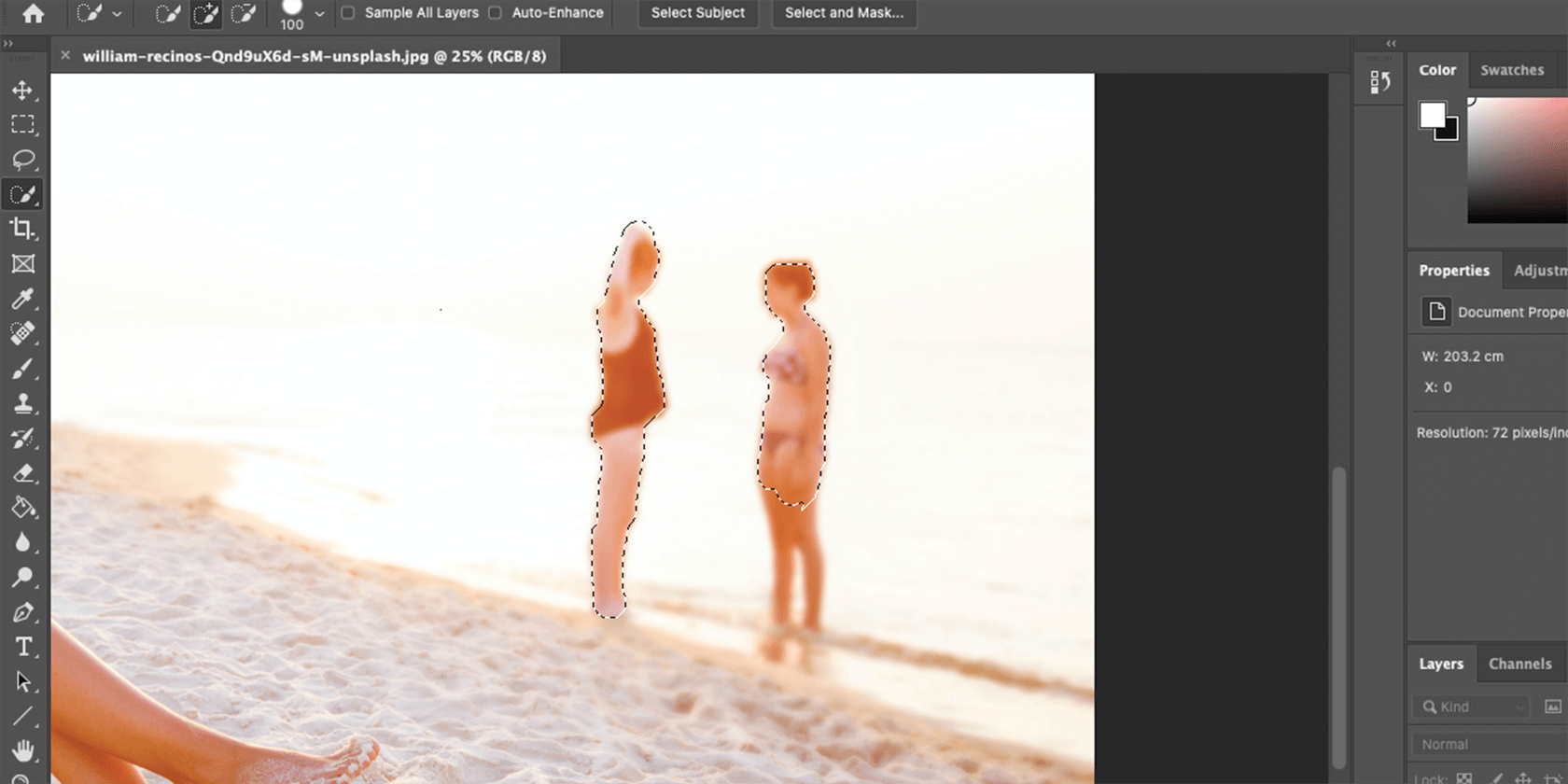
Mais pour les formes plus complexes qui sont plus difficiles à différencier de l'arrière-plan, utilisez l' outil Lasso . Il vous permet de tracer à main levée autour de l'objet. Maintenez la touche Alt enfoncée si vous souhaitez supprimer quelque chose de la sélection et tracez-en le contour.
En maintenant la touche Maj enfoncée, vous pouvez ajouter à la sélection. Vous n'avez pas besoin d'être aussi précis, mais essayez de vous rapprocher le plus possible de l'objet.
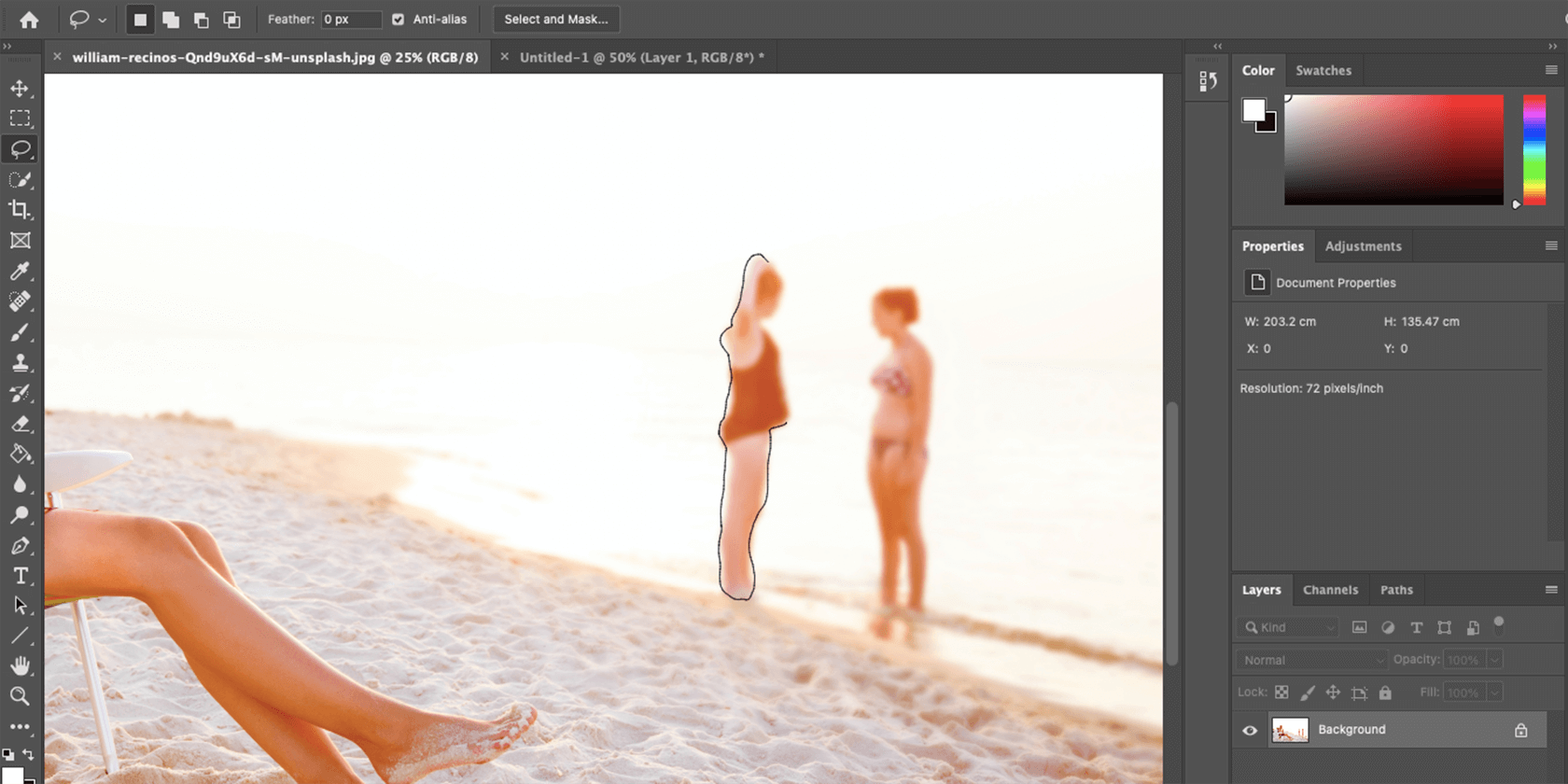
Une fois que vous avez effectué votre sélection à l'aide de l'une des méthodes ci-dessus, accédez à Modifier dans la barre de menus et sélectionnez Remplissage sensible au contenu . L'aperçu à l'intérieur de cet outil vous montrera à quoi ressemble l'image sans l'objet intrus. Si vous êtes satisfait des résultats, cliquez sur OK .
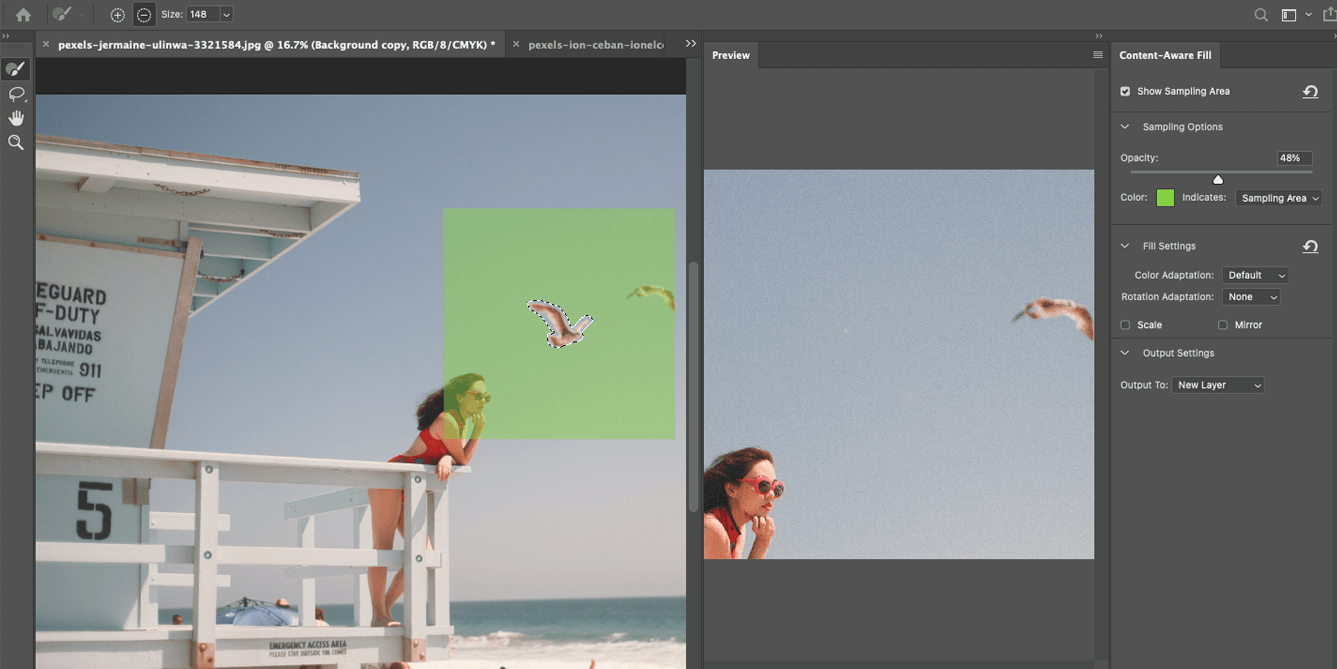
Comme indiqué ci-dessus, puisqu'il s'agit d'un arrière-plan simple, il se fond complètement et le nouveau remplissage est créé dans un nouveau calque. Cela peut être modifié en sélectionnant Sortie vers: Calque actuel .
Parfois, lorsque l'arrière-plan n'est pas aussi simple, l'outil crée un calque qui ne correspond pas très bien. Cela peut être légèrement modifié.
Utilisez l' outil Pinceau d'échantillonnage dans Remplissage sensible au contenu pour désélectionner la zone qui ne correspond pas (assurez-vous de marquer le – ). Tout ce qui est en vert est pris en compte dans l'échantillonnage, vous pouvez donc ajouter ou soustraire pour créer un mélange plus uniforme.
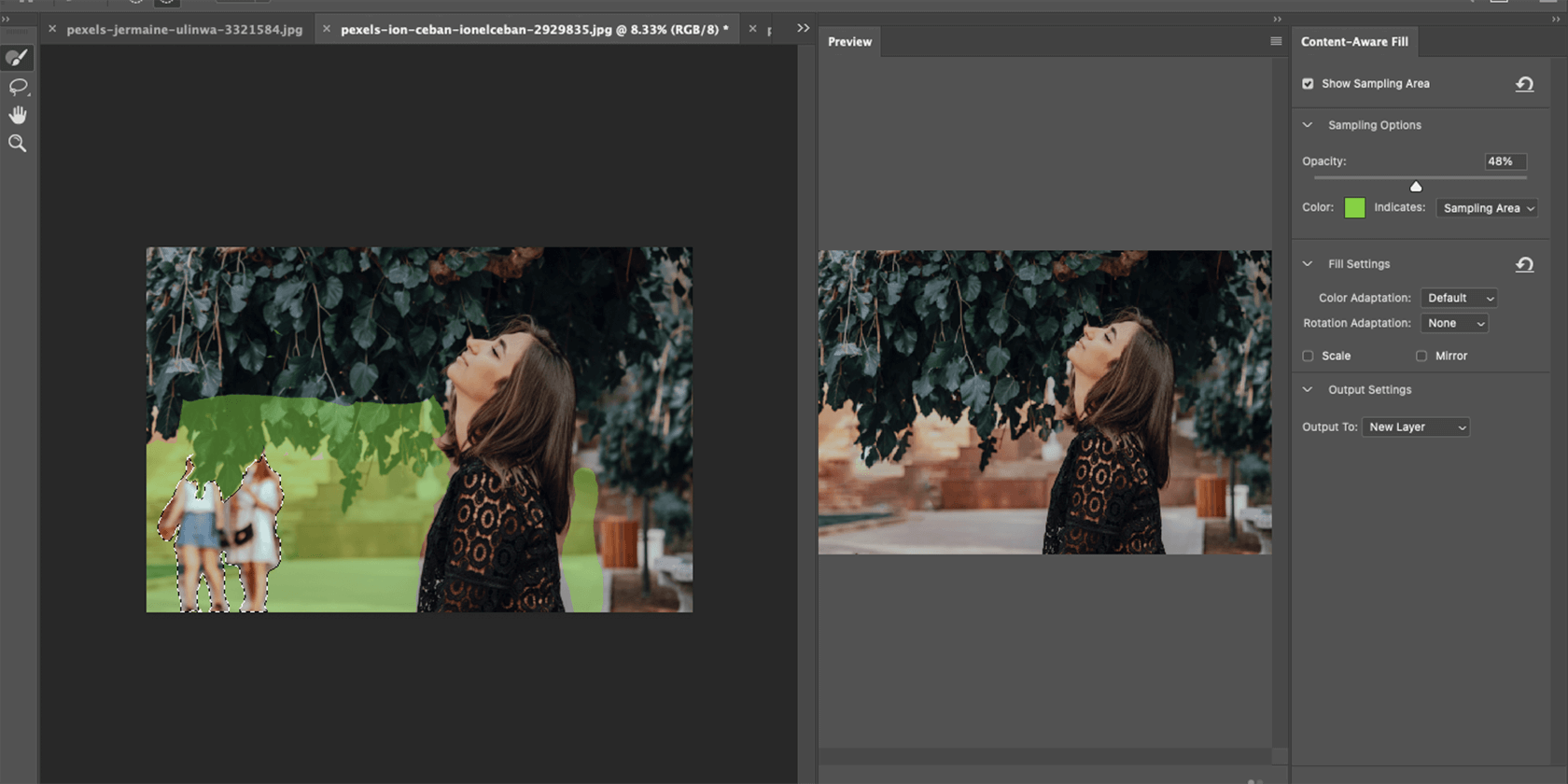
Jouez avec les domaines que vous choisissez pour obtenir le meilleur résultat. Une fois que vous avez terminé, vous pouvez utiliser le pinceau de guérison Spot pour retoucher de petites zones afin de tout mélanger encore mieux.
Utilisez l'outil Patch pour supprimer des objets
Une autre méthode pour supprimer un objet consiste à utiliser un outil qui se trouve dans le menu Spot Healing Brush , appelé Patch Tool . Cet outil vous permet de trouver la partie la plus similaire de l'image et crée un nouveau remplissage basé sur cette partie.
- Comme auparavant, créez un nouveau calque sur lequel travailler.
- Sélectionnez l' outil Patch dans le menu de gauche, en appuyant sur le Spot Healing Brush .
- Cliquez et faites glisser le curseur autour de l'objet que vous souhaitez supprimer et essayez de vous en rapprocher le plus possible.
- Cliquez sur la sélection et faites-la glisser vers une autre partie de l'image. Regardez autour de vous jusqu'à ce que vous trouviez la meilleure correspondance, puis relâchez votre souris.
- L'outil ne copiera pas cette partie exactement telle quelle, mais il créera une estimation pour correspondre au mieux à cet échantillon.
Pour obtenir les meilleurs résultats, vous pouvez utiliser l'outil plusieurs fois et choisir différentes parties de l'objet qui ont des arrière-plans différents.
Utilisez l'outil Tampon de clonage dans Photoshop pour supprimer des objets
Si d’autres parties de l’image ressemblent exactement à l’arrière-plan de l’objet que vous souhaitez supprimer, vous pouvez utiliser l’ outil Cloner le tampon . Il vous permet d'échantillonner des pixels spécifiques et de les copier continuellement dans une autre partie de l'image.
- Commencez avec un nouveau calque.
- Choisissez l' outil Clone Stamp , qui se trouve sous le pinceau .
- Appuyez sur Alt et cliquez sur la partie de l'image que vous souhaitez échantillonner.
- Utilisez les touches [ ] pour déterminer la taille du pinceau.
- Placez votre curseur sur l'objet. L'outil de clonage fournit un aperçu pour vous aider à aligner le mieux possible l'échantillonnage. Une fois que vous avez trouvé le meilleur alignement, commencez à brosser.
- Arrêtez-vous et échantillonnez de nouvelles parties de l'image chaque fois que l'arrière-plan ne correspond plus.
Cette méthode est plus complexe et peut prendre plus de temps, selon la précision que vous souhaitez. Cependant, il peut générer d'excellents résultats, même avec des images complexes.
Autres moyens simples de supprimer des objets des images dans Photoshop
Juste au cas où vous êtes nouveau dans Photoshop, nous voulons mentionner l' outil de recadrage , qui se trouve dans le menu de gauche, sous la baguette magique . Il peut vous aider à supprimer les objets indésirables des côtés de l'image, simplement en les découpant.
Vous pouvez également choisir de vous concentrer sur un seul objet de la photo et de rendre l'arrière-plan transparent dans Photoshop . Gardez simplement à l'esprit que les méthodes décrites précédemment fonctionnent beaucoup mieux pour des tâches plus complexes, comme la suppression d'objets au milieu d'une image.
Tirer le meilleur parti des outils de Photoshop
Lorsque vous essayez de créer une image complètement naturelle, il est préférable d'utiliser tous les outils à votre disposition. Mélanger et faire correspondre les méthodes ci-dessus garantira qu'aucun pixel n'est à sa place.
Et une fois que vous avez terminé, vous pouvez toujours commencer à jouer avec d'autres outils et effets pour trouver des moyens d'améliorer encore votre image.
